- Products
- Store
- Partner
-
Support
Support CenterGuides, License, ContactDownloadDownload installerChat SupportChat with a TechnicianPre-Sales InquiryChat with a Sales Rep
Table of Contents
As you probably already know, the NTFS file system built into Windows can't be written on Mac. Though, it can only read NTFS drives.
However, using NTFS for Mac, you can allow MacOS to read and write drives, SSDs, and USB thumbs formatted for Windows systems. NTFS for Mac can smoothly format NTFS file systems suiting your Mac environment.
NTFS for Mac seems like some expensive tool?
Well, no. There are many free NTFS for Mac available that can help you format NTFS external as well as internal drives.
Excited? So, let's check out the seven awesome free NTFS to write in MacOS.
Quick Access:
1. EaseUS NTFS for Mac
2. Paragon NTFS for Mac
3. Mounty for NTFS
4. Tuxera NTFS for Mac
5. NTFS-3G
6. FUSE for macOS
EaseUS NTFS for Mac is a robust and simple utility tool to read, copy, move, edit and write NTFS drives in macOS. This free software can let you do everything with Windows drives on your Mac.
With the tool, you can mount and unmount your Windows NTFS volume right from your Mac's status bar. Additionally, it is fully compatible with M1 Mac devices.
Download Size: 18.5 MB
Step 1. Launch and activate EaseUS NTFS for Mac. Click "I already have a license" to unlock this software.
Step 2. Connect an NTFS drive to Mac, EaseUS NTFS for Mac will automatically detect the device. Select your drive and you'll see it's now marked as 'Read-only". Click "Enable Writable" to add read and write rights to the drive.
Step 3. When the state of NTFS drives turns into "Writable".
Step 4. EaseUS NTFS for Mac will pops up a window to help Mac get access to the NTFS drive:
Step 5. When EaseUS NTFS for Mac restarts, you can then open to check, read, write, and even modify saved data on the NTFS device.
Paragon NTFS for Mac is also fully compatible to read, write, move and edit Windows NTFS on Mac. The software is based on a special UFSD technology that provides magnificent speed to NTFS partitions as macOS native.
Download Size: 57.0 MB
Step 1. Download Paragon NTFS for Mac and launch it.
Step 2. Locate the file > Double-click on the dmg.
Step 3. Click on the Install NTFS for Mac button and follow the on-screen prompts.
Step 4. Restart your Mac, and then you can start editing your NTFS drives.
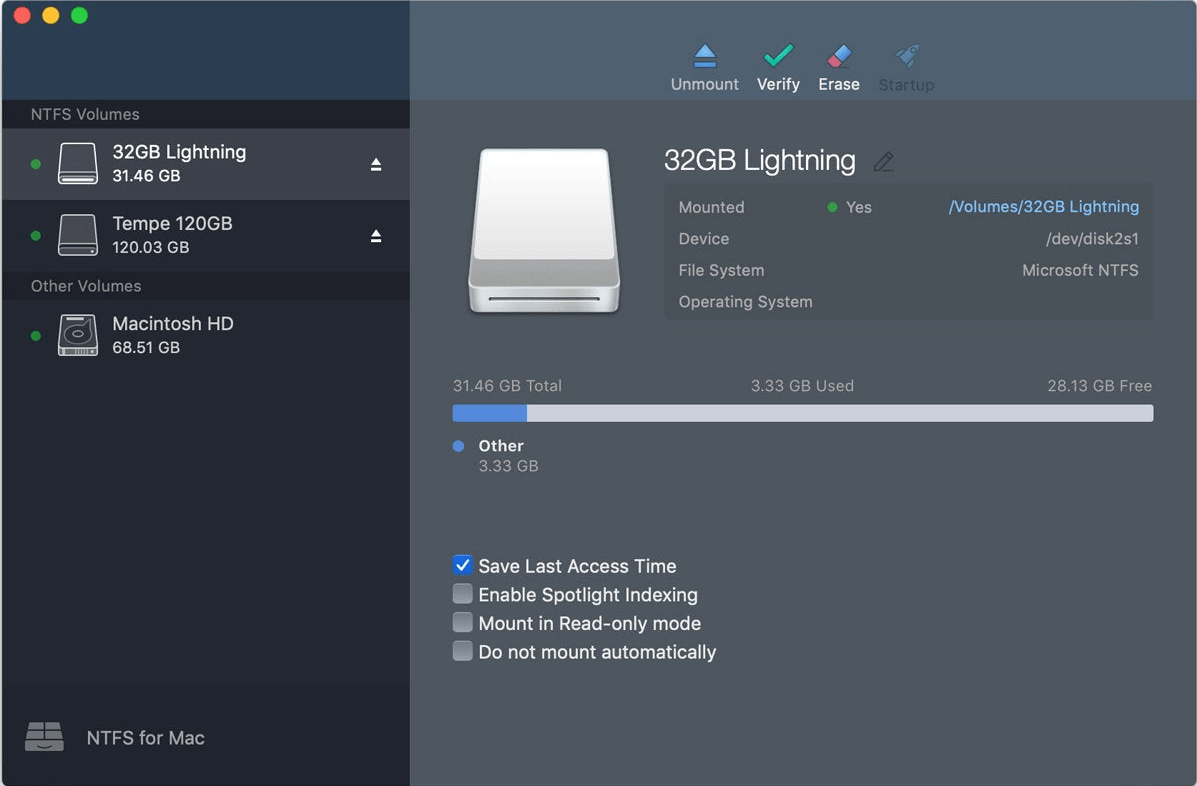
Mounty for NTFS is free software that you can access via DMG installer and Homebrew. The tool is specifically designed to share files between Windows and macOS platforms. Also, Mounty for NTFS won't install third-party drivers on your disk; it only uses the mechanism available in macOS.
Download Size: 5.67 MB
Step 1. Download and install Mounty for NTFS on your Mac.
Step 2. Once the software is downloaded, you can click on the Finder windows to manage the content of the mounted drive.
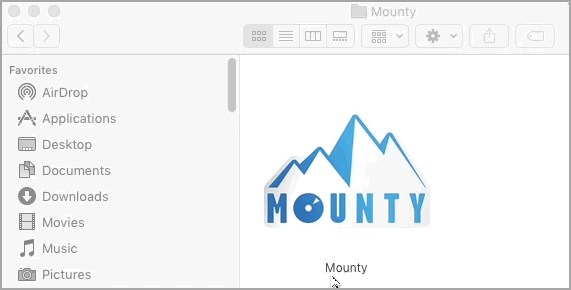
Tuxera NTFS for Mac can allow you to read and write NTFS drives with ease. The software uses an enhanced caching technology that can transfer files fast between Windows NTFS on Mac. Also, the program offers a Maintenance option to check and repair errors on the connected disk.
Download Size: 98.1 MB
Step 1. Download Tuxera NTFS for Mac installer online from the official website.
Step 2. Double-click on the Install Tuxera NTFS once the installation package is downloaded.
Step 3. Click on the open to launch the Tuxera NTFS software on your Mac.
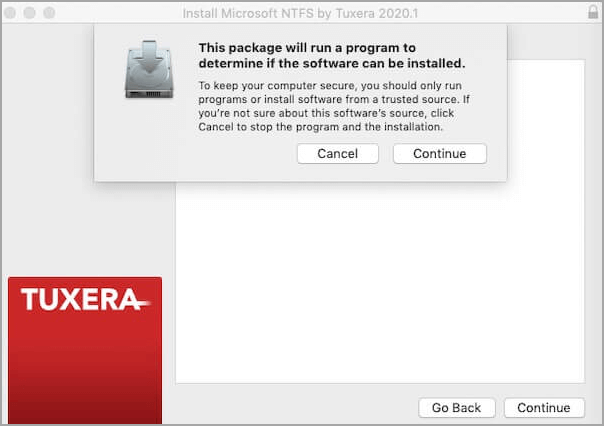
Step 4. Click on the Continue button when the Tuxera package is ready to run and select the trial version.
Step 5. Now, simply Restart your Mac, connect your NTFS driver to your Mac, and open NTFS drive in Finder to make edits.
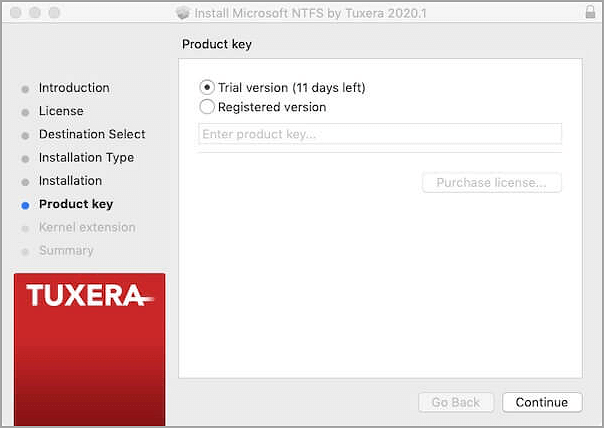
NTFS-3G is an open-source, cross-platform deployment of the Windows NTFS drives. The program uses the FUSE file system interface so it can run unmodified on several operating systems, including macOS. Further, NTFS-3G supports all operations for writing NTFS files on Mac. It also supports transparent compression and system-level encryption.
Download Size: 27.90 MB
Step 1. To install NTFS-3G, open the Synaptic Package Manager and type the root password.
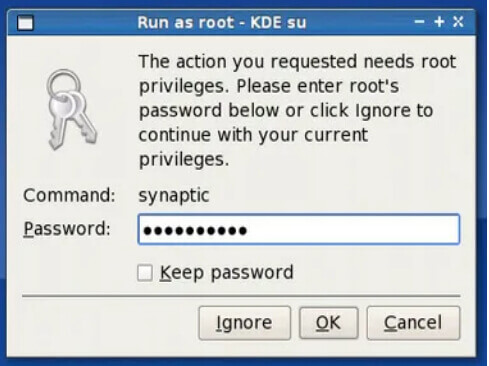
Step 2. Search for the NTFS in the search field and select Mark for Installation. Accept ntfs_config's dependencies and Apply changes to start the installation process.
Step 3. Once installation is done, Restart your computer, and you can now read-write NTFS drives on your Mac.
Lastly, the free NTFS for Mac is FUSE for macOS. The program might be a bit more cumbersome and less secure to mount NTFS partitions in read-write mode. But if you are comfortable with the command line and need a 100% free solution, FUSE for macOS is a good option.
Download Size: 5.7 MB
Step 1. Download the latest version of FUSE, open the .dmg file and click on the FUSE for macOS.pkg to initiate the installation.
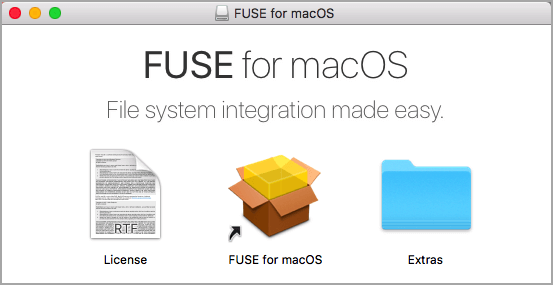
Step 2. Once the software is installed, Restart your computer and connect the Windows NTFS drive to read-write on Mac.
All the seven free NTFS for Mac options have been great. Isn't it?
You must now be confused about which solution to use next time you write Windows NTFS on Mac. Well, here this tabular comparison will help you make the wise decision:
| Functions | EaseUS NTFS for Mac | Paragon NTFS for Mac | Mounty for NTFS | Tuxera NTFS for Mac | NTFS-3G | FUSE for macOS |
| M1 Support | Yes | Yes | Yes | Yes | No | No |
| Free or Paid | Both | Both | Free | Both | Free | Free |
| Price | $14.95/month | Less than $20/month | Free | $15 per license | Free | Free |
| Ease-to-use | Yes | Yes | No | No | No | No |
| Transfer speed | Fast | Fast | Slow | Slow | Slow | Medium |
| Sleek UI | Yes | Yes | No | No | No | No |
| Supported macOS | macOS11 - macOS10.13 | macOS 11 - 10.12 | macOS 11 - OS X 10.9 | macOS 11 - OS X 10.4 | macOS 11 - OS X 10.4 | macOS 10.15 - OS X 10.6 |
This tabular comparison has clearly stated that 100% free NTFS for Mac is slow and complicated. In fact, some of them don't even support the Apple Silicon M1 Mac.
On the contrary, paid tools have powerful features, but they are expensive, except for EaseUS NTFS. The software just costs $14.95 per month. And you can even get the lifetime version for only $49.95.
Additionally, the software is super easy to use and intuitive. Overall, we highly recommend EaseUS NTFS for Mac. Rest the choice is all yours.
Related Articles - ALSO ON EaseUS SOFTWARE
3 Best Disk Mounter Software for Mac 2025 | Mount Disk on Mac
![]() Banu/2025-06-26
Banu/2025-06-26
How to Format FAT32 to NTFS on Mac
![]() Banu/2025-06-26
Banu/2025-06-26
3 Best Mac NTFS Writers 2025 Free Download
![]() Banu/2025-06-26
Banu/2025-06-26
How to Enable NTFS on Mac - 3 Detailed Ways 🔥
![]() Banu/2025-06-26
Banu/2025-06-26




