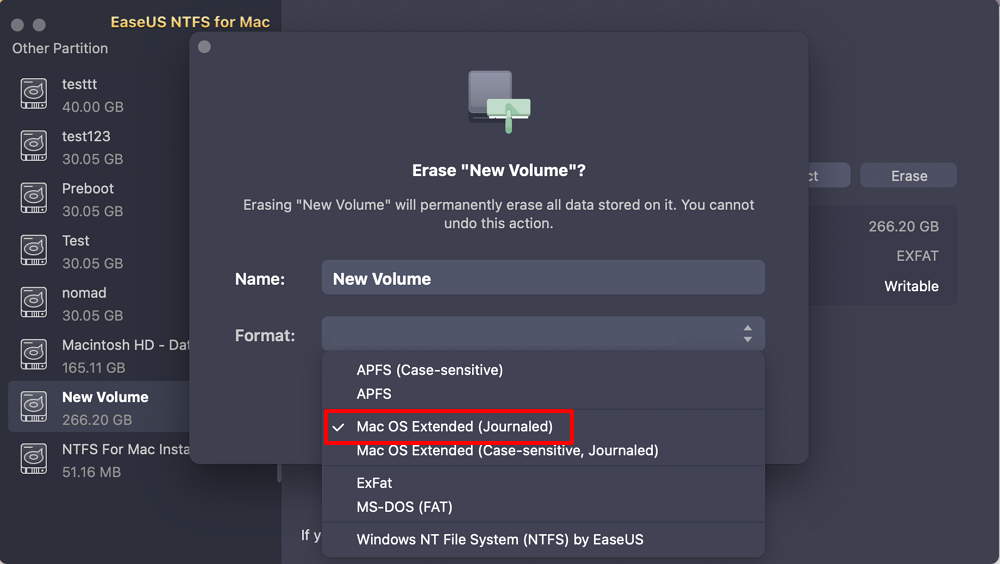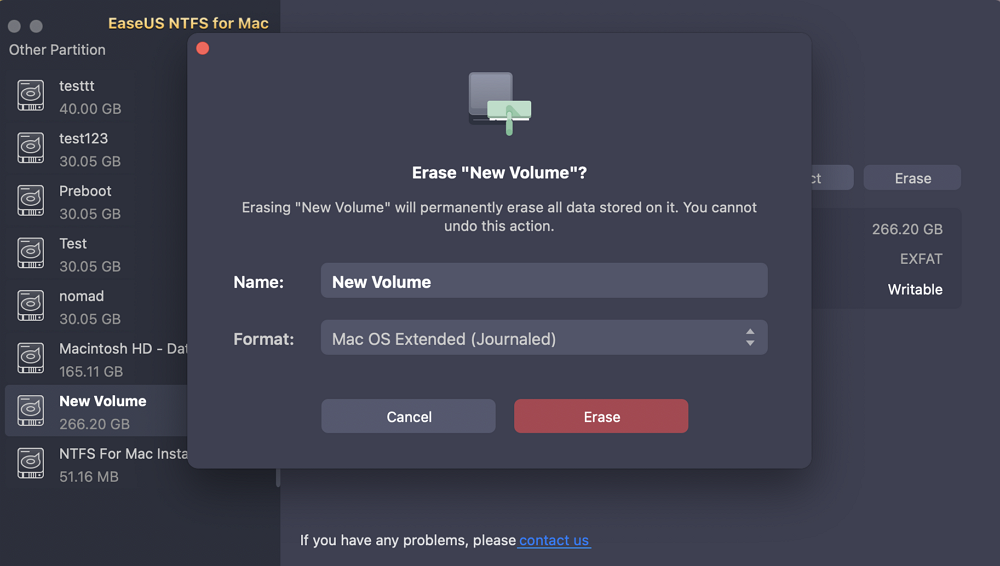- Products
- Store
- Partner
-
Support
Support CenterGuides, License, ContactDownloadDownload installerChat SupportChat with a TechnicianPre-Sales InquiryChat with a Sales Rep
Table of Contents
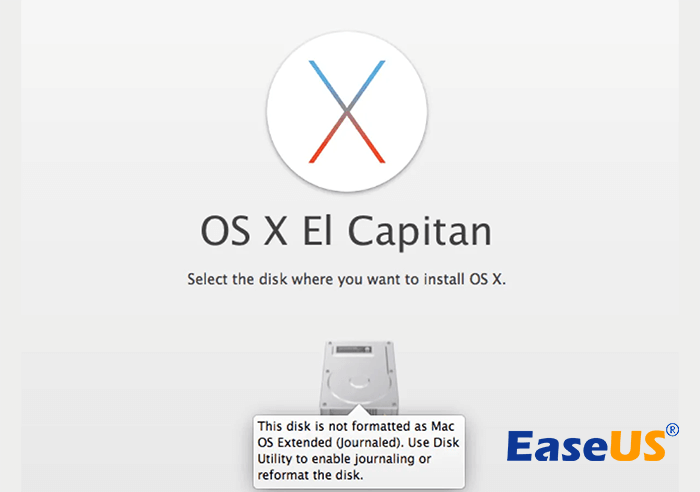
Encountering the "This Disk Is Not Formatted as MacOS Extended" error presents a perplexing quandary for Mac users, disrupting seamless access to their storage devices. In this exploration, we will unravel the intricacies of this error, shedding light on its implications and delving into the common factors that trigger its occurrence.
In this section, we'll provide a quick and practical guide for Mac users facing the "This Disk Is Not Formatted as MacOS Extended" error. The following fixes cover various scenarios, ensuring a comprehensive approach to resolving the issue efficiently.
| Fixes | Guide Steps | Supported Cases |
|
This fix is suitable when the disk is formatted as MacOS Extended but lacks journaling. Enabling journaling can often rectify compatibility issues. | |
| Reformat Disk in macOS Recovery Mode |
|
This method is a universal solution applicable to all cases. It involves reformatting the disk to MacOS Extended (Journaled) within the macOS Recovery environment. |
| Format Target Disk to MacOS Extended with Disk Erase Software |
|
This option is versatile and can be applied to various scenarios. Using specialized disk erase software allows for comprehensive formatting to MacOS Extended. |
By following these concise steps, users can navigate through the process of resolving the error efficiently.

In this section, we'll look at a versatile option for rectifying the "This Disk Is Not Formatted as MacOS Extended" error. Depending on your particular circumstances, you can select the most appropriate method from the following options:
| Method 1: Disk is Already Formatted with MacOS Extended | If your disk is already formatted with MacOS Extended but still encountering the error, you can proceed with this method to ensure a thorough reformatting. |
| Method 2: Utilizing Recovery Mode | For a more comprehensive approach, especially if your Mac is experiencing other issues, using Recovery Mode provides an environment conducive to effective disk reformatting. |
| Method 3: All-In-One Solution with Disk Erase Software | This method is recommended for users who want a simple and straightforward way to address this error. It employs specialized disk-erase software. |
If you're new to Mac or unfamiliar with disk formatting operations, opting for Method 3 provides a straightforward, easy-to-follow solution. The disk-erase software streamlines the process, making it accessible for all experience levels.
Enabling journaling on your Mac is a straightforward solution to tackle the "This Disk Is Not Formatted as MacOS Extended" error. Journaling adds an extra layer of data protection, often resolving compatibility issues. Follow the steps below to enable journaling:
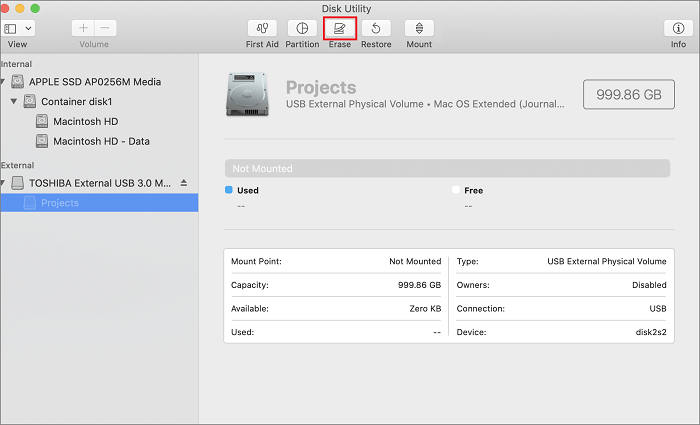
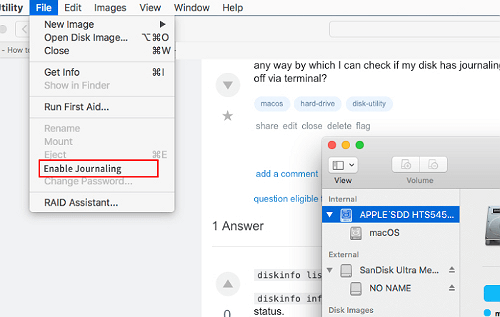
By enabling journaling, you enhance the compatibility of your storage device, potentially resolving the formatting issue.
Reformatting your disk in macOS Recovery Mode provides a comprehensive solution to the formatting error. This method is effective in various scenarios, offering a fresh start to your disk's file system. Follow the steps below to reformat your disk in macOS Recovery Mode:
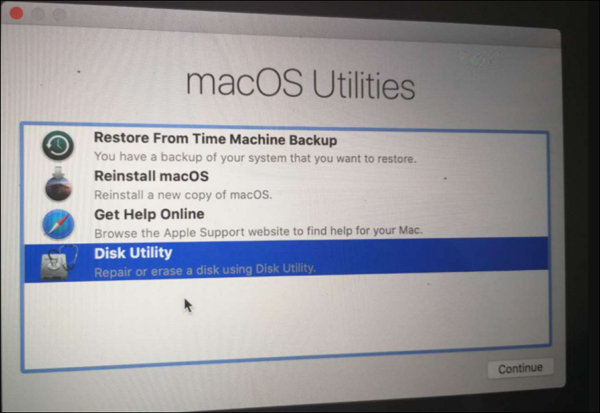
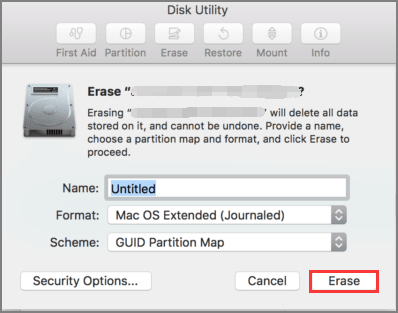
Reformatting your disk in macOS Recovery Mode creates a fresh file system, potentially resolving the "This Disk Is Not Formatted as MacOS Extended" error.
For an efficient and user-friendly solution, consider using EaseUS NTFS for Mac. This software's Erase feature enables Mac users to easily resolve formatting issues. It is a versatile solution applicable to all cases.
Download EaseUS NTFS for Mac and leverage its Erase feature to efficiently resolve the "This Disk Is Not Formatted as MacOS Extended" issue. Whether you're a Mac beginner or an experienced user, this tool streamlines the process, providing a reliable solution for all scenarios.
Step 1. Download and launch EaseUS NTFS for Mac. And then click "I already have a license" to activate the software by entering the code.
Step 2. Connect the target external drive to the Mac. Select the target drive on the right and click "Erase."
Step 3. Select "Mac OS Extended (Journaled)" as the target file system in the drop-down box of the Format tab.
Step 4. Click "Erase" to confirm the formatting process and erase all data.
This error surfaces as a notification when attempting to reach a storage device on a Mac, indicating a discord in the disk's formatting. The consequence is restricted access and the looming threat of potential data loss. A comprehensive understanding of the root causes of this issue is paramount for deploying effective solutions in the Mac environment.
The following are some potential causes of this error:
| 1. Incorrect Disk Format | A storage device formatted incompatible with MacOS Extended is a common cause of this problem. This can happen if the disk is used with another file system or OS. |
| 2. File system corruption |
Corrupted storage device file systems can cause errors. Sudden disconnects, power outages, and other file system disruptions can cause corruption. |
| 3. System Updates or Upgrades | Mac system upgrades might cause disk format incompatibility. New file system standards or MacOS Extended format changes during updates may make the disc unusable. |
| 4. Malware or Virus Attacks | Malware and viruses can damage the file system and cause "This Disk Is Not Formatted as MacOS Extended." Such hazards are more likely with compromised systems. |
| 5. Hardware errors | Hardware faults or physical damage to storage devices can also cause this error. Bad disk sectors or a malfunctioning storage controller can impede file system operation. |
In conclusion, getting the "This Disk Is Not Formatted as MacOS Extended" error on your Mac can be annoying and scary. This guide investigated the problem and provided real-world solutions for several situations. As a safety measure, you should definitely make a copy of your target disc before you try to fix it, especially if important data is at risk.
We strongly suggest EaseUS NTFS for Mac as an easy-to-use and effective option. It makes it easy to change your disc to MacOS Extended (Journaled) and fixes problems with NTFS disc drives on Mac that can't be read or written to.
Get EaseUS NTFS for Mac and try it out today to take the first step towards fixing the problem. The storage space and safety of your Mac's files are well worth the investment.
Mac users often encounter questions regarding Mac OS Extended formatting. Here are the informative answers to address common concerns.
1. What is Mac OS Extended?
Apple made Mac OS Extended for Macintosh computers, also known as HFS. It is a file system type with features like handling big files, good data organization, and journaling to protect data integrity.
2. How do I format to Mac OS Extended?
To format a disk to Mac OS Extended, follow these steps:
Don't forget to backup your important data before formatting, as this process will erase all existing data on the disk.
3. Why is there no option to format 'Mac OS Extended (Journaled)'?
If you can't format it as 'Mac OS Extended (Journaled),' the disk's file system may be the problem. Check for Mac OS Extended disc formatting. You may need to activate journaling separately. If not, use disk-erase software like EaseUS NTFS for Mac to format. System updates or upgrades may cause compatibility issues, preventing this choice.
Related Articles - ALSO ON EaseUS SOFTWARE
How to Easily Fix Read-Only File System on Mac [Step-by-Step Guide]
![]() Cici/2025-06-26
Cici/2025-06-26
How to Delete Files From NTFS on Mac
![]() Daisy/2025-06-26
Daisy/2025-06-26
WD Exteranl Hard Drive Shows Read Only on Mac? Why and How to Fix It
![]() Banu/2025-06-26
Banu/2025-06-26
Can Mac Write to NTFS, Yes! Your 2023 Full Tutorial
![]() Sherly/2025-06-26
Sherly/2025-06-26