How to Send Documents Securely Over Email or Internet
Whether you are a business or an individual, you need to protect sensitive information as much as possible, such as internal sales data, tax forms, legal documents, medical records, and so on. Especially when you are transferring files, you need to use a safe way to send important and confidential documents to customers, family members, or colleagues. You need to take extra steps to ensure that this information is safe from snooping or falling into the wrong hands.
Then, what's the most secure way to send documents over the internet or email? The safest way to send documents, other than handing them over in person, is to encrypt them, share the encrypted version, and let the recipient decrypt them on their own machine with a password.
In the following guides, we will teach you how to encrypt and send documents securely in four different ways. Let's start to learn how to send documents securely on both Windows and Mac by password-protect files.
1. Password Protect Microsoft Office Documents to Send Securely
In our daily work, MS Office documents are the most transferred files. You may send Word, Excel, or PPT via network, email, or even transfer them via USB flash drive by copy and paste. However, no matter which way you take to share files, you can take the following steps to encrypt your MS Office documents and ensure secure transfer.
Notices for password protect MS Office documents:
- Once the file is encrypted, you need to use the password to open and view the document every time.
- Back up your password to a safe place to avoid forgetting your password and failing to open the file.
- Here is how to encrypt a Word document. You can encrypt your Excel or PPT documents in the same way. Read the full guide of password protect Word documents.
Step 1. Open the Word document you want to encrypt and send.
Step 2. Click "File" in the left upper corner. Then, click "Info".
Step 3. Click "Protect Document" and select "Encrypt with Password" from the drop-down menu.

Step 4. On the pop-up window, Enter a password and confirm it. Then, click "OK" to finish.

If you send an encrypted file to someone, they need to know your encrypted password before they can open it. In this way, you can send documents securely.
2. Encrypt and Send Documents Securely with Windows EFS
To encrypt a file or folder on Windows, you have a simple solution by using Microsoft's Windows Encrypting File System (EFS), which enables you to encrypt files, folders, and subfolders.
Tips for using Windows Encrypting File System:
- EFS is only available for Windows 10 Pro, Windows 8 Pro, or Windows 8 Enterprise. If you are a Windows 10 Home user, you don't have this function on your computer. But you can use a third-party file lock tool to encrypt your files easily.
- If you lose the encrypted password, you will lose the encrypted file forever. Therefore, you are advised to back up unencrypted files or encrypted passwords.
Follow the steps below to encrypt your document with password by using Windows EFS.
Step 1. Go to find the document that needs to be encrypted.
Step 2. Right-click on the file and select "Properties" in the drop-down menu.
Step 3. Click the General tab, and then click "Advanced".

Step 4. When the Advanced Attributes window appears, select "Encrypt contents to secure data" and click "OK".

Step 5. Go back to the main window, click "Apply" > "OK".
Step 6. Back up your encryption key as recommended to removable media.

Now, the selected document is now encrypted. To access this file, you must use Windows login credentials. You can attach the encrypted document to the email and send it safely.
3. Password Protect All Documents to Send Securely via a File Lock Tool
EaseUS LockMyFile is a simple and powerful file lock tool that can encrypt and password protect folders or files from a local disk or an external (USB) disk on Windows 10, making the files completely invisible to anyone or any program, even in Windows safe mode.
With the advanced AES encryption algorithm, EaseUS LockMyFile can encrypt files or folders with a password. After password protect a folder or file, it won't be modified, deleted (even shift delete), or renamed without a password.
Free download this EaseUS LockMyFile to password protect your documents and send them securely via email attachments in Outlook, Gmail, or Yahoo
Step 1. Enter "easeus" to launch EaseUS LockMyFile, register with a valid email and a license code.
Step 2. Click File Encryption under More Tools > Click Add Files or Add Folders.

Step 3. Select important files or folders that you need to encrypt, and click Open.

Step 4. Select the encryption mode: Encrypt to gfl or Encrypt to exe.

Step 5. Browse a safe location on your PC, rename the encrypted file or folder, and click Save to save the encrypted files/folders.

4. Encrypt Documents for Secure Transfer with Disk Utility on Mac
Follow the steps below to encrypt a document on Mac.
Step 1. Add the document you want to encrypt to a folder.
Step 2. Click the Go menu at the top of the screen. Then, click "Utilities" that is near the bottom of the menu. A new Finder window will open.
Step 3. Double-click to open "Disk Utility".
Step 4. Click the File menu that is in the menu bar at the top-left corner of the screen. Hover the mouse over New Image, then, click Image from folder.
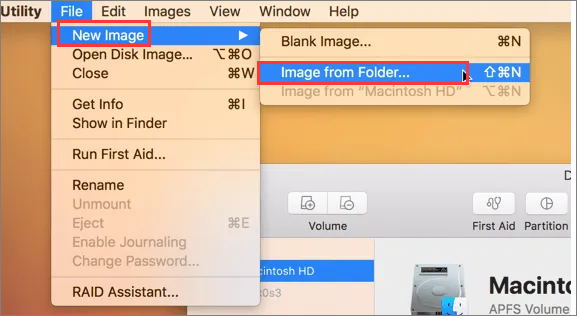
Step 5. Select the folder you want to encrypt and click "Choose".
Step 6. Select 128-bit or 256-bit from the "Encryption" drop-down menu.
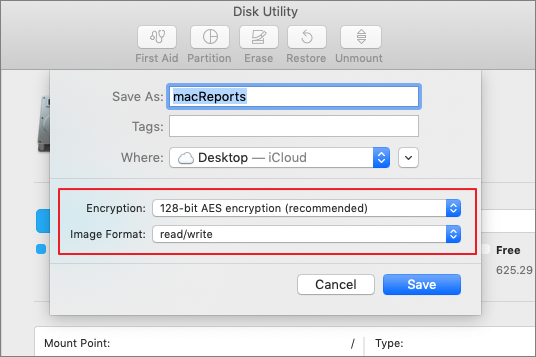
Step 7. Enter a new password for the folder into the "Password" and "Verify" boxes.
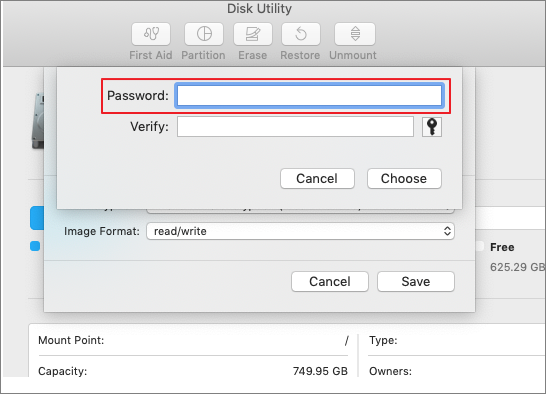
Step 8. Click "Choose" and then click "Save".
Step 9. Click "Done". Then, the documents in the folder are now encrypted. Now you can upload folders to a cloud drive like Google Drive, iCloud Drive, or Dropbox. After uploading, use the drive's tools to share the file.
Bonus Tips: What Is the Safest Way to Send Sensitive Documents
To ensure absolute data security while sending confidential documents, you can take a look at the following tips.
- Don't send sensitive documents over Email or WiFi.
- Encrypt the files being transferred digitally.
- Scan your computer with antivirus software every day.
- Scan the documents you are sending for viruses.
- Make a backup of the documents beforehand.
- Hand delivers confidential documents.
- Avoid using online document encryption tools.
Related Articles - ALSO ON EaseUS SOFTWARE
-
How to View Log Files in Windows 10 (2 Ways)
![Jean]() Jean/2023-09-22
Jean/2023-09-22
-
How to Encrypt Google Sheets/Documents with Working Tips
![Jean]() Jean/2023-09-22
Jean/2023-09-22
-
How to Hide Local Disk in Windows 11, 10, 8, 7
![Jean]() Jean/2023-09-22
Jean/2023-09-22
-
Video Locker - How to Lock Videos on Windows/Mac/Phones
![Jean]() Jean/2023-09-22
Jean/2023-09-22
