How to Encrypt Google Sheets/Documents with Working Tips
Is it possible to encrypt a Google Doc or Sheet? Well, the answer is yes and no. Wait, what? How's that possible? You see, folks, Google has not yet offered any password protection feature to its Google Docs or Sheets users. However, there are third-party scripts and solutions before uploading files available to encrypt your Google Sheets or Docs. Hence, it is possible to protect Google folders but not straightaways.
This post is drafted to help Google Drive users to be more secure online. Undoubtedly, Google has a powerful AES security system, but cloud storage spaces are still prone to threats and risks. Since it's better to be cautious than sorry, scroll down and check out how to encrypt Google Docs or Sheets.
How to Password Protect Google Docs/Sheets
Google might not let you simply password protect your files like Word or Adobe, but there you can use numerous third-party scripts and inbuilt features to password protect your Google Docs/Sheets, such as:
Set up a Password Protect for Google Sheets/Documents
To password protect your Google Sheets or Docs, you have to use third-party tools. There are plenty of different third-party tools available to password protect Google Docs or Sheets, but we will be using Skipser for this tutorial.
Here's how to password encrypt Google Docs or Sheets:
Step 1. Go to http://skipser.com/ on your web browser.
Step 2. Download a ProtectedSheet template and enter your data in its third-row onwards.
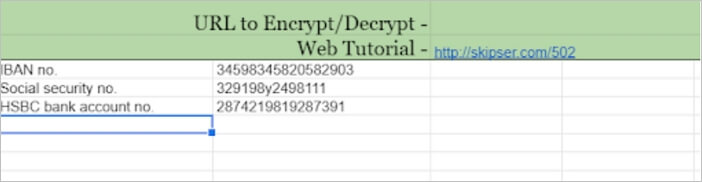
Step 3. Navigate to Tools > Select Script Editor that will open on a new window.
Step 4. Next, open the drop-down menu next to Deploy and click on the Manage deployments option.
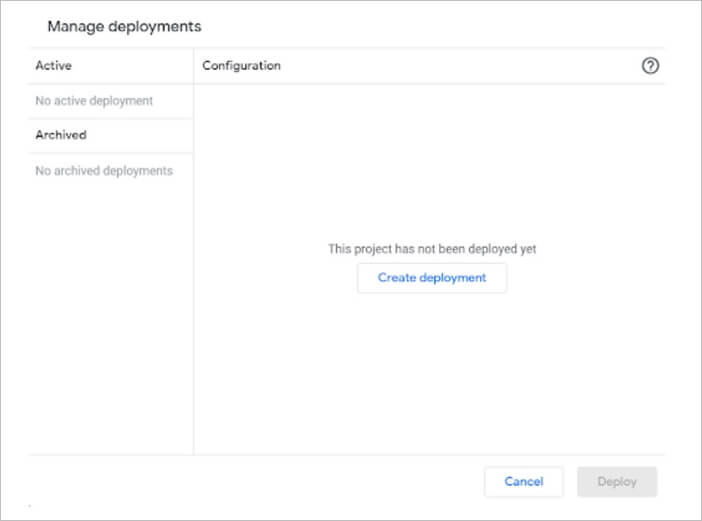
Step 5. Click on the Create deployment under the Configuration section and then click on the Deploy button.
Step 6. Authorize your access, and you are done.
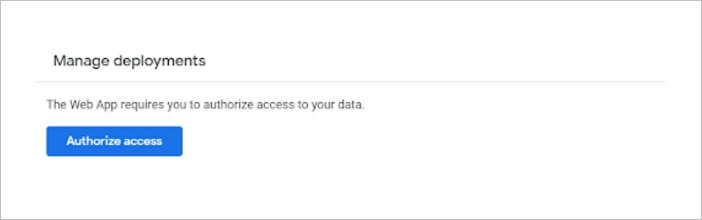
How to Protect Files on Google Sheet
Well done, you have password-protected your Google Sheets/Docs. All you have to do now is to encrypt your Google Sheets/Docs to protect your files. To do so, follow these steps:
Step 1. Open the Sheet template again.
Step 2. On the top menu, click open the "Protect File" option.

Step 3. A drop-down menu will appear on your screen and select the Encrypt file option.
Step 4. Another popup will appear on your screen; enter a password to protect your file and click OK. And, now you have to enter the same password every time to open your Google Sheet.

How to Decrypt the Files
Once you have password-protected your Google Docs/Sheets file, you can't access it on your mobile like before. This is a small price that you have to pay for robust encryption. Anyhow to decrypt your files, you have to just follow these steps:
Step 1. Open your protected file.
Step 2. From the top navigation menu, click on the Protect File option.
Step 3. Choose Decrypt File.

Step 4. Enter your password in the popup window.
Step 5. You will now be able to see and edit your file.
Step 6. Once you are done, don’t forget to go to the Protect File option and click on Encrypt File to protect your file.
How to Encrypt Sheets/Documents Before Uploading
By now, you know how to encrypt Google Docs or Sheets once they are uploaded to Google Drive. But what if you want to encrypt your Google Sheets or Docs before uploading?
In that case, you have to use powerful data encryption software stored on your computer, which is anyway a safer option. Let's see how to encrypt Sheets/Docs before uploading:
Method 1. Encrypt Google Drive Folder with EaseUS LockMyFile
EaseUS LockMyFile is a stunning tool that can encrypt, hide and lock files/folders on your internal as well as external drives. This program offers a military-grade level encryption system to encrypt your Google Sheets/Docs.
All you have to do is download the software on your computer, and you can safely encrypt your files before uploading them onto Google Drive. Besides the simple way to encrypt your files, the software can bring forward many other features, such as:
- It is compatible with all leading Windows versions, including Windows 2000/2003/XP/Vista/7/8/10/11
- Password protect files/folders on a local drive, LAN network, or USB drive
- It can hide your files even under Windows Safe Mode
- Protect your files and folders from unauthorized access without a password
- Allow you to monitor a disk, folder, or file to check changes made by a user
- Let you limit file access on the shared network
- Encrypt Google files or folders into GFL and EXE format with AES encryption algorithm
- You can easily find your lost password with your registered email
- You can use Program Log viewer to check your entire operational history
- The program can hide in the Invisible Mode that nobody can uninstall without a password
Here's how you can use EaseUS LockMyFile to password protect and encrypt Google Sheets/Docs before uploading:
Step 1. Enter "easeus" to launch EaseUS LockMyFile, register with a valid email and a license code.
Step 2. Click File Encryption under More Tools > Click Add Files or Add Folders.

Step 3. Select important files or folders that you need to encrypt, and click Open.

Step 4. Select the encryption mode: Encrypt to gfl or Encrypt to exe.

Step 5. Browse a safe location on your PC, rename the encrypted file or folder, and click Save to save the encrypted files/folders.

Method 2. Encrypt Google Drive Folder with Word or Acrobat
If you are a Microsoft Word or Adobe Acrobat user, you will get a built-in encryption feature within the software. You can quickly password protect your files and then easily upload them to your Google Drive.
Using Microsoft Word, you can encrypt Google Sheets/Docs as follows:
Step 1. Open the document you would like to password protect > Go to the File menu > Info Tab > Select the Protect Document > Encrypt with Password.
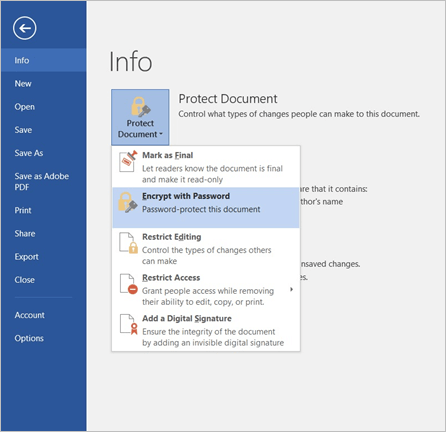
Step 2. Enter a password to protect your files and then reconfirm it.
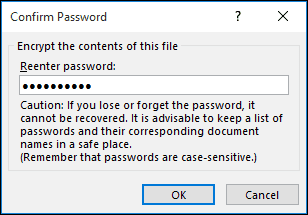
Step 3. Now, your document will be something like this:
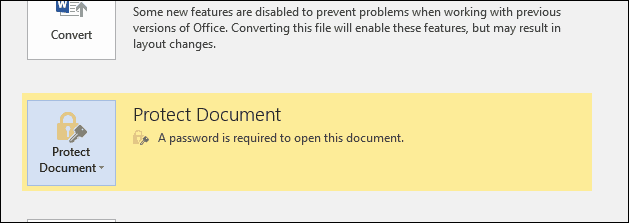
For Adobe Acrobat, password protection PDF files are also simple before uploading to Google Drive. The steps to encrypt files with Acrobat are:
Step 1. Open the PDF file > Select Tools > Protect > Encrypt > Encrypt with Password.

Step 2. Click on the Yes and then type the password to protect your files.
Step 3. From the drop-down menu, select the compatible Acrobat version.
Step 4. Once again, enter your chosen password, and you are done.
Sum Up
So, what if Google won't let you encrypt your Google Docs/Sheets directly. There are so many other simple and powerful options available to password protect your files, like EaseUS LockMyFile.
Out of all the discussed methods, EaseUS LockMyFile is the best tool to encrypt your Google Sheets/Docs. The software can hide, lock and encrypt data on your computer, LAN network, or USB drive. You will get a complete security solution with this program. To test the EaseUS LockMyFile, you can book the free trial today and fully protect your internal and external files or folders.
Related Articles - ALSO ON EaseUS SOFTWARE
-
How to Password Protect OneDrive Folder in Windows 11/10
![Jean]() Jean/2023-09-22
Jean/2023-09-22
-
How to Encrypt Files in OneDrive Step by Step in 2023
![Jean]() Jean/2023-09-22
Jean/2023-09-22
-
Calculator Lock - How to Hide Photos on Android, iPhone, and PC
![Jean]() Jean/2023-09-22
Jean/2023-09-22
-
How to Send Secure Email with Attachments in Outlook, Gmail, and Yahoo
![Jean]() Jean/2023-09-22
Jean/2023-09-22
