Step-by-Step Guide to Password Protect a Folder in Windows 10
Why Password Protect a Folder
You may need to password protect a folder under the following circumstances:
- Multiple people use the same account on a computer. Partitions, folders, and files are accessible to all.
- There are confidential or private folders on the computer that cannot be disclosed and need to be protected.
- If you share a computer with others, it's efficient to prevent folders from being modified or deleted by password protection.
- Protect a folder with a password for additional file security. In the case that your computer gets hacked or even stolen, it’s not easy for someone else to access your important folder.
If you have some folders that contain sensitive and crucial information, such as financial or health records on your computer, it’s a good idea to use a password to lock the folder. Protecting a folder with a password means that you need to enter a password to view the files in the folder.
This post focuses on how to password protect a folder on Windows 10 and Mac. Learn how easy it is to secure your folders with password protection and encryption.
How to Password Protect a Folder in Windows 10 via Properties
Windows 10 offers a free file encryption option with the password. Once you've created a new folder that needs to be encrypted, here's how to password protect it.
Notes before start:
- Tip
-
1. If you forget the password for a folder, you can't recover it, so be sure to write it down somewhere.
2. Before setting up a password-protected folder, you should copy the files in the folder to an external hard drive or another place so that you can access them even if you lose your password.
3. You can only password protect folders in Windows 10 Pro. It's not available in Windows 10 Home.
Step 1. Press Win +E keys to open Windows File Explorer and find the folder you want to password-protect.
Step 2. Right-click on the folder and select "Properties" in the drop-down menu. On the General tab, click the "Advanced" button.

Step 3. At the bottom of the Advanced Attributes menu, check the box next to "Encrypt contents to secure data". Click "OK."

Step 4. Go back to the main window, click "Apply".
Step 5. A notification window will then pop up prompting you to back up your file encryption key. Click "Backup now" and back up the encryption key to a removable media as recommended.
This step is optional, you can skip it. But you will run the risk of losing access to your encrypted files if you forget the password.

Windows password encryption is tied to your current Windows account. The folders will be dynamically decrypted by the operating system when you log in with your account. If someone logs in through another account, they will not be able to access files that are encrypted under your username.
However, there is a case where encryption is actually useless if someone has unauthorized access to your computer while it is logged in. But the Windows encryption can only do so much.
To solve this problem, we will introduce you to the following powerful file lock software.
How to Password Protect a Folder in Windows 10 with File Lock Software
Unlike Windows file encryption feature, a special third-party password protection tool can block access to files or folders no matter who logs in. This kind of software provides more security than Windows security technology and is highly recommended for sensitive data.
EaseUS LockMyFile is lightweight and capable file protection software that can hide, lock, protect, and encrypt files, folders, or even a whole hard drive on Windows 10.
- Hide important files/folders on a local disk, USB flash drive, or external hard drive. Make your folders completely invisible and unsearchable.
- Password protect a folder or file on an internal or external disk. Newly added files become password protected automatically.
- Protect files, folders, drives from being edited or deleted with the read-only option.
- Encrypt files and folders to GFL or EXE format files with an advanced AES encryption algorithm.
Step 1. Launch EaseUS LockMyFile, enter the valid email, and set password to register.

Step 2. Click Protecting File under the Local Disk. Select Protect File(s) ,Folder or drive from the right panel.

A. Add file(s) or folder from the specific location.

B. Click on the Protect Drive to add drive you want to protect. Select drive and click OK.

Step 3. Check and confirm the files, folder, and drive that you want to protect.

Notes:
If you want to unprotect the selected files, folder, or drive, tick the target data and click on the Unprotect button.
How to Password Protect a Folder on Mac in Simple Steps
Check the following guides to learn how to password protect a folder on Mac.
Step 1. Open the Applications folder. And then open the "Utilities folder > Disk Utility".
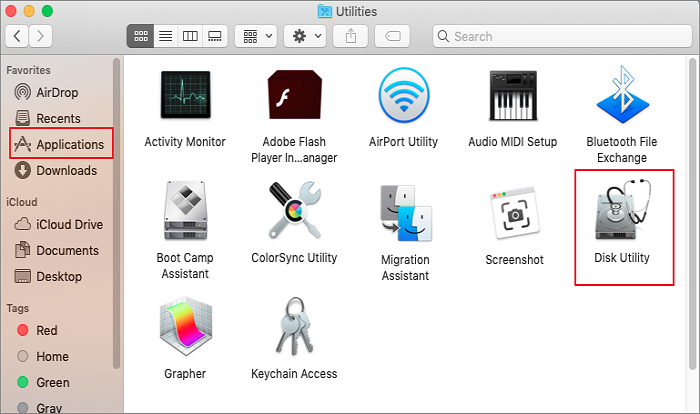
Step 2. Click "File > New Image > Image from Folder".
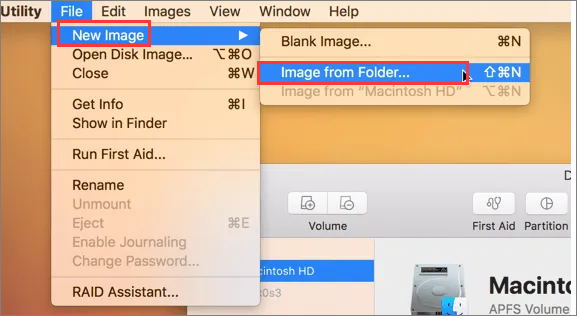
Step 3. Find the folder you'd like to protect and click "Choose".
Step 4. Then, name the new disk image. In the Encryption menu, select "128-bit AES Encryption (Recommended)".
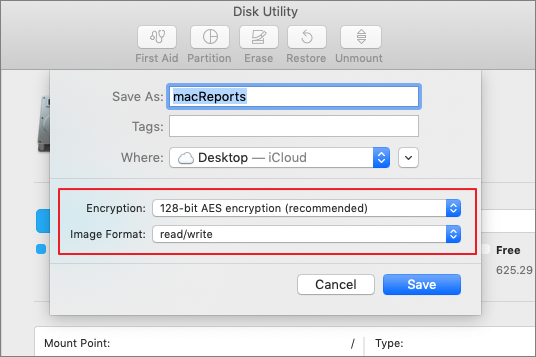
Step 5. Enter the password you would like to use for the folder. Then click "Choose".
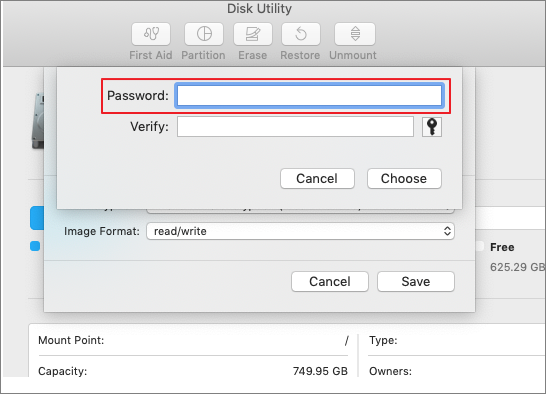
Step 6. Select "read/write" in the Image Format drop-down menu and click "Save".
Concluding Thoughts
Although Microsoft has the ability to password protect a folder, its defect also cannot be ignored. Given that, we recommend that you use professional file encryption software - EaseUS LockMyFile to password protect files and folders on the local drive, USB drive, or LAN network.
Related Articles - ALSO ON EaseUS SOFTWARE
-
Video Locker - How to Lock Videos on Windows/Mac/Phones
![Jean]() Jean/2023-09-22
Jean/2023-09-22
-
How to Secure Thumb Drive in Windows 11/10/8/7
![Jean]() Jean/2023-09-22
Jean/2023-09-22
-
How to Lock Files on Windows 11/10/8/7? 3 Best Ways in 2023!
![Jean]() Jean/2023-09-22
Jean/2023-09-22
-
Shred Files to Delete Files Permanently on Windows 10/11
![Jean]() Jean/2023-09-22
Jean/2023-09-22
