Video Locker - How to Lock Videos on Windows/Mac/Phones
Privacy and security are two crucial elements in the digital world. Today, if you don't properly lock your files or folders on your devices, anyone can trespass your privacy and misuse your personal data.
So, if you have to store some private videos on your different devices, make sure to lock them properly. Once you lock your video files, no person or virus can ever access your content without your permission.
There are numerous different video lockers available for different devices like Windows, Android, or iOS. However, if you are looking for a highly secure and robust way to lock videos on your different devices, this very video locker guide will help. Let's lock your videos on your different devices now!
Video Locker - How to Lock Videos on Windows PCs
If you are a Windows PC user, you need to get a video locker that is fast, powerful, and can help you fully encrypt your videos. And a video locker with all these features is EaseUS LockMyFile.
It is a safe and effective video locker for Windows to encrypt and hide folders on the internal and external disk. The software can password protect files on the LAN network so you can safely transfer your videos from one PC to another.
EaseUS LockMyFile offers a military-grade level encryption system that won't let anyone access your videos without a password. If anyone tries to open your files with the wrong password, it will instantly send you an email alert and temporarily block your file.
Here are some more advantages of locking your videos with LockMyFile on your computer:
- Highly compatible: The software is compatible with all the leading Windows versions, including Windows 2000/2003/XP/Vista/7/8/10/11.
- Password protection: You can protect your videos on local and external disks with a strong password. You can use a master password or client password to lock videos on USB drives.
- High-end encryption: EaseUS LockMyFile can encrypt your photos and videos into GFL or EXE format files with an AES encryption algorithm.
- Invisible Mode: Using the Invisible Mode, you can hide videos on your PC and protect them from being copied or deleted without a password.
Besides all these benefits, EaseUS LockMyFile is very simple and easy to use. You can password protect your videos on Windows PCs using these easy steps:
Step 1. Launch EaseUS LockMyFile, enter the valid email, and set password to register.

Step 2. Click Protecting File under the Local Disk. Select Protect File(s) ,Folder or drive from the right panel.

A. Add file(s) or folder from the specific location.

B. Click on the Protect Drive to add drive you want to protect. Select drive and click OK.

Step 3. Check and confirm the files, folder, and drive that you want to protect.

Notes:
If you want to unprotect the selected files, folder, or drive, tick the target data and click on the Unprotect button.
How Do I Lock Videos on Mac Devices
For Mac users, LockMyFile software might not be available yet. But it doesn't mean you can't lock videos on your MacBook. Here Apple has added a built-in method to protect disk images or videos. You just need MacOS 10.6 Snow Leopard or above versions to lock your videos on Mac using these steps:
Step 1. Press Command + Shift + A keys together to open the Application folder.
Step 2. Open "Utilities Folder > Disk Utility > File", and select "New Image".
Step 3. Now, select the Image from Folder option and navigate to the video file or folder that you want to protect.
Step 4. Select the "read/write" format. Next, click on the Encryption menu to choose between "128-bit or 256-bit AES encryption".
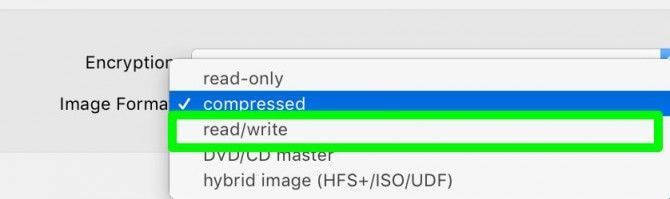
Step 5. Enter your selected password twice and click on the Choose button.
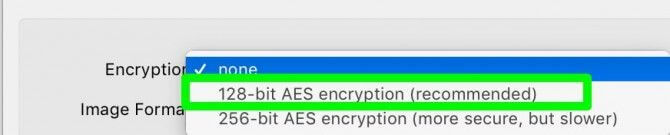
Step 6. Give a name to your locked video folder and click on the "Save" button.
Step 7. Finally, click "Done", and all your video content is fully locked now.
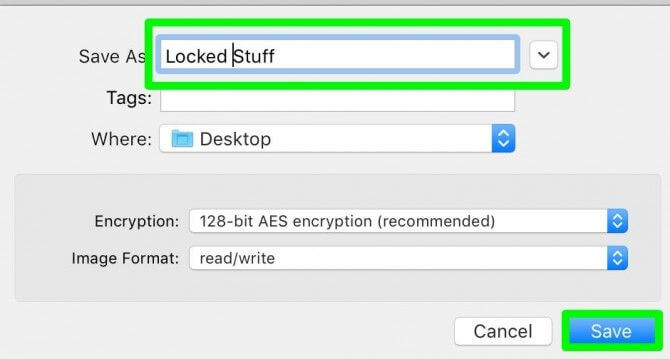
How Can I Use Video Locker to Lock Videos on iOS
Locking or hiding videos on iPhone are even easier than on Mac. In fact, Apple offers two built-in solutions to iOS users for locking videos on their devices.
First, you can use the Photos app to hide photos and videos on your iPhone, such as:
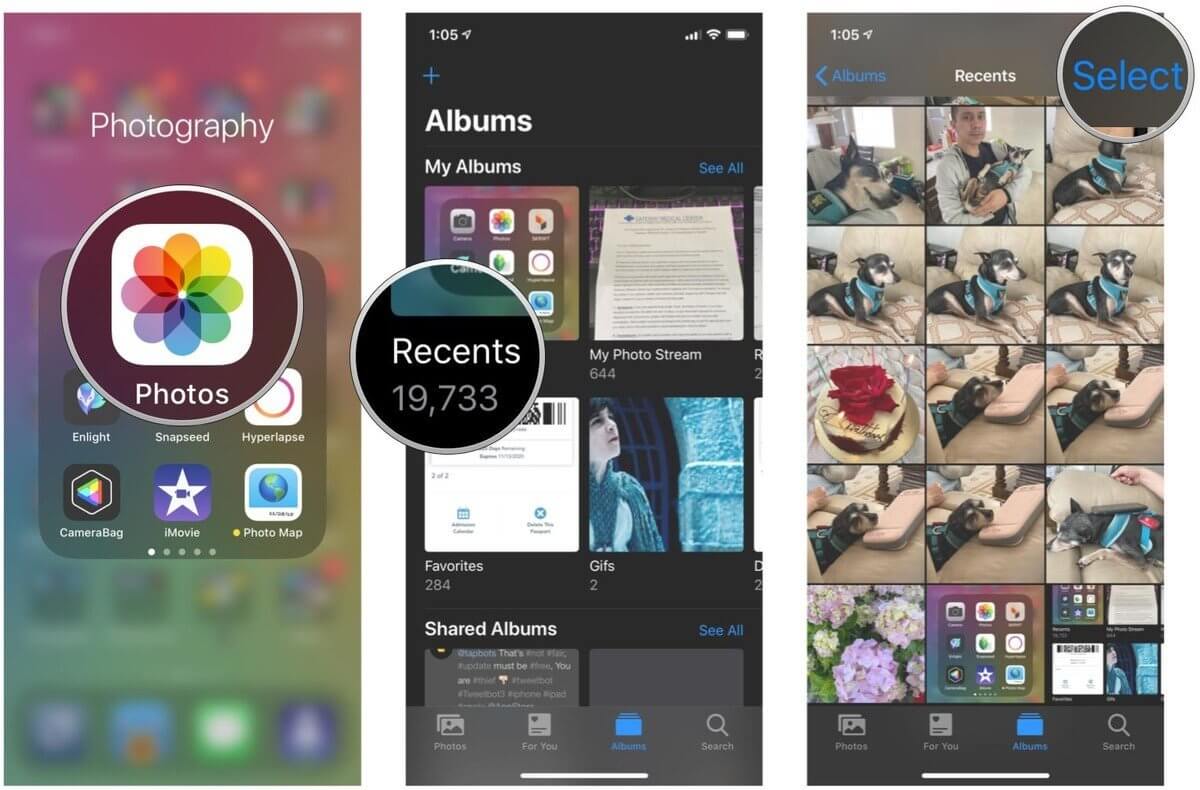
- Open the Photos app on your iPhone or iPad.
- Tap the Album that contains your videos.
- Press the Select button and select all the videos that you want to hide.
- Tap on the Share button and then select the Hide option.
- Confirm, and your videos will be saved in the Hidden album under the Other Albums section.
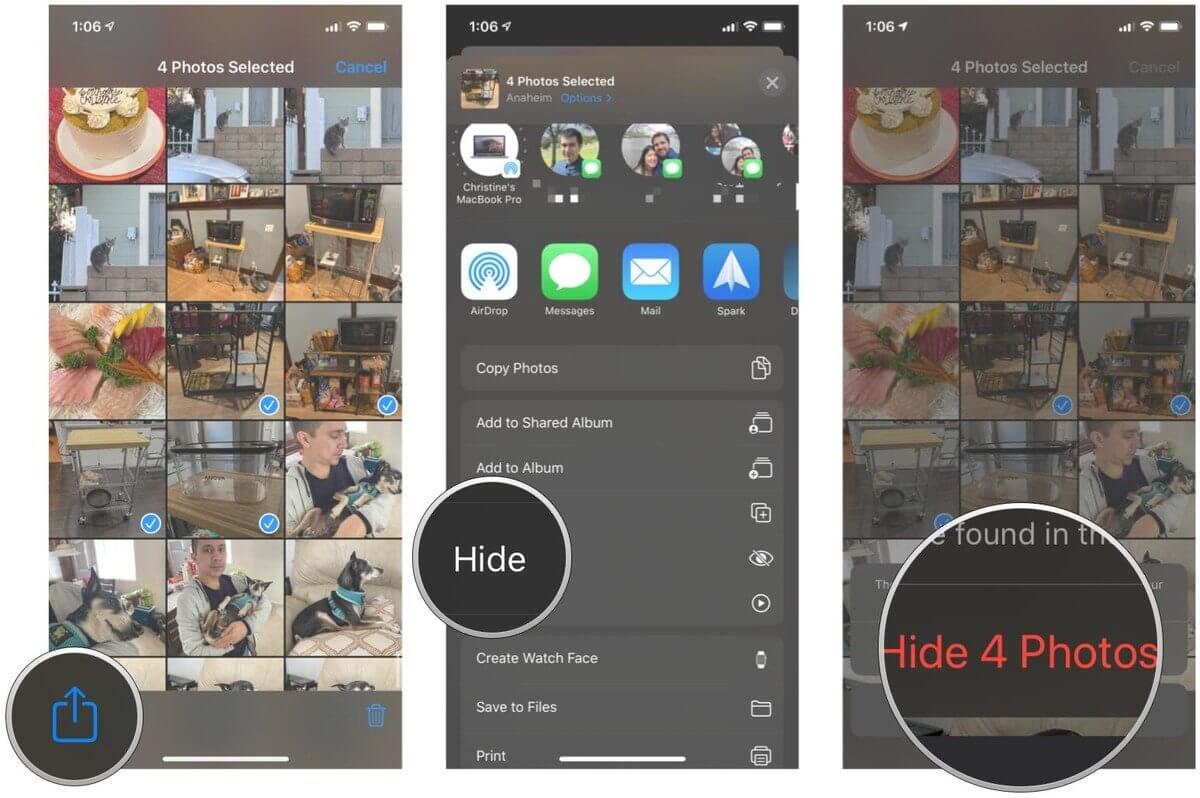
This method is good to hide videos or photos on your iPhone, but it won't lock your content. But no worries, Apple has a built-in solution for this also.
You can add photos or videos to the Notes app by creating individual notes. Next, you can lock individual notes with a password, or you can even use Touch ID or Face ID. However, you can't make a secure folder in the Notes app yet.
The Easiest Way to Lock Videos on Android
Android users can also lock videos on their devices without any app or software. There you have two main options to lock your files and folders on Android phones. First, you can use File Manager to lock your videos as:
- Open the File Manager, create a new folder and move all the videos you want to hide into the folder.
- Go to your File Manager settings and enable the option "Show Hidden Files/Folders".
- Next, rename your new folder. Here remember to add a dot prefix to your folder name like My Folder.
- Again go to your File Manager settings and select "Hide Hidden Folders" or disable the option activated in the second step.
- Now, your folder is hidden; you can check your gallery.
Unfortunately, this method doesn't work well with new Android devices above Kitkat. So, if you have a new Android phone, you simply have to add a ".nomedia" file in the folder where you have hidden the videos.
The "nomedia" file is nothing but a file extension like other video files like .3gp, .mp4, or .mkv. If you have an LG or Samsung Android phone, you don't even need to deal with these file extensions.
LG users can go to Settings > Fingerprints and Security > Content Lock to secure the folder with a password or fingerprint scan.
Samsung users can head over to the Settings > Lock screen and security > Secure Folder.
Wrap Up
Locking videos on different devices today isn't a hard disk. Especially on Windows, where you can use robust tools like EaseUs LockMyFile to lock and encrypt your files or folders.
Moreover, Android, iOS, and Mac users can use built-in methods to hide or lock videos. All in all, today, you can quickly lock your videos on any device. So, take your privacy seriously and lock all your personal videos, photos, or documents now.
Related Articles - ALSO ON EaseUS SOFTWARE
-
How to Write Protect A USB Flash Drive
![Jean]() Jean/2025-04-15
Jean/2025-04-15
-
Easy File Locker: How to Lock Files, Folders, and Drives Securely
![Jean]() Jean/2025-04-15
Jean/2025-04-15
-
5 Best PC Encryption Software for Windows and Mac in 2024 [Free & Paid]
![Jean]() Jean/2025-04-15
Jean/2025-04-15
-
2 Ways to Password Protect an Internal/External Hard Drive in Windows 10
![Jean]() Jean/2025-04-15
Jean/2025-04-15
