How to Encrypt a File or Folder with a Password on Windows 10/Windows 11
File Encryption helps protect your data through encryption. Only someone with the correct encryption key (such as a password) can decrypt and access it.
If you are looking for ways to encrypt a file or folder to keep privacy on Windows 10 or in the new Windows 11, here are efficient solutions right in front of you. What's more, additional information on how to encrypt a file on Mac is also covered in this tutorial. Here's how to do it.
How to Encrypt a File or Folder on Windows 10 with a File Lock Tool
An easy and reliable Windows file lock software is called EaseUS LockMyFile. It's a lightweight and competent content protection software that can hide, lock, protect, and encrypt files and folders on Windows 10 and Windows 11.
EaseUS LockMyFile uses Advanced Encryption Standard (AES) 256-bit keys to keep your data safe. Key features of EaseUS LockMyFile are as follows:
- Easy to use with a graphical user interface.
- Hide files/folders on a local disk, USB flash drive, or external hard drive. Make your folders completely invisible and unsearchable.
- Encrypt files and folders to GFL or EXE format files with an advanced AES encryption algorithm.
- Set passwords for your folders to share over the network to limit access to them.
Free download this file lock and encryption tool to encrypt your files or folders to preventing information leakage.
Step 1. Enter "easeus" to launch EaseUS LockMyFile, register with a valid email and a license code.
Step 2. Click File Encryption under More Tools > Click Add Files or Add Folders.

Step 3. Select important files or folders that you need to encrypt, and click Open.

Step 4. Select the encryption mode: Encrypt to gfl or Encrypt to exe.

Step 5. Browse a safe location on your PC, rename the encrypted file or folder, and click Save to save the encrypted files/folders.

How to Encrypt a File on Windows 10 Using Encrypting File System
Microsoft's Windows operating system has a built-in file encryption feature - Encrypting File System (EFS) that lets you encrypt any kind of files, folders, and subfolders.
If you use the Windows encryption tool to encrypt a file or folder, the key is to be logged into the correct user account. This means that different users who are logged into the same user account can view the encrypted file. But encrypted files between different users on the same computer are not viewable and need to be decrypted.
Tips for using Windows Encrypting File System:
- File encryption is not available in Windows 10 Home. EFS is only available for Windows 10 Pro, Windows 8 Pro, or Windows 8 Enterprise.
- Files encrypted in this way can still be deleted. So make backups of important files.
- If you lose the encrypted password, you lose the encrypted file forever. Therefore, it is highly recommended that you back up an unencrypted file or back up your encrypted password.
Step 1. Press Win +E keys to open Windows File Explorer and find the file that needs to be encrypted.
Step 2. Right-click on the file or folder and select "Properties" in the drop-down menu.
Step 3. Click the General tab, and then click "Advanced".

Step 4. In the Advanced Attributes window, select "Encrypt contents to secure data". Click "OK". Then, go back to the main window, click "Apply".

Step 5. On the Encrypting File System windows, click "Backup now" and back up the encryption key to a removable media as recommended.

How to Encrypt a File Using Microsoft Office on Windows 10
Microsoft Office Suite also provides an encryption feature to password protect Office files, such as Word, Excel, or PowerPoint presentations.
Once you encrypt a file this way, you'll need to reopen it in Microsoft Office. Follow the steps below to see how to encrypt a Word document in Microsoft Word. The same goes for encrypting Excel and PowerPoint files.
Step 1. Open a Microsoft Office Word. Click "Open > Browse".
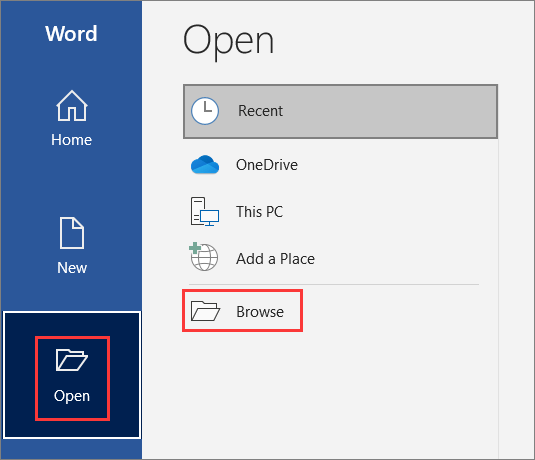
Step 2. Go to select a file you want to encrypt and click "Open".
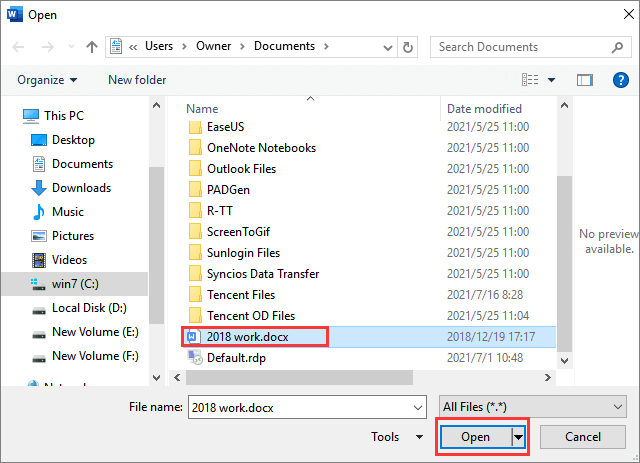
Step 3. Click the "File" tab at the top of the page, then scroll down and click "Info".
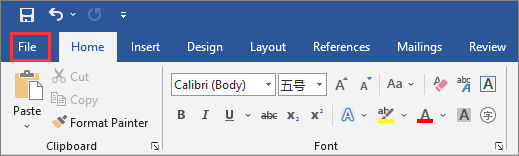
Step 4. Click "Protect Document" on the left side. Then, select "Encrypt with Password" from the pop-up menu.

Step 5. Enter a password for the file on the pop-up window. You'll be prompted to re-enter the same password again, then click "OK".

After encrypting your file in this way, you'll have to enter the same password to reopen it. Be sure to remember the password. Or store the password in another place.
How to Encrypt a Folder or File on Mac Easily
For users who want to know how to encrypt a folder or file on Mac, here are the detailed guides.
Step 1. Go to "Applications"> "Utilities folder > Disk Utility".
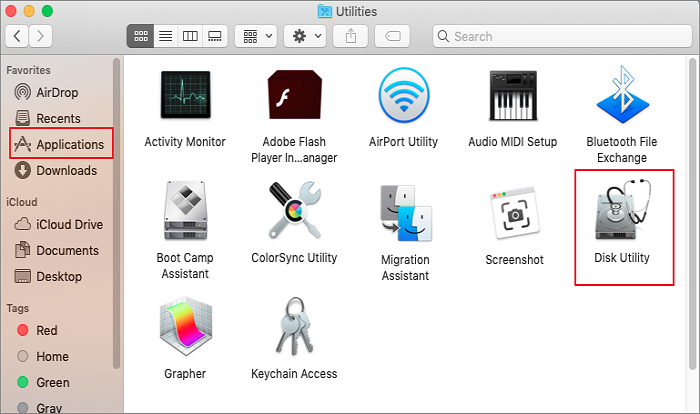
Step 2. Click "File > New Image > Image from Folder".
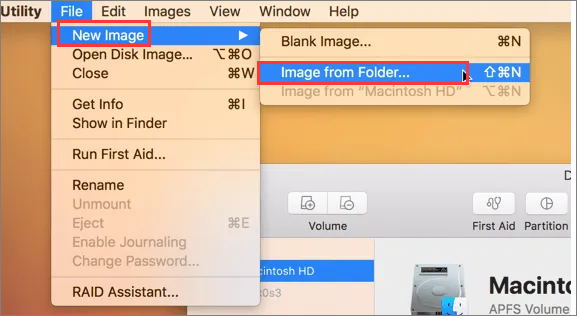
Step 3. Find the file or folder you'd like to encrypt and click "Choose".
Step 4. Then, set a new name. In the Encryption menu, select "128-bit AES Encryption (Recommended)".
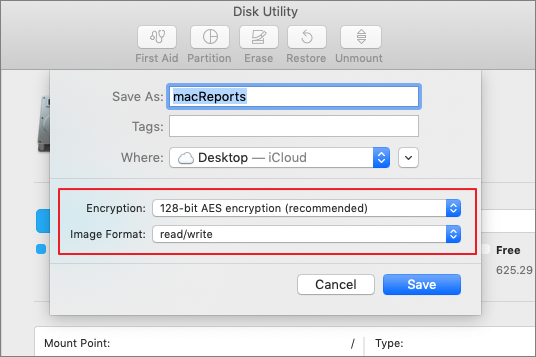
Step 5. Enter the password you would like to encrypt. Then click "Choose".
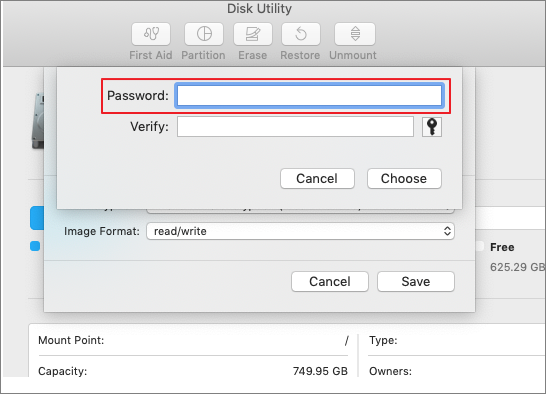
Step 6. In the Image Format drop-down menu, select "read/write" and click "Save". Now, the file or folder on your Mac will be encrypted and password protected.
Concluding Words
After reading this article, you'll know that there are several ways to. You can use Windows and Microsoft encryption options to encrypt a file or folder. But there are obvious drawbacks. For example, the file format is limited or encrypted files under the same account can also be freely accessed.
If you want to encrypt your files more securely, you must use EaseUS LockMyFile. When using this software to encrypt files, password decryption is required even if access to encrypted files is restricted by the same account. This really satisfies the need for file encryption.
Related Articles - ALSO ON EaseUS SOFTWARE
-
How to Fix Windows Won't Let Me Encrypt Folder
![Jean]() Jean/2023-09-22
Jean/2023-09-22
-
How to Encrypt a Zip File with Password on Windows and Mac
![Jean]() Jean/2023-09-22
Jean/2023-09-22
-
How to Download Protected Videos from Any Website - 2 Methods
![Jean]() Jean/2023-09-22
Jean/2023-09-22
-
File Locker for PC Free Download Full Version Windows 10/11
![Jean]() Jean/2023-09-22
Jean/2023-09-22
