When you are using a computer or software, you must be familiar with the log files. A log file is a file that is used by all kinds of software and operating systems to keep the track of something that has occurred. It acts as records that are kept by computer programs for every undertaken activity.
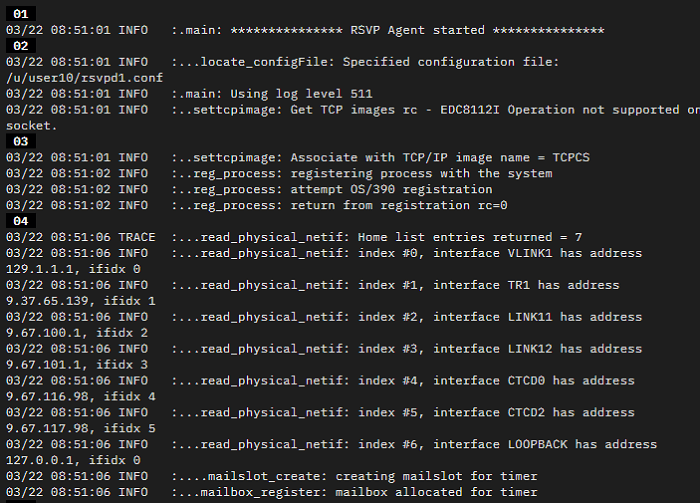
Usually, log files are used for analysis, debugging messages, generalized information, and management of the computer system. If you are the Administrator, you must monitor the log files.
Method 1. View Log Files with Event Viewer in Windows 10
If you are a Windows 10 user, you must know about Event Viewer. It is a tool in Windows that displays detailed information about significant events on your computer. Every program that starts on your computer posts a notification in an Event Log, and every well-behaved program posts a notification before it stops. The logs are simple text files, written in XML format. Log files are especially useful for troubleshooting Windows and application errors.
The Event Log service starts automatically when you start Windows 10. Application and System logs can be viewed by all users, but Security logs are accessible only to administrators. To view log files with Event Viewer, follow the steps below:
Step 1. Right-click on the Start button and select "Event Viewer".
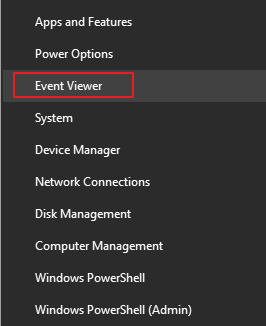
Step 2. Select the type of logs that you wish to review (ex: Application, System)
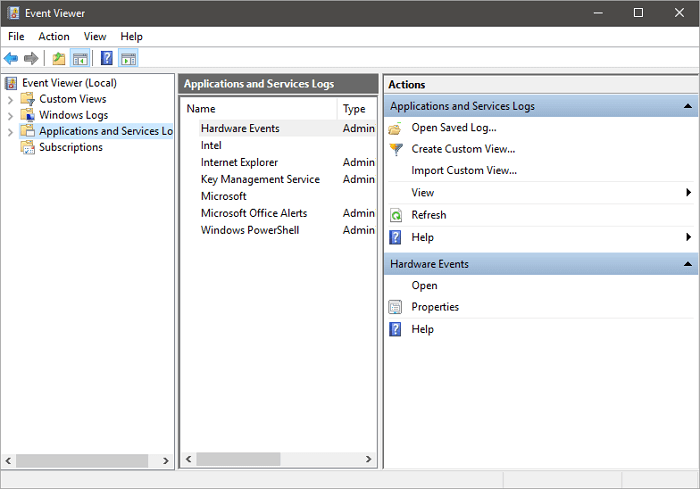
Note: To access the Application Logs once in Event Viewer, go to "Windows Logs > Application", for shutdown errors refer to Application and System logs.
You can not only see the Administrative logs but also other events:
| Event Type | Details |
|---|---|
| Application events | Programs report on their problems |
| Security events | Results can be either successful or failed to depend on the event, such as when a user tries to log on |
| Setup events | This primarily refers to domain controllers, which is something you needn't worry about |
| Forwarded events | These are sent to this computer from other computers |
If the disk space on the computer allows, we recommend expanding the maximum log size of the Application log to, for instance, 200,000 KB to cover more events.
Method 2. How to View Log Files with EaseUS LockMyFile
There's an easier way to view Windows 10 log files - using EaseUS LockMyFile. It can not only hide your private files/folders from local disk or external (USB) disk but also view Windows log files with simple steps.
- Encrypt files and folders to GFL or EXE format files with an advanced AES encryption algorithm.
- Password protects a folder or file on an internal or external disk.
- Protect files, folders, drives from being edited or deleted with the read-only option.
- Monitor a disk or a folder when any operation or change happens.
Steps to view the Windows logs:
Step 1. Launch EaseUS LockMyFile, enter the valid email, and set password to register.

Step 2. On the main screen, click "Folder Monitor" on the left panel. Then, choose "Add" on the right pane to select the folder or drive that you want to view logs.
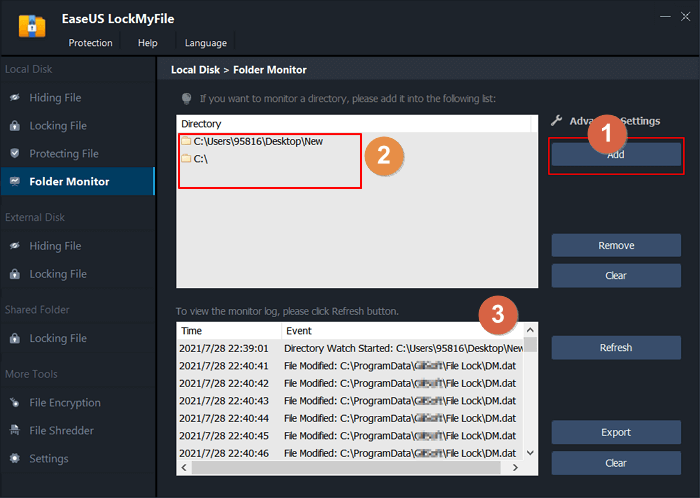
Step 3. Then, click "OK". After that, you can view the logs by clicking the "Refresh" Button.
Conclusion
Keep in mind that events logged by Windows and many different Windows apps are viewable with Event Viewer and EaseUS LockMyFile. They allow you to search and troubleshoot all kinds of different Windows issues according to the log files.
If you prefer log files open with a different program, Windows Event Viewer is recommended. If you want to know the log files of a folder, file, or drive, EaseUS LockMyFile is my suggestion.
Related Articles - ALSO ON EaseUS SOFTWARE
-
Ensure Your Privacy by Knowing How to Hide Pictures On iPhone, Android, Windows, and Mac
![Jean]() Jean/2025-04-15
Jean/2025-04-15
-
2 Ways to Password Protect an Internal/External Hard Drive in Windows 10
![Jean]() Jean/2025-04-15
Jean/2025-04-15
-
How to Fix BitLocker Can't Encrypt the Drive Access Is Denied
![Jean]() Jean/2025-04-15
Jean/2025-04-15
-
Shred Files to Delete Files Permanently on Windows 10/11
![Jean]() Jean/2025-04-15
Jean/2025-04-15
