Whether you share your computer with others or send sensitive information over email, there is always a chance of data theft or deletion. Anyone can accidentally delete your important information, or hackers can intentionally tamper with your shared data.
In any case, folder encryption is the best solution for Windows users. When you encrypt your files or folders, it creates a secret document by scrambling all the data. This way, your files become unreadable for humans to read.
An unencrypted document is plain text that anyone can read. When data is encrypted, it is in a ciphertext. To view the encrypted files, the user has to provide a key that can decode the encrypted data. In Windows 7, the key needs to be logged into the correct user account. Even on the same computer, encrypted files or folders can't be accessed without the right key.
Folder encryption in Windows 7 is possible in numerous ways. However, for your convenience, we have selected the best three ways to encrypt files or folders in Windows 7. Let's get started.
Windows 7 might be an old Windows version, but you can still encrypt your files and folders on it. There you have three easy ways to encrypt folders on Windows 7:
- Encrypt Windows 7 Files/Folders with Software
- Encrypt Windows 7 Files via BitLocker
- Encrypt Windows 7 Files/Folders Using EFS
Enable Folder Encryption Software - EaseUS LockMyFile
The robust way to encrypt a folder on Windows 7 is using folder encryption software. The software allows you to encrypt your files easily and quickly.
Here EaseUS LockMyFile is the perfect software to encrypt your files with a military-grade level encryption system. The tool allows you to lock, protect and hide folders on external and internal hard drives on Windows.
Additionally, EaseUS LockMyFile can offer you various benefits to encrypt your files or folders on Windows 7:
Powerful encryption
EaseUS LockMyFile offers a portable AES encryption algorithm. It can encrypt your files and folders into GFL or EXE format with a click.
Great Windows compatibility
EaseUS LockMyFile is a safe and highly compatible Windows folder encryption software. It can work very well with Windows 7 along with other new and older Windows versions.
Hide your files
The tool can completely hide your private files or folders on your Windows 7 PC. EaseUs Invisible Mode will make your files fully invisible to anyone or any program, even under Windows Safe Mode. Your hidden files will never be shown in the search results.
Lock your files
The program can password encrypt all your files or folders, including local or USB disks. Also, you can lock your files on the USB with two different passwords - master password and client password.
Protect your files
Once your password protects your files, nobody can modify, delete or rename those files without a password. This way, you can keep your files on Windows 7 PC fully protected from prying eyes.
Folder monitoring
EaseUS LockMyFile will constantly monitor a folder or its subfolders on your computer. That way, whenever a change or any operations are modified by the user, it can be tracked easily. From the Program Log, you can view all your operations history anytime.
Lock shared folder
EaseUS LockMyFile can help you set a password for the shared files when you have to share your files across a LAN network. This way, you can limit the files' access and protect them from being hacked on the network.
Excited to use LockMyFile encryption? Then, you can simply encrypt files on Windows 7 using these steps:
Step 1. Enter "easeus" to launch EaseUS LockMyFile, register with a valid email and a license code.
Step 2. Click File Encryption under More Tools > Click Add Files or Add Folders.

Step 3. Select important files or folders that you need to encrypt, and click Open.

Step 4. Select the encryption mode: Encrypt to gfl or Encrypt to exe.

Step 5. Browse a safe location on your PC, rename the encrypted file or folder, and click Save to save the encrypted files/folders.

Encrypt Windows 7 Files/Folders with Bitlocker
Windows 7 users can also use BitLocker to encrypt an entire volume on your hard drive. A BitLocker protected file is only accessible after entering a password or connecting a USB drive that unlocks the PC when it is linked.
As BitLocker uses trusted platform module (TPM) hardware; thus, your device must have a TPM chip to support BitLocker security. So, here you need to check whether your Windows 7 PC has a TPM chip or not. For this, follow these steps:
- Press the Windows + X key together and choose the Device Manager.
- Click to expand the Security devices.
- If you have a TPM chip, you will find an item reading Trusted Platform Module.
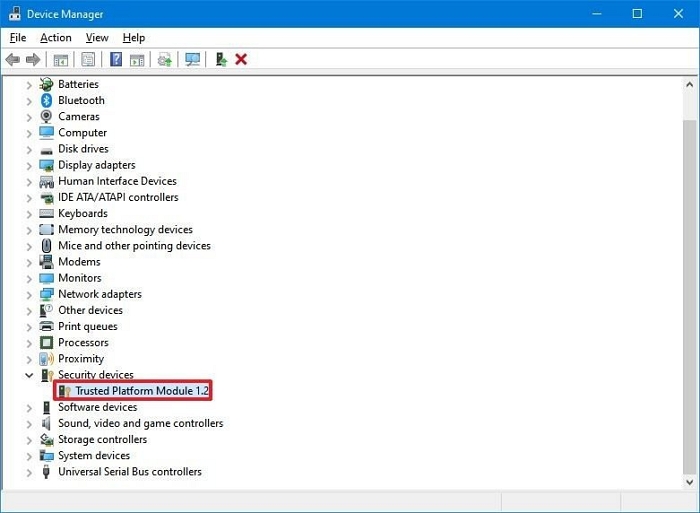
If you have a TPM chip, you can set up BitLocker as follows:
Step 1. Go to the "Control Panel > System and Security > BitLocker Drive Encryption > Turn on BitLocker". Alternatively, you can find Bitlocker Drive Encryption under "Control Panel > All Control Panel Items".
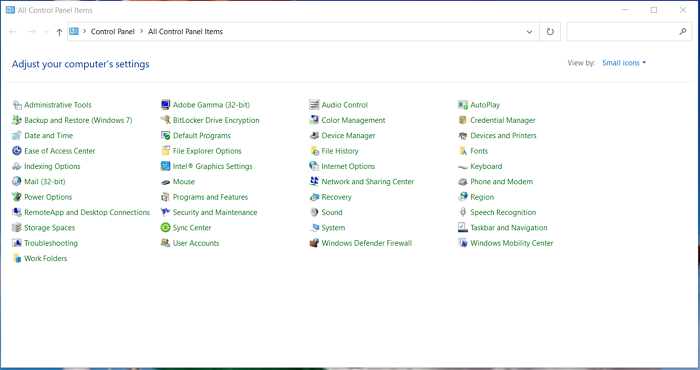
Step 2. You can now enter a password or insert a flash drive to lock your drive. If you have selected the USB flash drive as a trigger to unlock your drive, you can further select to do this with a password or smart card.
Step 3. Type password, confirm it, and then click "Next".
Step 4. Here you can set the recovery key to regain access to the drive.
Step 5. Select the encryption option - Encrypt used disk space only (faster) or Encrypt the entire drive (slower). Choose which encryption mode to use according to removable or fixed drive types.
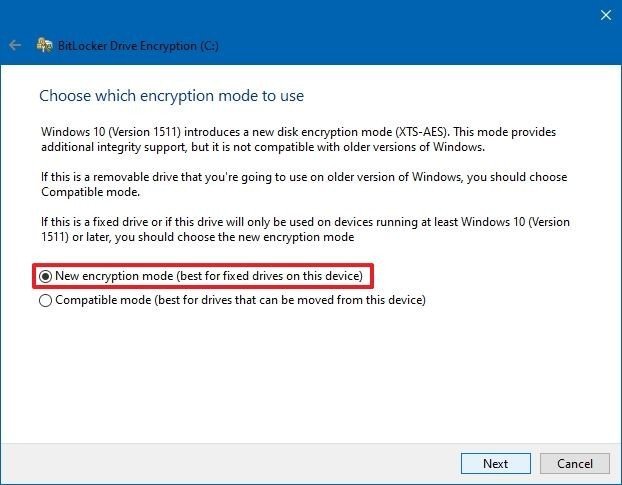
Step 7. Have a look at the Run BitLocker system check to ensure that encryption keys and recovery will work.
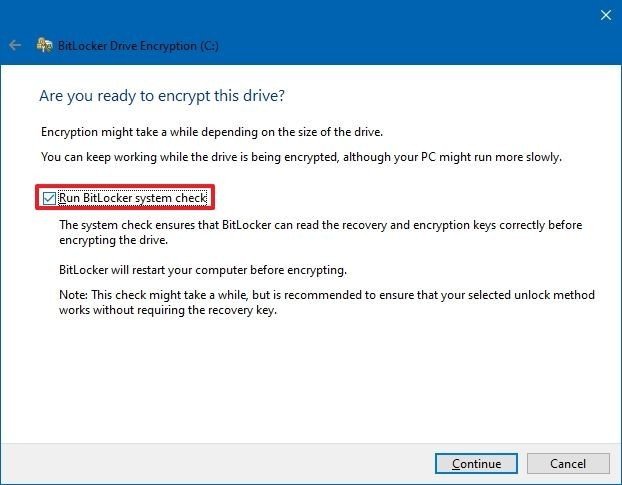
Step 8. Finally, turn on BitLocker on your Windows 7 PC. For this, go to "My PC > check Lock icon" displayed next to the drive.
Apply Encrypting File System to Encrypt Windows 7 Files
EFS is built-in Windows encryption software that can encrypt files and folders on NTFS drives. It is better than BitLocker as it can allow you to encrypt individual files rather than the entire drive.
This method makes your encrypted files available if the user who encrypted the file is logged in. However, the encryption key is locally saved on your computer, which makes this method less secure. Here it is strongly recommended to use a strong login password or third-party tool to protect your files.
To encrypt your files or folders with EFS, you have to follow these steps:
Step 1. Right-click on the file that you want to encrypt.
Step 2. Select the "Properties > Advanced" button.
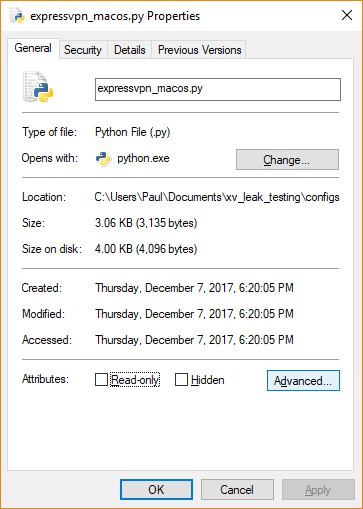
Step 3. Under the Compress or Encrypt Attributes, check the "Encrypt content to secure data" box.
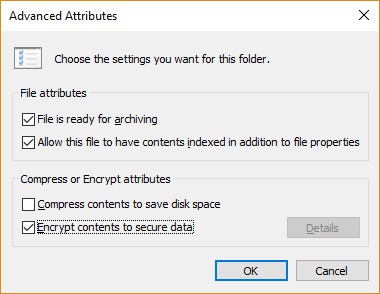
Step 4. Click "OK > Apply".
Step 5. Now, a Confirm Attribute Change dialogue box will ask whether you want to encrypt everything in the folder. Here you can select between Apply change to this folder only or Apply changes to this folder, subfolders, and files.

Step 6. Make sure that a USB flash drive is plugged into your PC.
Step 7. Click on the Back up now (recommended) button.
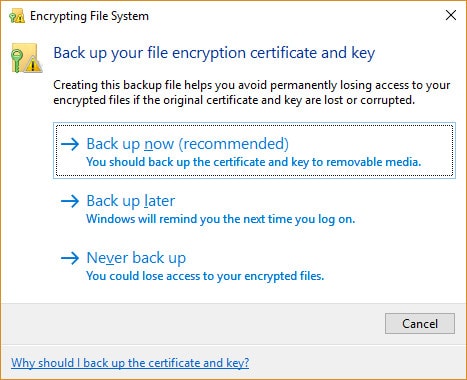
Step 8. Click Next twice to continue and create your certificate.
Step 9. Accept the default file format to export.
Step 10. Check the password box and enter your desired password twice.
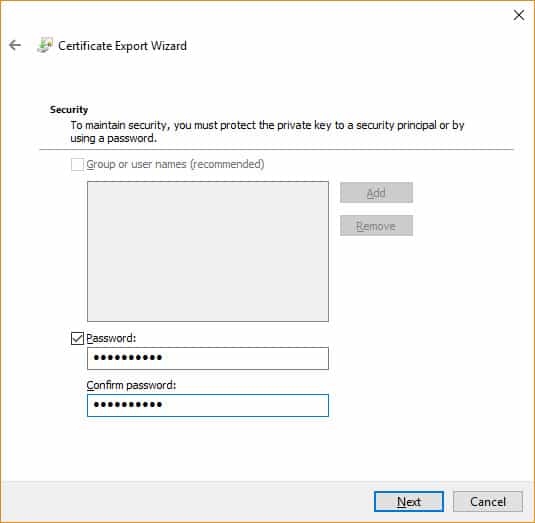
Step 11. Go to your USB drive, enter your certificate name, the key you want to export, and click Save. The file will be saved with the .pfx extension.
Step 12. Finally, click "Next > Finish > OK", and your files are encrypted now.
Pick the Reliable Option
All three file encryption options for Windows 7 are great. But you should carefully evaluate all the methods before picking one.
For example, BitLocker can lock your entire drive only when you have a TPM chip. On the contrary, EFS saves encryption keys on your computer, so it is less secured. However, the EaseUS LockMyFile can encrypt individual files with a military-grade encryption algorithm for you.
All in all, EaseUS LockMyFile seems the best option to encrypt files or folders on Windows 7. However, the final choice is yours.
Related Articles - ALSO ON EaseUS SOFTWARE
-
How to Send Secure Email with Attachments in Outlook, Gmail, and Yahoo
![Jean]() Jean/2023-09-22
Jean/2023-09-22
-
5 Ways | How to Create a Password Protected Folder in Windows
![Jean]() Jean/2023-09-22
Jean/2023-09-22
-
How to Protect A PowerPoint Presentation from Being Copied | Protect PowerPoint from Editing
![Jean]() Jean/2023-09-22
Jean/2023-09-22
-
How to Lock Videos in Windows 11/10 (3 Accessing Ways)
![Jean]() Jean/2023-09-22
Jean/2023-09-22
