Why Hide Files or Folders
No matter what type of content you have on your computer, you may need to hide specific files and folders for certain reasons. You may have some protected operating system files on your computer that need to be hidden to prevent accidental deletion, which could cause boot problems or even require a reboot. Or perhaps you have some personal and private files or folders that are not convenient to expose to others and need to be hidden.
Whatever the reason, on Windows 10 or new Windows 11, you can quickly hide files or folders in three different ways, including using a 1-click file hide tool, File Explorer or the Attrib command lines in CMD.
We'll also walk you through simple steps to hide files and folders on Mac. Here are the steps to make it.
How to Hide Files or Folders Using 1-Click File Hide Tool
EaseUS LockMyFile is a user-friendly file lock tool with a graphical user interface. This software can hide your files or folders from a local disk or an external (USB) disk on Windows 10, making the files completely invisible to anyone or any program, even in Windows safe mode.
What's more, this tool can make your private data unsearchable. And all hidden files will not be displayed in the search results.
In addition to the file hiding feature, EaseUS LockMyFile can lock files or folders on internal or external storage media with a password. After password protect a folder or file, it won't be modified, deleted (even shift delete), or renamed without a password.
Free download this EaseUS LockMyFile to hide files or folders on Windows with simple clicks.
Step 1. Run EaseUS LockMyFile, and select "Hiding File" under the module of "Local Disk ".
Step 2. Click on the "Hide File(s)", "Hide Folder", "Hide Drive" button to select the file/folder/drive you want to hide. Then they will be add to the list. You can add files as many as you want.
Step 3. Click "OK" to start the hiding process.
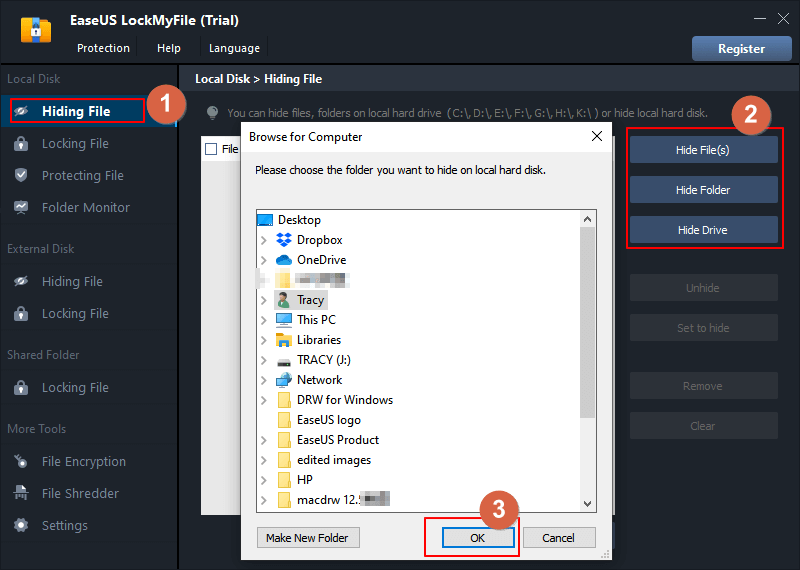
How to Hide a File in Windows 10 Using File Explorer
Windows offer a way to hide a file or folder in File Explorer.
Step 1. Press Win+E keys to open File Explorer.
Step 2. Go to find the file or folder you want to hide. Right-click it and click on "Properties".
Step 3. Click the "General" tab, under Attributes, check the "Hidden".
Step 4. Click "Apply" and "OK" to make the file or folder hidden.
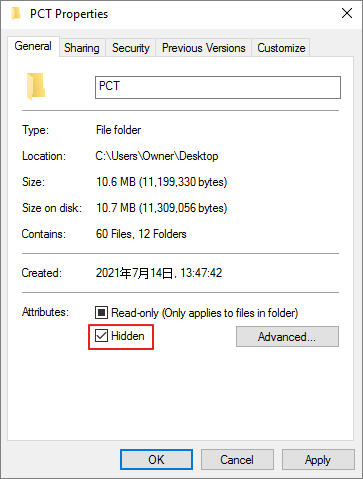
If you're hiding a folder with files and subfolders, make sure to select the Apply changes to this folder, subfolders, and files option. Once you've finished the steps, the hidden file or folder will not be visible anymore, and Windows 10 doesn't show these hidden files by default.
To show hidden files, you can open File Explorer, click on the View tab and check the Hidden items option. Then you can view your hidden files or folders.
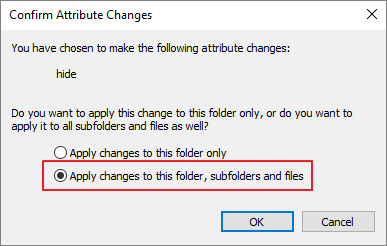
How to Hide Files or Folders in Windows 10 Using Attrib Command
You can use the attrib command lines in Command Prompt to hide files or folders on Windows 10. Follow the steps below.
Step 1. Type cmd in a search bar hit Enter. Right-click "Command Prompt" from search results and choose "Run as administrator".
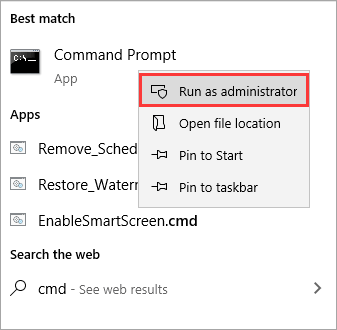
Step 2. Type the following command to navigate to the files or folder you want to hide and press Enter.
attrib C:\Users\Owner\Desktop\image +s +h (Replace the path after attrib with the path to your file or folder)
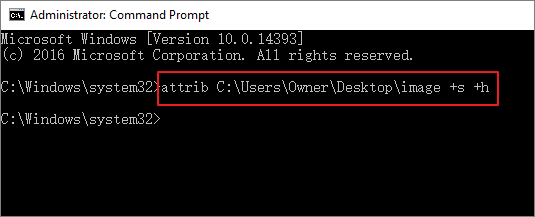
+s and +h are the properties that you set for the file. The +s attribute is a System file attribute, indicating that the file is for use by the operating system and is not normally shown in the directory listing.+h is the hidden file attribute, indicating that the file does not show up in the directory list by default.
To recover hidden files using the attrib command:
Step 1. Run and open CMD in the way above.
Step 2. Type attrib -h -r -s /s /d C:\*.* and hit Enter. (Replace C with the drive letter of your hard drive or external storage device where you hide files.)
How to Hide Files or Folder on Mac
Two ways to hide files or folders on Mac are displayed in the following.
1. Use Keyboard Shortcuts to Hide a File on Mac
Step 1. Go to Finder and open the file or folder you want to hide.
Step 2. Press Cmd+Shift+Period (".") and hide files. Press them again to view hidden files.
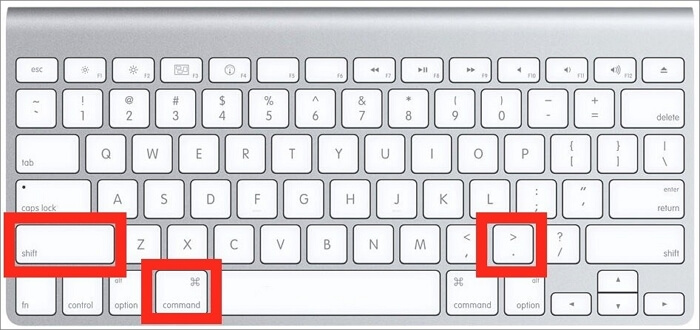
2. Enable FileVault to Hide Files or Folders on Mac
FileVault is used to lock a hard drive with a password so that an administrator can access it. Here's how to use it to hide files and folders.
Step 1. Go to Apple Menu.
Step 2. Click on "System Preferences", and then click on "Security & Private."
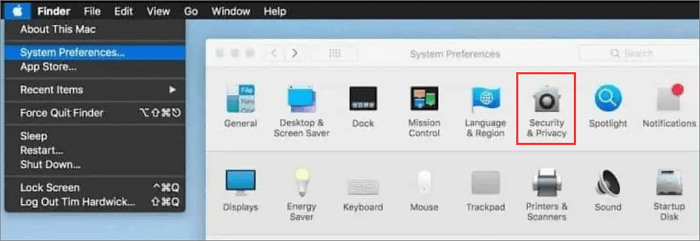
Step 3. Click the "FileVault" tab. Click on padlock as it is required to log in with your credentials, and then turn on FileVault.
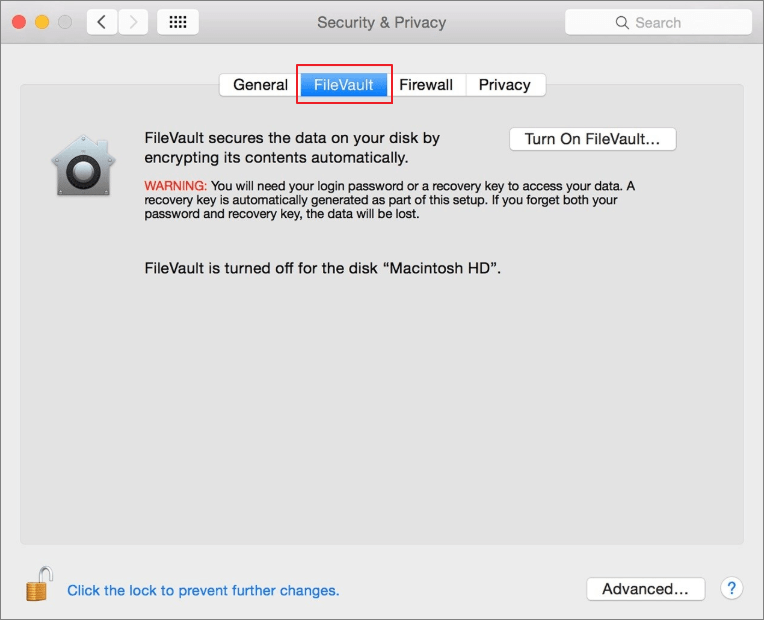
Step 4. Next, choose recovery methods among iCloud or generating a local key.
Step 5. Click "Continue" to finish the process.
Final Thoughts
With the solutions in this article, you can easily hide files or folders on Windows and Mac. To hide a file on Windows 10, you can do it in three ways: using a file lock program, File Explorer, and Command Prompt.
For ordinary users, we highly suggest that you hide a file or folder by using the file lock tool and Windows File Explorer.
Related Articles - ALSO ON EaseUS SOFTWARE
-
Three Ways to Lock a Folder in Windows 7 Without Sofware
![Jean]() Jean/2025-04-15
Jean/2025-04-15
-
How to Lock an External Hard Drive? 2024 Beginners Guide
![Jean]() Jean/2025-04-15
Jean/2025-04-15
-
How to Secure Thumb Drive in Windows 11/10/8/7
![Jean]() Jean/2025-04-15
Jean/2025-04-15
-
How to Fix BitLocker Can't Encrypt the Drive Access Is Denied
![Jean]() Jean/2025-04-15
Jean/2025-04-15
