How Can I Monitor a Folder or Drive in Windows 10/8/7 (2 Ways)
There are times that someone else is using your computer or if you need to see what changes were made to your files and folders during a specific time, then, you need a folder monitor. Most folder monitors can keep track of changes made to your folders maintaining a secure data environment within your Windows PC.
To monitor your drive or folder, there are two ways. One is using the Windows built-in tool, and the other is using a Folder Monitor - EaseUS LockMyFile.
Part 1. Track Changes to Folders with Windows Group Policy
Windows 10 has a built-in feature that enables users to monitor views and changes to a specific folder. If you have a folder containing your personal data, you may need to know who is accessing or performing other actions in the folder. The built-in tool is called Group Policy. One thing you need to keep in mind - in Windows 10, the feature is only available in the Pro and Enterprise editions.
Step 1. In Windows 10, press the Win + R keys to open Run, type GPedit.msc and click "OK".
Step 2. Expand the computer configuration policies, then navigate to "Windows Settings > Security Settings > Local Policies".
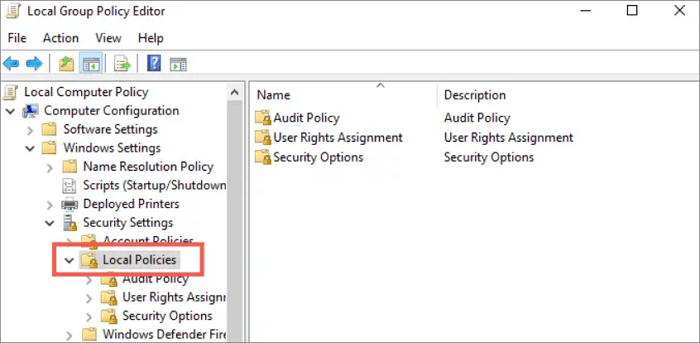
Then, expand the "Audit Policy" folder.
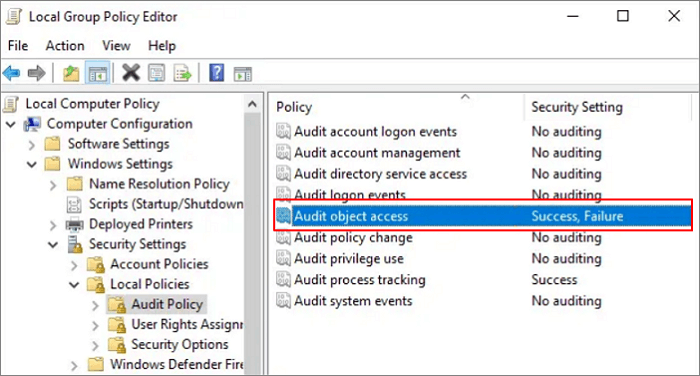
Step 3. If you want to monitor both successful and failed changes to a folder, click to check the "Success" and "Failure" boxes.
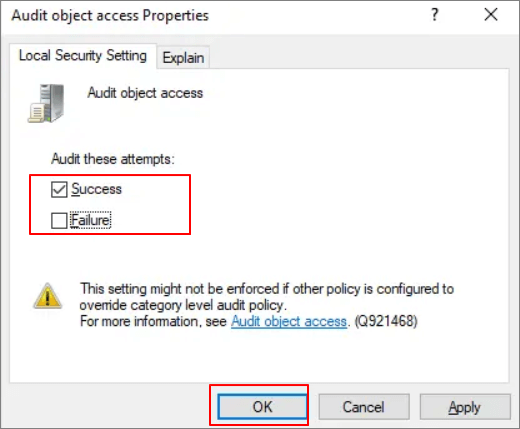
Step 4. Right-click the folder and open its "Properties". Move to the Security tab and click the "Advanced" button. On the resulting window, switch to the "Auditing tab" and click the "Add" button to add a user group.
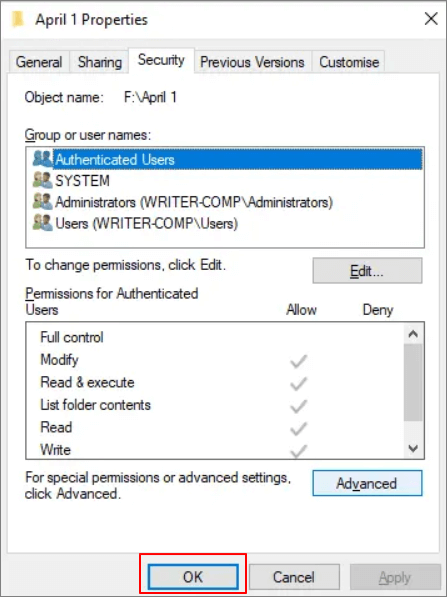
Step 5. Select the PC-name Users as shown in the image and click "OK".
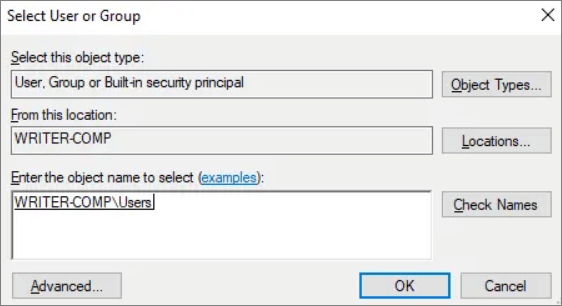
Step 6. This will lead you to the "Audit Entry for [folder name]" to choose what exactly you would like to monitor.
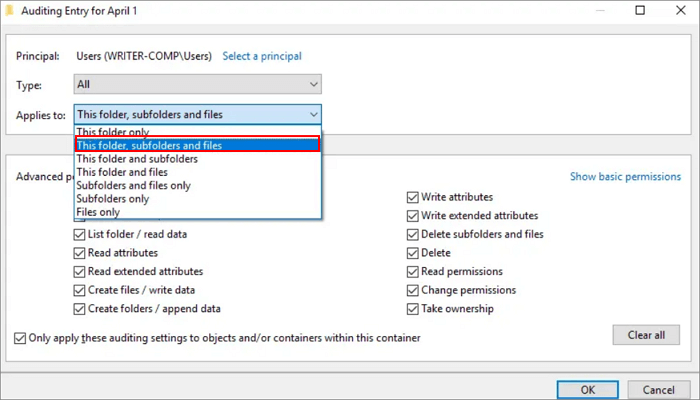
Choose to track the success or fail under "Type", select the folder, subfolder, and files to monitor changes to all the folder content.
Step 7. To monitor the changes, you need to open the "Event Viewer". In the Windows search box, type "Event Viewer" and open the tool from the result. Go to "Windows Logs" and then "Security". This will open a list of the recent activities on the middle panel.
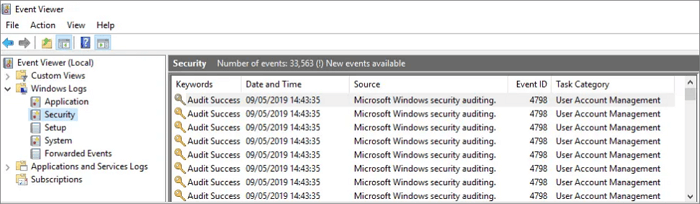
Step 8. To see more details about the event, double click on the event and switch to the "Details" tab.
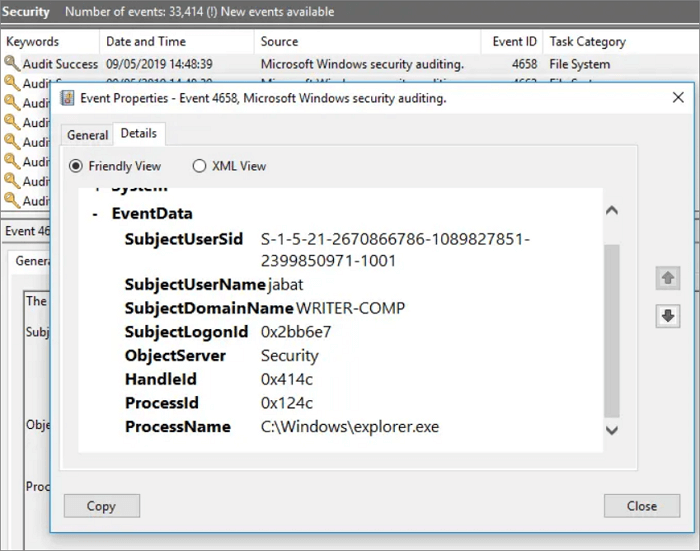
Part 2. Monitor the Folder or Drive with 3rd Party Software
If you prefer an easier way to monitor a folder or a drive, you can turn to EaseUS LockMyFile. It is a small, standalone utility created by EaseUS that makes it easy to monitor folders or drives for any changes. It will provide you with a comprehensive list of the selected files that have been modified, created, or deleted during the time when the folder is being monitored.
Other effective highlights of EaseUS:
- Lock your private files/folders on USB flash drives or internal disks easily.
- Set passwords for your folder shared on the network that limits access to other users.
- Hide your private files/folders from local disk or external (USB) disks easily.
- Encrypt files and folders into GFL format or EXE format files with AES encryption algorithm.
Download this folder monitor and view the changes on your drive:
Step 1. Launch EaseUS LockMyFile. When you run this software at the first time, you need to set your password for the account of EaseUS LockMyFile.
Step 2. On the main screen, click "Folder Monitor" on the left panel. Then, choose "Add" on the right pane to monitor the folder or drive.
Step 3. Then, click "OK". After that, you can view the change by clicking the "Refresh" Button.
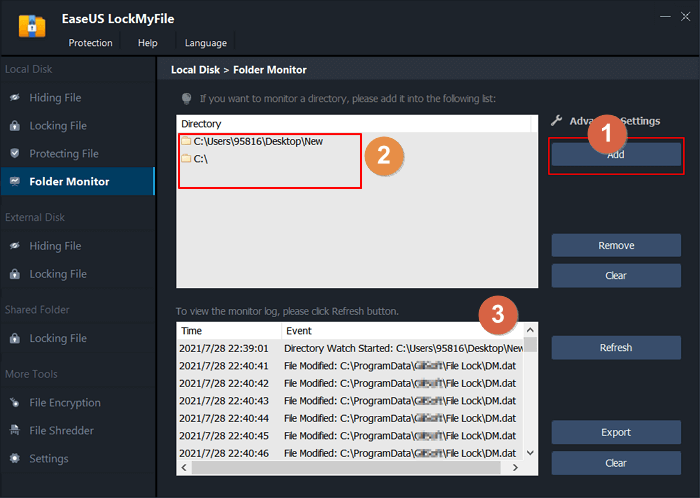
Conclusion
If you have a sensitive folder or drive on your PC, you need to keep an eye to see what changes are made to the folder. Fortunately, you can follow the solutions above to monitor folder changes without installing any program or use a third-party program to keep track of folder activities.
Related Articles - ALSO ON EaseUS SOFTWARE
-
3 Ways to Encrypt Files or Folders on Windows 7
![Jean]() Jean/2023-09-22
Jean/2023-09-22
-
How to Password Protect A File on Windows Computer
![Jean]() Jean/2023-09-22
Jean/2023-09-22
-
All You Want to Know About Computer Locker
![Jean]() Jean/2023-09-22
Jean/2023-09-22
-
Delete Search History with Search History Cleaner
![Jean]() Jean/2023-09-22
Jean/2023-09-22
