How to Send Secure Email with Attachments in Outlook, Gmail, and Yahoo
Why Need to Password Protect Email Attachments in Outlook
Email is a very important channel for people to communicate in life and work. Many crucial and confidential data documents, from trade secrets to personally identifiable information need to be sent by mail to achieve a purpose as the attachments.
However, mail clients do not provide the most secure protection for users' mail information. Email security measures such as strong passwords and 2-step authentication are not enough to provide lasting protection for your data. Only encryption, which scrambles your data so it can't read it without the right password, can completely isolate information from common threats, such as phishing attacks, malicious insiders, or simple employee errors.
So, how do you send an email with attachments securely in Outlook, Gmail, or Yahoo? Password protecting the files is a great way. But how to encrypt the Word, Excel, PDF, photos, or other document attachments in email? It depends on the attachment you send. We will introduce several simple ways to help you password protect email attachments and send the email securely in this post.
How to Send a Secure Email by Encrypting Attachments with a Zip Tool
Email providers typically have a limit on attachments, for example, a maximum file size (25MB for Gmail). Therefore, when we have multiple files to transfer as email attachments, we always choose to compress them before sending them.
In fact, you can encrypt files during the process of compressing them. In this way, when it is sent as an attachment, it is protected by a password. You only need to tell the recipient of the unlocking password so that the recipient can browse the file smoothly without being spied on by irrelevant people.
Here are the steps to zip and encrypt files with WinRAR.
Step 1. Download the free version of WinRAR on your computer.
Step 2. Press Win+E keys to find the file or folder to zip. Right-click it and select "Add to archive".
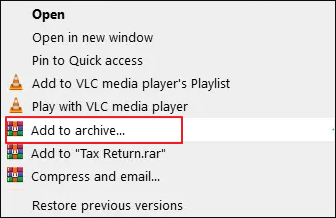
Step 3. Click "Set Password" and set your own password. Then, click "OK".
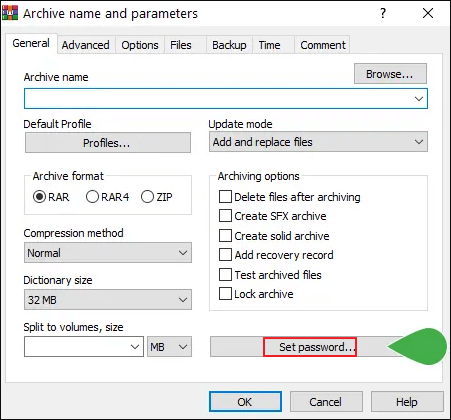
Step 4. Now, select ZIP for the "Archive format" and then click "OK".
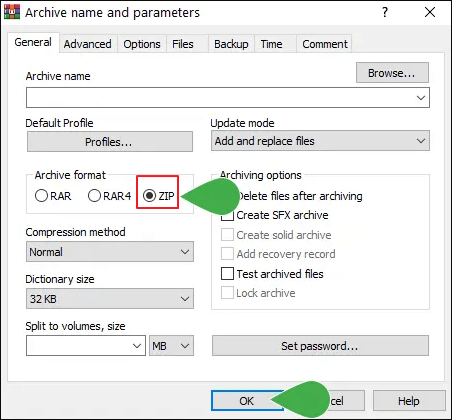
Once the compression process is completed, you'll get a password to protect the zip file. After attaching the Zip file and sending in the email, you will need to provide the password to the recipient later to unzip the file.
How to Send Encrypted Email with MS Office Protect Document Tool
If the email attachments are Microsoft Office documents, like MS Word, MS Excel, or MS PPT, you can apply the inbuilt password protection option to encrypt documents with passwords, and then send a secure email.
Notices for password protect MS Office documents:
- Once the file is encrypted, you will be prompted to enter the password to access its contents every time you open the document.
- Be sure to remember the password. It is almost impossible to open the file without a password, so make sure to keep it in a safe place.
- When the recipient opens the attachment, the password you set in advance is needed to decrypt and open the document.
Follow the steps below to add a password to a Word document. The way to encrypt an Excel or PPT file is the same.
Step 1. Open the Word document you want to put a password to. Go to "File > Info". Under Protect Document, select "Encrypt with Password".

Step 2. Enter a password and confirm it. Then, click "OK" to keep the change.

How to Encrypt Email Attachments with a Password Protect Tool
To look for a password protect tool for all the attachments formats, like photos, videos, PDF, .exe/.ddl files, etc, you can use EaseUS LockMyFile.
It can hide files, password protect a folder, or encrypt a Zip file any files with Advanced Encryption Standard (AES) 256-bit keys to keep your USB data safe.
Easy to use with graphical user interface, friendly to all the users.
- Hide your important files/folders on a local disk, USB flash drive, or external hard drive. Make your folders completely invisible and unsearchable.
- Password protect a folder or file. Newly added files become password protected automatically.
- Protect files, folders, drives from being edited or deleted with the read-only option.
- Set passwords for your folders to share over the network to limit access to them.
Now, free download this file lock and encrypt program to password protect and send email attachment files.
Step 1. Enter "easeus" to launch EaseUS LockMyFile, register with a valid email and a license code.
Step 2. Click File Encryption under More Tools > Click Add Files or Add Folders.

Step 3. Select important files or folders that you need to encrypt, and click Open.

Step 4. Select the encryption mode: Encrypt to gfl or Encrypt to exe.

Step 5. Browse a safe location on your PC, rename the encrypted file or folder, and click Save to save the encrypted files/folders.

Concluding Words
Based on the files you want to use as email attachments, you can take different solutions provided above to password protect email files and send them safely. You can use a file zip tool to compress and encrypt a zip file, or you can use the MS Office password protect option to secure Word, Excel, or PPT documents.
EaseUS LockMyFile offers comprehensive and advanced solutions to password protect your files and folders on any storage device.
Related Articles - ALSO ON EaseUS SOFTWARE
-
How to Hide Local Disk in Windows 11, 10, 8, 7
![Jean]() Jean/2025-04-15
Jean/2025-04-15
-
Three Ways to Lock a Folder in Windows 7 Without Sofware
![Jean]() Jean/2025-04-15
Jean/2025-04-15
-
How to Write Protect A USB Flash Drive
![Jean]() Jean/2025-04-15
Jean/2025-04-15
-
Free Download the Top 5 Best File Locker Software for PC Windows 10/11
![Jean]() Jean/2025-04-15
Jean/2025-04-15
