How to Encrypt Files in OneDrive Step by Step in 2024
OneDrive Overview
Cybersecurity has always been an important topic. The safety and storage of digital data often worry people today because the amount of data is increasing every day.
It is hard for internal hard disks to store and protect the mammoth amount of data that you are producing daily. Considering this problem, Microsoft has introduced an internet-based storage platform called OneDrive.
Anyone with a Microsoft account gets a free OneDrive storage space. It’s like your personal hard drive but on the cloud.
As of now, Microsoft provides 5 GB of free OneDrive space. However, one can anytime upgrade to 50 GB for $2/month. In fact, OneDrive offers 1 TB storage space free to Office 365 subscribers.
To OneDrive users, Microsoft offers two-factor authentication security and many other features to secure their data, such as:
- Virus scan
- Suspicious activity monitoring
- Ransomware detection
- Password protection
- Mass file recovery and so much more.
Overall, OneDrive can protect your data using many advanced security features. But if you want to encrypt your files on OneDrive, you will get a robust encryption option called Personal Vault. It is a secure place that can safeguard your important files with a strong security system.
So, let’s understand the OneDrive Personal Vault feature in-depth and how you can better encrypt files on OneDrive.
What Is OneDrive Personal Vault
OneDrive Personal Vault is exactly what its name suggests. It is a secured area in OneDrive that you can access with a robust authentication or identity verification like face recognition, fingerprints, PIN, etc. It is your personal space on OneDrive that you can’t share with anyone.
OneDrive Personal Vault offers an extra security layer to keep your files safe and secure on the cloud. This feature is available for both OneDrive desktop and mobile users.
Here are some benefits of using Personal Vault on OneDrive:
- You can scan your important documents like your driver’s license, insurance papers, and other identification files to the Personal Vault and access them anytime with a password.
- For Windows 10 users, OneDrive can sync Personal Vault files to a BitLocker encryption.
- Personal Vault automatically locks after a short period of inactivity to keep your files fully protected.
How to Use Personal Vault to Encrypt Files in OneDrive
Personal Vault indeed has numerous great security features. Also, if you get paid Office 365 Personal or Home plan, you will get unlimited OneDrive Personal Vault space to encrypt your files.
Further, Personal Vault works on Windows 10, iPhone, iPad, Android, and even on the OneDrive web version.
So, to use Personal Vault to encrypt your files, you simply have to follow these steps:
Step 1. Launch your OneDrive folder > click the "More" button and navigate to the Personal Vault folder.
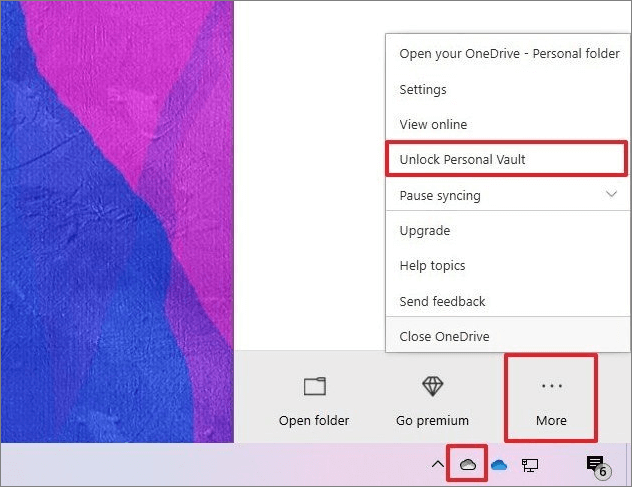
Step 2. First-time users need to add User Account Control authorization to enable Personal Vault that's because of BitLocker features. So, follow a small setup wizard to get Personal Vault running for you.
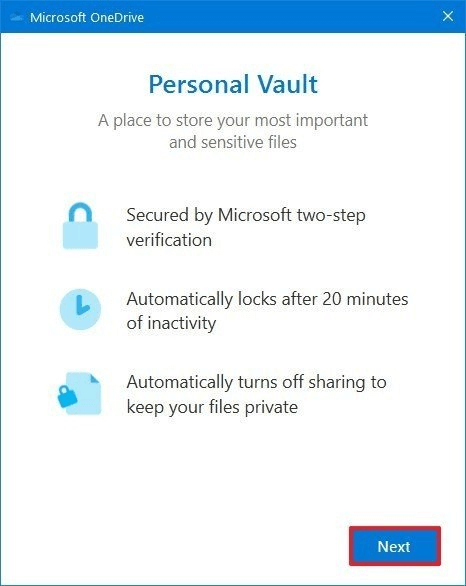
Step 3. Click on the "Allow" button to complete the setup process.
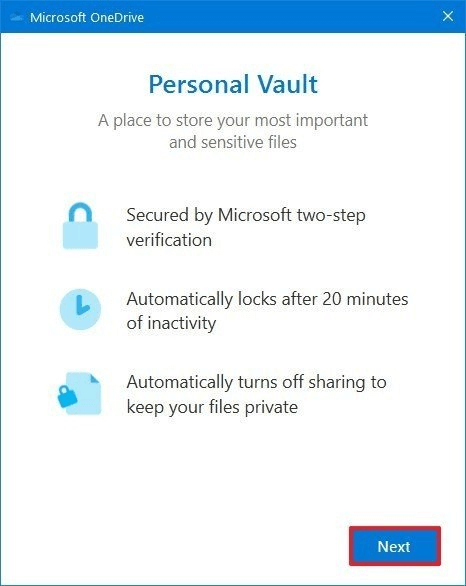
Step 4. Now, confirm your Microsoft account password, click on the Sign-in button and follow the on-screen directions.
Step 5. You can now add files to your Personal Vault folder. Once the folder is locked, you will be prompted for an authentication setup, the one you have selected to open the folder.
How to Encrypt Files with File Encryption Software Before Storing in OneDrive
OneDrive Personal Vault is a simple and easy way to encrypt your files. But if you can't ignore the fact that cloud storage has some security concerns or can't trust OneDrive security methods, you should opt for an extra security layer.
Using professional encryption software, you can first encrypt your files and then store them on OneDrive. This way, you can enjoy OneDrive security and space features without worrying about your data protection.
Today, you will find many encryption software online, but the best one is EaseUS LockMyFile. This software can hide, lock, corrupt and do so much more for you.
EaseUS LockMyFile is a legacy program that can effectively protect your files before storing them on OneDrive. The best thing about this program is it is stored on your computer. Thus, you won't have to worry about anyone accessing your data except you.
Additionally, the EaseUS LockMyFile offers many ultra-advanced file encryption and security features, such as:
- It can encrypt, hide, or password protect your file, folder, and even drives.
- You can create a secret folder on your USB external disk to add secure files on the external devices.
- The software can fully hide your hard drive.
- You can add a password to lock your files/folders, hard drive, and external disk to prevent unauthorized access to your data.
- Allows you to track all the modifications made to your disk, file, or folder.
- You can encrypt files to GFL or EXE format that allows only the person who has the password to access them.
- EaseUS LockMyFile can completely shred files that are sensitive from your hard drive.
Once you use EaseUS LockMyFile to encrypt your files before uploading them on OneDrive, it will offer extra security features to you. So, here use these simple steps to encrypt your files using EaseUS LockMyFile.
Step 1. Enter "easeus" to launch EaseUS LockMyFile, register with a valid email and a license code.
Step 2. Click File Encryption under More Tools > Click Add Files or Add Folders.

Step 3. Select important files or folders that you need to encrypt, and click Open.

Step 4. Select the encryption mode: Encrypt to gfl or Encrypt to exe.

Step 5. Browse a safe location on your PC, rename the encrypted file or folder, and click Save to save the encrypted files/folders.

More Useful Tips to Secure Files on OneDrive
OneDrive has numerous other security features to protect your files, such as:
- Create a strong password that can't be easily accessed by anyone
- Use two-factor verification to dual protect your files
- Add security information to your Microsoft account
- Terminate the OneDrive access for the users who no longer work with you
- Avoid storing any financial information on unsecured OneDrive locations
- Download a virus scanner on your computer or device where you open OneDrive files, etc.
Sum Up
OneDrive is a good cloud storage system to store your files securely online. Using Personal Vault first, you can gain additional security support on OneDrive.
However, if you don't trust cloud storage services, you should get EaseUS LockMyFile. This software is installed on your computer and works offline. Further, it can encrypt your files, folders, drives, and even a whole hard disk.
Therefore, you should first encrypt your files with EaseUS LockMyFile and then store them on OneDrive. It's always better to be cautious than sorry.
Related Articles - ALSO ON EaseUS SOFTWARE
-
2 Ways to Password Protect an Internal/External Hard Drive in Windows 10
![Jean]() Jean/2025-04-15
Jean/2025-04-15
-
2 Best Photo Locker Free Download for PC in 2024 & How-to Guide
![Jean]() Jean/2025-04-15
Jean/2025-04-15
-
How to Hide Files or Folders on Windows 10 and Mac
![Jean]() Jean/2025-04-15
Jean/2025-04-15
-
How Do I Protect Files from Being Deleted in Windows 11/10
![Jean]() Jean/2025-04-15
Jean/2025-04-15
