Can I Lock a Folder in Windows 11/10? Sure, You Have 5 Ways to Go
Do you know how to keep your business documents, personal data, and privacy safe on your computer or storage devices? Locking your folders and files is the best way out.
So how do you lock a folder on your own? Don't worry. Here in the following, we'll introduce 5 efficient methods with detailed tutorial steps to protect your secrets safe from the world. Let's start.
- Can I Lock a Folder/File on My Computer
- How to Lock a Folder in Windows 11/10? 5 Folder Locker Tools in 2021
- #1. Lock a Folder with Folder Password Software
- #2. Password Lock a Folder via Batch File
- #3. Encrypt a Folder Using Windows Built-in Tool - Folder Properties
- #4. Compress a Folder via Compressing Tools
- #5. Hide a Folder
Can I Lock a Folder/File on My Computer
Yes. You can lock a file or a folder on a computer. To do so, you'll need to use some file lockers tools for help. You may find these tools online.
Before you start, make sure that you are clear about the difference between locking a file and locking a folder. And when should you choose to lock a file, and when to lock a folder? Let's check this out:
Lock a File vs Lock a Folder, Which is Better?
| Comparison | Lock a Folder | Lock a File |
|---|---|---|
| Pros |
|
|
| Cons |
|
|
From the table, we can tell that:
- To protect all essential files at one time, saving them in a folder and lock the folder directly is recommended.
- If you only have one or two documents that need to lock, try to lock them respectively.
- Editors' Choice:
- To better manage and protect all valuable files, we suggest that you keep all of them in a folder and lock it directly.
So how do I lock a folder? We are about to address this issue in the next part. Follow to learn the details.
How to Lock a Folder in Windows 11/10? 5 Folder Locker Tools in 2021
So how do you guard these essential files on your computer or storage devices? Here is what you should do:
- 1st. Create a Folder and Save All Essential Files into the Folder
- 2nd. Lock the Folder on Your Computer
Here is a list of 5 Folder Locker Tools/Methods in 2021 that can help:
- #1. Lock a Folder with Folder Password Software
- #2. Password Lock a Folder via Batch File
- #3. Encrypt a Folder
- #4. Compress a Folder
- #5. Hide a Folder
Pick one and follow the below guide to keep your secrets from peeping eyes immediately.
#1. Lock a Folder with Folder Password Software
Duration: 1-2 minutes
Tool: Folder password protect software - EaseUS LockMyFile
EaseUS LockMyFile is the latest file and folder locker software developed by EaseUS software. It aims to password protect folders, files and drives on Windows computers.
This software can not only lock folders and files, you can also apply it to guard your privacy with the following features:
- Hide files, folders on a local drive, or even hide local hard disk.
- Lock files, folders on local disk, or even lock local hard disk.
- Protect files, folders on local disk, or even protect local disk.
- Hide files, folders on an external disk.
- Lock files, folders on an external disk.
- Lock a network LAN shared folder.
- Encrypt files, folders to .gfl or .exe.
- Shred unwanted files and folders.
How to Use:
Step 1. Launch EaseUS LockMyFile, register with your email address and set a software protection password.

Step 2. Click Locking File on the right side. There are three options available: Lock Files, Lock Folder, and Lock Drive.

Step 3. Click Lock File(s), and choose the file you want to lock from your computer, and click Open to confirm.
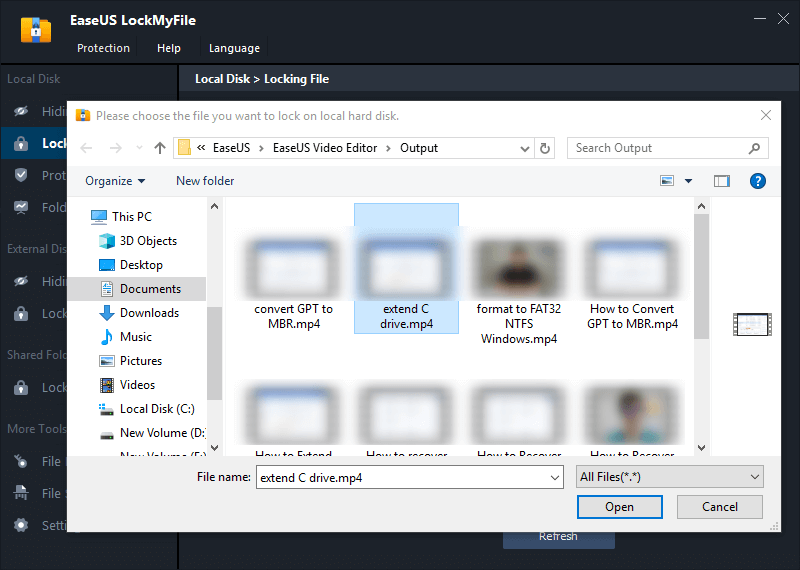
If you need to lock a folder, the operation is the same. Click Lock Folder, choose the target folder, and click OK to confirm.
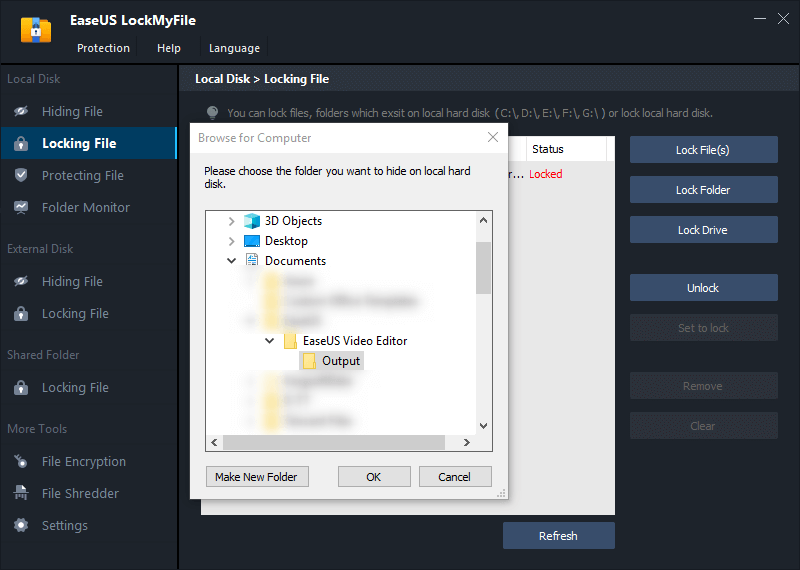
Step 4. You can check the status of your chosen files or folders now.
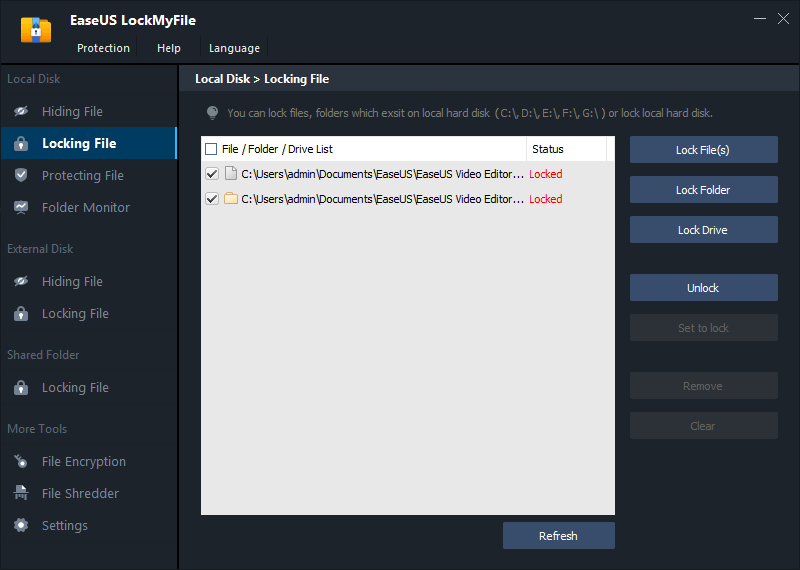
#2. Password Lock a Folder via Batch File
Duration: 3-5 minutes
Tool: TXT batch file - manual way to password protect your folder.
If you prefer not using third-party software to password protect a folder, you can try this method to create a TXT batch file and save it into your target folder to lock it.
How to Use:
Step 1. Open the target folder, right-click an empty area and select New.
Step 2. Select Text Document and open the file.
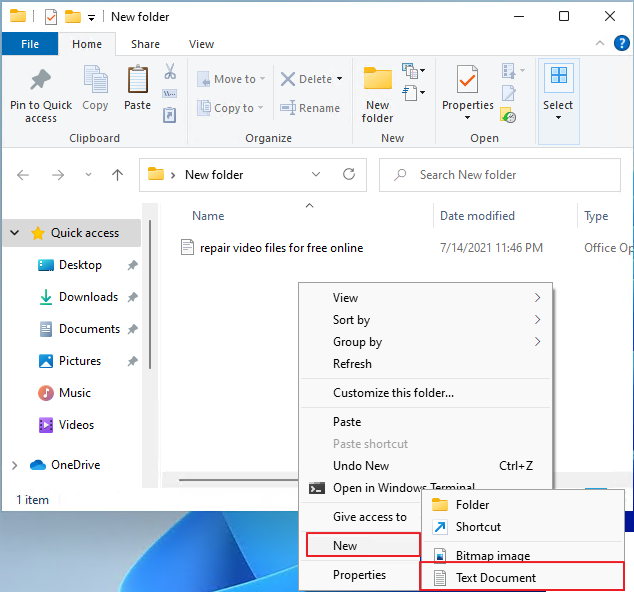
Step 3. Paste the following text into the new text document:
- Notice:
-
cls
@ECHO OFF
title Folder Locker
Advertisement
if EXIST "Control Panel.{21EC2020-3AEA-1069-A2DD-08002B30309D}" goto UNLOCK
if NOT EXIST Locker goto MDLOCKER
:CONFIRM
echo Are you sure u want to Lock the folder(Y/N)
set/p "cho=>"
if %cho%==Y goto LOCK
if %cho%==y goto LOCK
if %cho%==n goto END
if %cho%==N goto END
echo Invalid choice.
goto CONFIRM
:LOCK
ren Locker "Control Panel.{21EC2020-3AEA-1069-A2DD-08002B30309D}"
attrib +h +s "Control Panel.{21EC2020-3AEA-1069-A2DD-08002B30309D}
echo Folder locked
goto End
:UNLOCK
echo Enter password to Unlock folder
set/p "pass=>"
if NOT %pass%==Your-Password-Here goto FAIL
attrib -h -s "Control Panel.{21EC2020-3AEA-1069-A2DD-08002B30309D}"
ren "Control Panel.{21EC2020-3AEA-1069-A2DD-08002B30309D}" Locker
echo Folder Unlocked successfully
goto End
:FAIL
echo Invalid password
goto end
:MDLOCKER
md Locker
echo Locker created successfully
goto End
:End
Step 4. Find Your-Password-Here and replace it with the password that you want to lock the folder with. For example: MK21*)6ee73
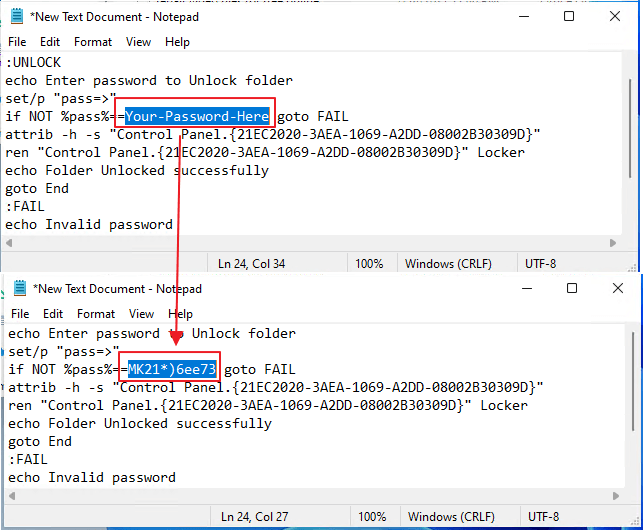
Step 5. Click File > Save As > Select All Files at the Save as type section.
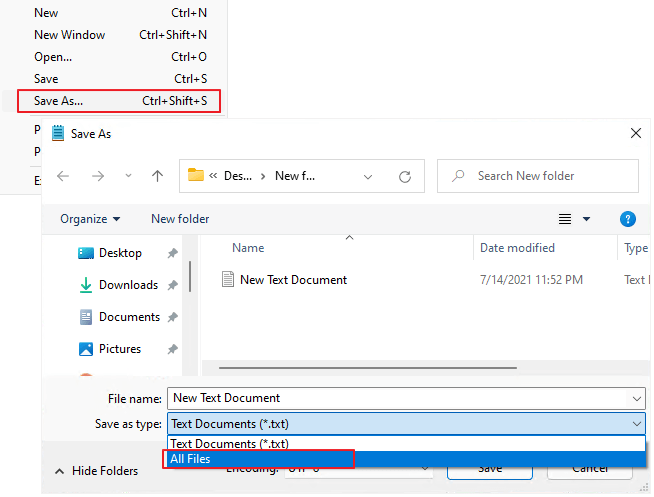
Step 6. Name the file as FolderLocker.bat and click Save.
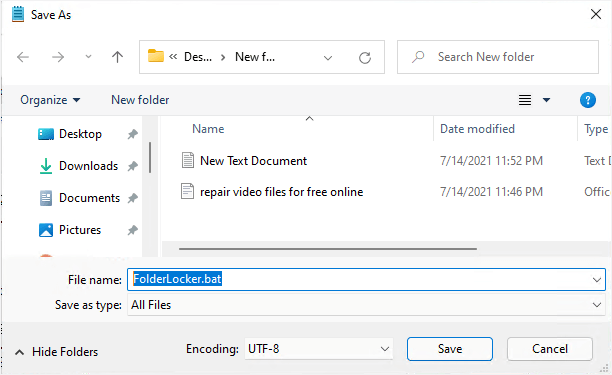
Step 7. Double-click the FolderLocker file to generate a Locker folder.
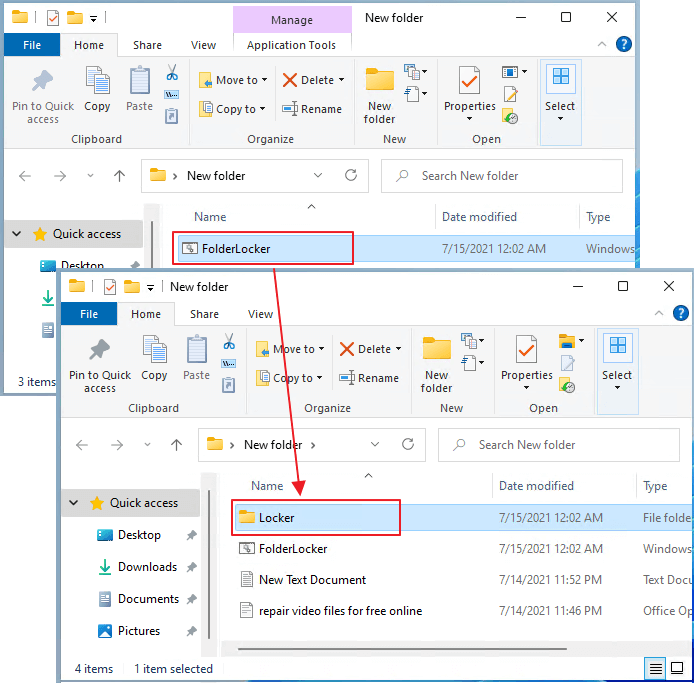
Step 8. Drag or move all the files that you need to protect into the Locker folder.
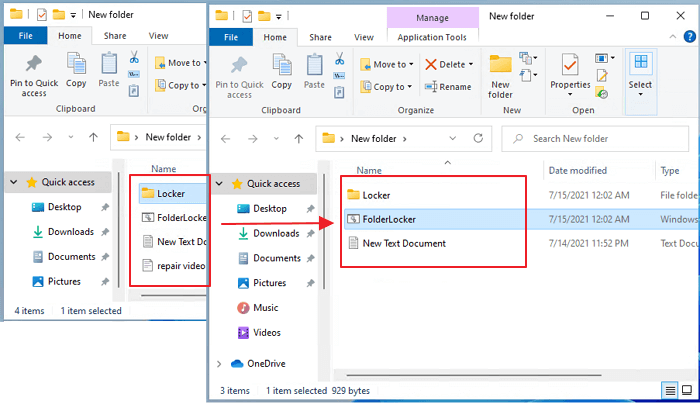
Step 9. Click the FolderLocker file again, type Y in the command prompt window, and hit Enter to confirm that you want to lock the folder.
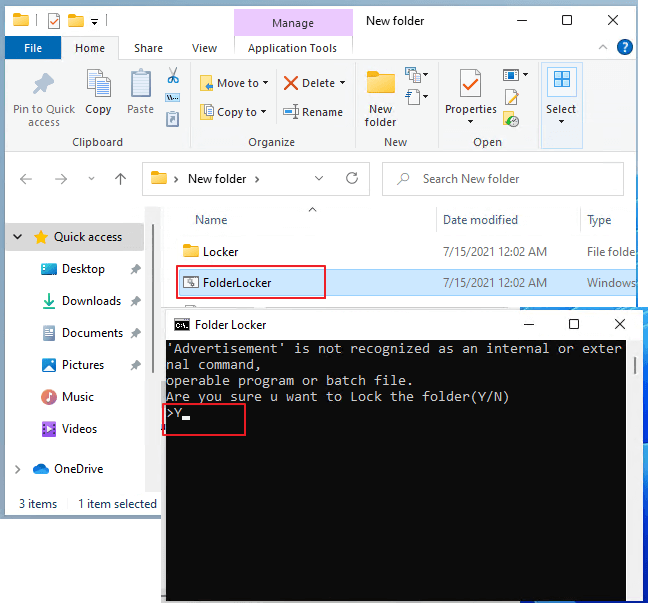
Step 10. Now the folder is locked and you can barely see it in its original location.
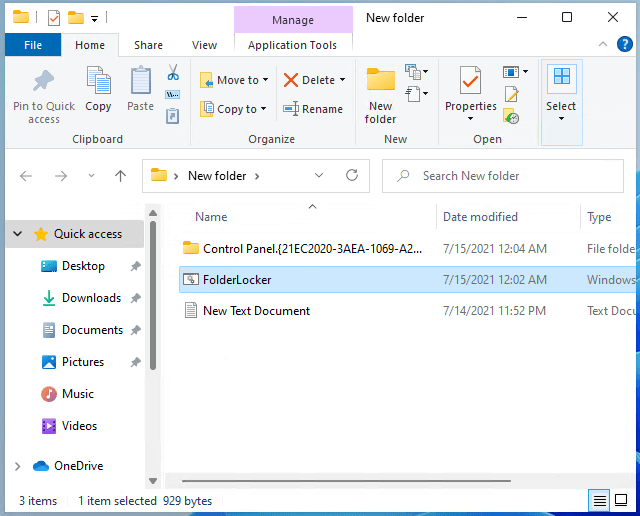
To unlock the folder, click the FolderLocker file, enter your password in the command prompt window, and hit Enter.
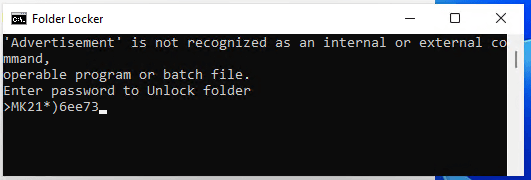
#3. Encrypt a Folder Using Windows Built-in Tool - Folder Properties
Duration: 1-3 minutes
Tool: Windows built-in tool - Folder Properties
Folder Properties is a Windows built-in tool to check details and change settings to an existing folder on Windows computers. You can also use it to lock a folder by encrypting it.
How to Use:
Step 1. Right-click the target folder that saves your essential files, select Properties.
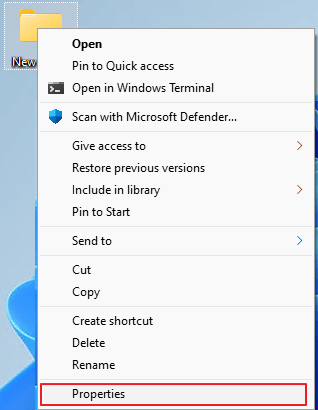
Step 2. Go to the General tab > Click Advanced.
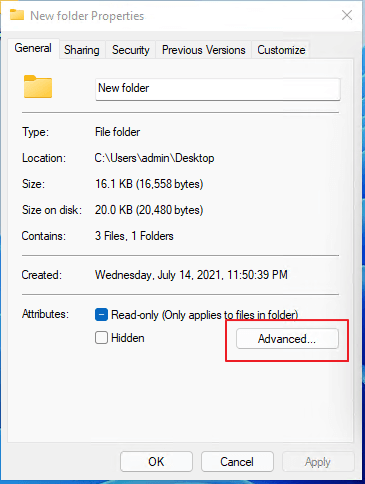
Step 3. Check Encrypt contents to secure data >Click OK to confirm.
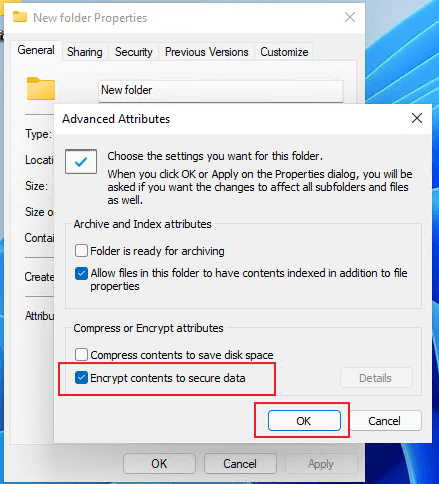
#4. Compress a Folder via Compressing Tools
Duration: 2-5 minutes
Tools: file compressing tool - WinRAR, 7 Zip, etc.
Another normal way to securely lock a file folder is to use a file compressing tool, such as WinRAR or 7 Zip to compress the folder.
Here, we'll show you how to compress and lock a folder using WinRAR.
How to Use:
Step 1. Right-click the target folder, and select Add to Archive.
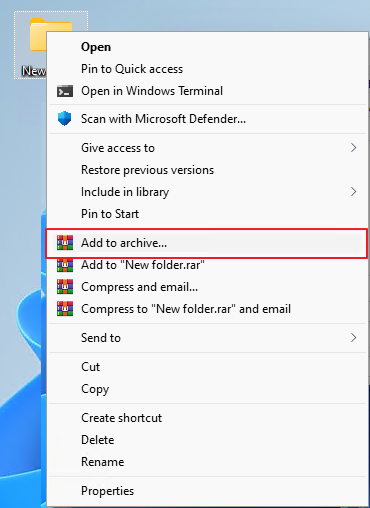
Step 2. Set the archive name, format, compress level, size, etc.
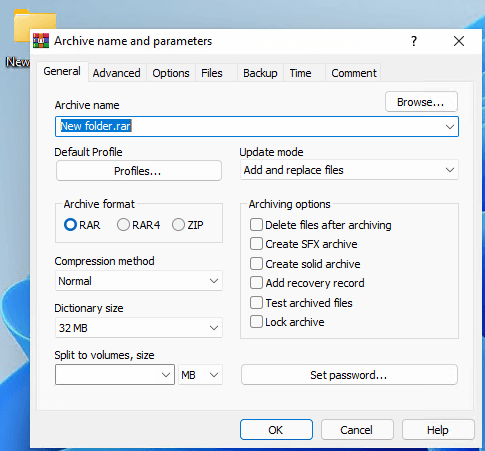
Step 3. To add a password to lock the folder, click Set password > Enter Password > Click OK to confirm.
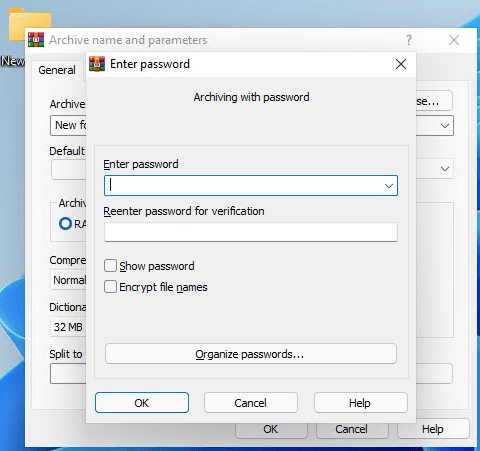
Step 4. Click OK again to compress the file.
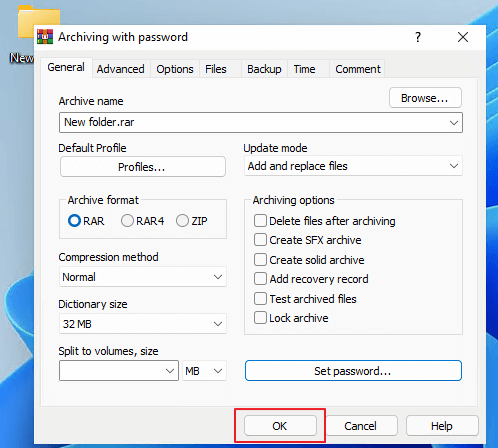
To unlock the folder, you'll be requested to enter the password:
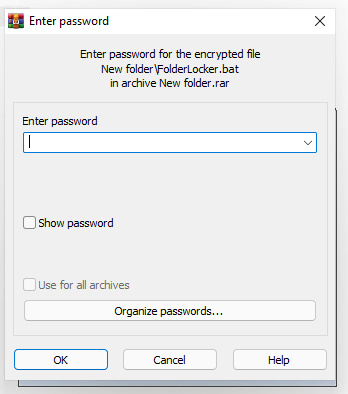
#5. Hide a Folder
Duration: 1-3 minutes
Tool: Folder properties Hidden Option
The last way that you can try to protect folders from visible is to hide folders on Windows PC. It's also in Folder Properties.
How to Use:
Step 1. Right-click the target folder that saves your essential files, select Properties.
Step 2. On General Tab, check Hidden > Click OK.
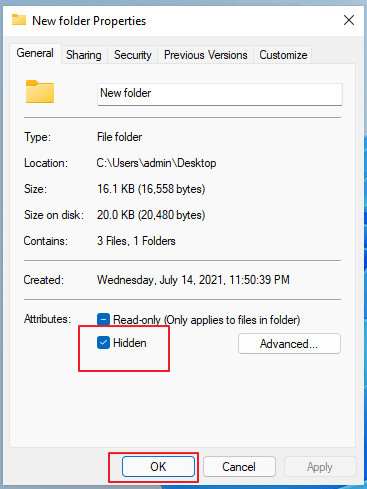
Then the folder will become invisible. To view the items, open File Explorer > View > Options > Go to View tab in Folder Options > Check Show hidden files, folders, and drives > Click OK.
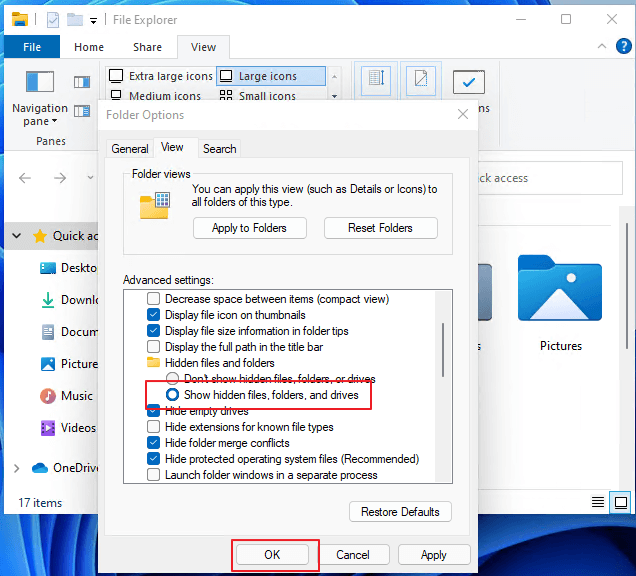
To Protect Your Privacy Information Safely, Go and Lock Your Folders Now
On this page, we compared the difference between locking files and locking folders. For most people who need to securely protect multiple files, saving them into a folder and locking the folder is more efficient.
To lock the folder, we collected 5 ways here to help. You can pick any tool for help. However, if you want to execute advanced folder locking tasks, such as locking files and folders in a network drive, EaseUS LockMyFile is more convenient.
As long as your private information is important, the earlier you lock them up, the better you'll keep them safe. Go and follow the solutions above to lock up your folders now.
Related Articles - ALSO ON EaseUS SOFTWARE
-
How to Password Protect a Folder Without Software in Windows 11/10
![Jean]() Jean/2025-04-15
Jean/2025-04-15
-
How to View Log Files in Windows 10 (2 Ways)
![Jean]() Jean/2025-04-15
Jean/2025-04-15
-
Video Locker - How to Lock Videos on Windows/Mac/Phones
![Jean]() Jean/2025-04-15
Jean/2025-04-15
-
How to Lock Videos in Windows 11/10 (3 Accessing Ways)
![Jean]() Jean/2025-04-15
Jean/2025-04-15
