2 Ways to Password Protect an Internal/External Hard Drive in Windows 10
It's of vital importance to protect your internal and external hard drive because the digital world is a dangerous place. Malware, ransomware, and other hostile forces seem to hang around everywhere. The truth is that if you are not careful enough, your HDD or SSD could become the next victim. Therefore, we provide you with useful solutions to password protect an internal hard drive and an external hard drive. Read on to gain more details.

Part 1. Password Protect an Internal Hard Drive
If you are looking for a way to password protect your internal hard drive or SSD, you can turn to EaseUS LockMyFile. This easy-to-use software can password protect, hide, and lock a file, folder, and drive with simple steps. Besides, this effective software has many great features:
- Hide files, folders on a local drive, or even hide the local hard disk.
- Protect files, folders on local disk, or even protect local disk.
- Encrypt files, folders on an external hard drive or an internal drive.
- Shred files on an internal disk, external disk, USB flash drive, and network drive.
Follow the steps below to password protect your internal hard drive:
Step 1. Launch EaseUS LockMyFile, enter the valid email, and set password to register.

Step 2. Click Protecting File under the Local Disk. Select Protect File(s) ,Folder or drive from the right panel.

A. Add file(s) or folder from the specific location.

B. Click on the Protect Drive to add drive you want to protect. Select drive and click OK.

Step 3. Check and confirm the files, folder, and drive that you want to protect.

Notes:
If you want to unprotect the selected files, folder, or drive, tick the target data and click on the Unprotect button.
Part 2. Password Protect an External Hard Drive
If you have an external hard drive and usually use it to store important and confidential files, you should pay attention to the security of the drive. Because of the removability of external hard drives, an unprotected external drive can be accessed by anyone on any computer. It is a great potential threat to the security of the external drive as well as the data stored on it.
Is there a way to protect an external hard drive with a password and prevent it from being accessed by unauthorized users? The answer is Yes. We are going to show you how to password protect an external hard drive in Windows 10.
As you know, Windows 10 comes with a software called BitLocker pre-installed. It is designed to encrypt external hard drive devices and internal disks installed on your computer. Windows Home doesn't include BitLocker, so if that's the version you're using, we recommend upgrading to protect your data more thoroughly.
Steps to password protect your external hard drive with BitLocker:
Step 1. Connect your external hard drive via USB, and backup your device. If you haven't already, we recommend creating a backup schedule to ensure you always have a secure, recent copy of your data.
Step 2. Open File Explorer, and identify the desired drive. Right-click to select "Turn on BitLocker".
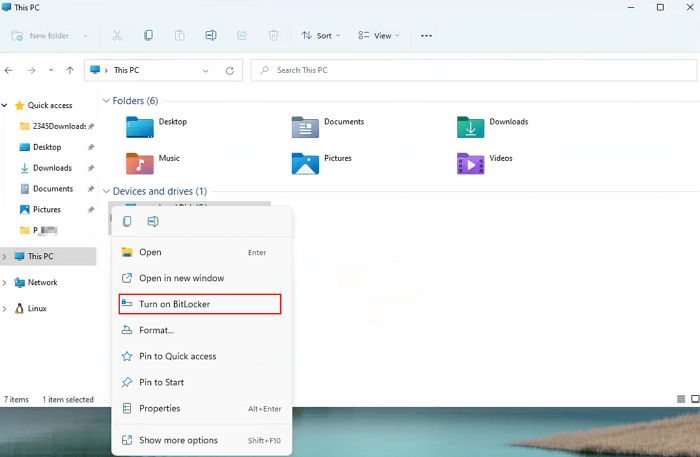
Step 3. A new window will appear. Check the box labeled "Use a password to unlock the drive".
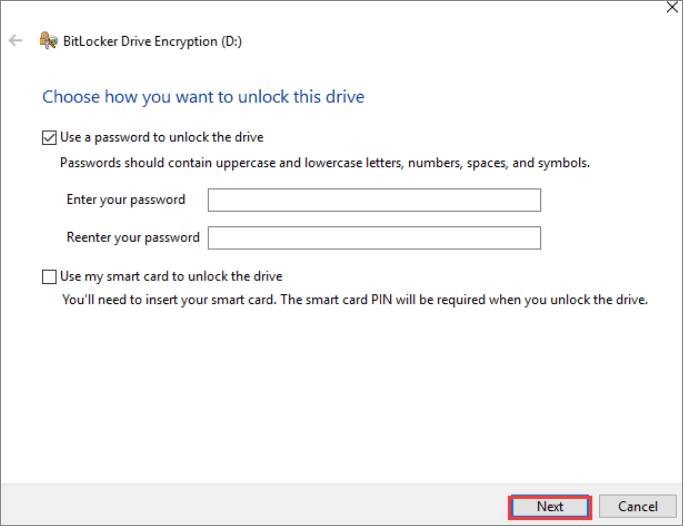
Step 4. Enter your desired password. Then click "Next".
Step 5. Select where you want to save the recovery key. Then click "Next".
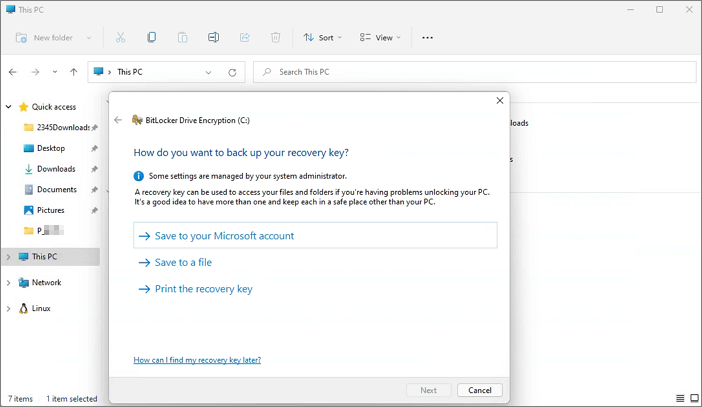
Step 6. Select "Compatible Mode" and click "Next".
Step 7. Complete the process by clicking "Start encrypting".
What Does Password Protect Mean?
After protecting the files/folders on a local disk, people can read the write-protected files, but nobody can modify, delete (even shift delete), or rename them without a password. That is to say, the disk or folder is read-only, extra operations cannot be performed on the drive or the file.
When do you need to protect a drive or folder? Sometimes you need to protect your folders within a document management system, whether it's because you're concerned about sensitive data leaking to third parties or just want to keep your information private. Additionally, you only want other users to read the data on the drive without changing anything, you'll need the protection.
Conclusion
This post has shown you how to password protect an external hard drive. If you still don't know how to set a password for your external hard drive and internal hard drive, ask us for help. EaseUS LockMyFile is a Military Grade Encryption Tool that can lock folders on internal hard drives, flash drives, external hard drives, thumb drives, memory cards, pen drives, and network drives.
Related Articles - ALSO ON EaseUS SOFTWARE
-
How to Hide A Folder on A USB Drive | Unhide Files on USB Flash Drive
![Jean]() Jean/2025-04-15
Jean/2025-04-15
-
2 Best Photo Locker Free Download for PC in 2024 & How-to Guide
![Jean]() Jean/2025-04-15
Jean/2025-04-15
-
Easy File Locker: How to Lock Files, Folders, and Drives Securely
![Jean]() Jean/2025-04-15
Jean/2025-04-15
-
How to Encrypt Files in OneDrive Step by Step in 2024
![Jean]() Jean/2025-04-15
Jean/2025-04-15
