Table of Contents
Have you ever encountered a Windows 10 or Windows 11 blue screen error? Video TDR failure is one of the error codes of BSOD. This error usually happens when you try to play a video file, play a game, or perform an operation related to video output, and its error name varies depending on the brand of the monitor:
- For NVIDIA graphics cards: nvlddmkm.sys
- For Intel graphics cards: igdkmd64.sys
- For AMD or ATI graphics cards: atikmpag.sys
Although the errors displayed are different, the causes and fixes for the error are the same. Therefore, this article will analyze the causes and solutions of video TDR failure.
Why Video TDR Failure Error Happens
TDR stands for Timeout, Detect, and Recover. The occurrence of this error means that the graphics card or video card will stop responding, and Windows will stop resolving the error. Usually, this error occurs after a driver update or operating system upgrade.
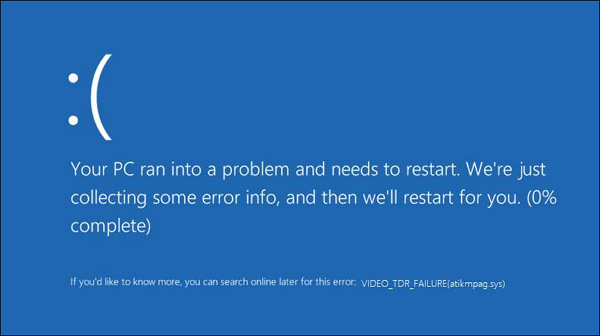
The following are the causes of video TDR failure:
- Outdated or faulty graphics card drivers
- Technical problems with the graphics card
- Multiple applications running simultaneously
- Overheating of computer components
- System overheating
- incompatible component
- Overclocking components
- Corrupt system files
No matter the cause of the video TDR failure error, you can follow the solutions given in this article to troubleshoot and solve the problem.
How to Fix Video TDR Failure on Windows 11/10
This section provides 7 options to fix video TDR errors on Windows. However, before we can officially fix the video TDR failure, we need to enter the safe mode of the computer:
Step 1. Force shutdown twice and reboot.
Step 2. Select Startup Settings in Advanced Options.
Step 3. Select F4/F5 as needed to enter Safe Mode.
Then in Safe Mode, start fixing the video TDR error as follows:
Fix 1. Update Video Driver
Outdated or corrupted graphic drivers are the most common causes of video_TDR_failure errors on your computer. Having the latest version of your graphics card is the first thing you need to do. If you are not familiar with your computer system, I recommend you to use professional and smart driver update software - EaseUS DriverHandy, which can quickly and automatically scan more than 5000 drivers and choose the right one for you.
The tool is so easy to use that even if you are new to computers, you can master how to fix all kinds of driver errors. Download it and follow these steps to run it:
Step 1. Launch EaseUS DriverHandy, and click "Scan".
This software will automatically detect and find the graphics driver that need to be updated and find the official downloading acess for you.

Step 2. Locate and find the target driver you need to download.
Locate the graphics driver you need to download, click the drop-down arrow next to the Update section and click "Download".
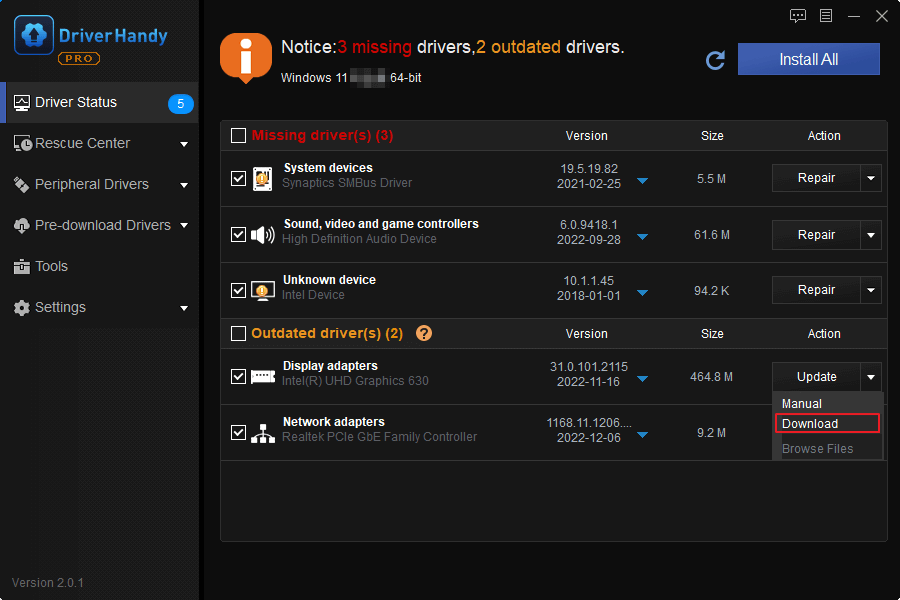
Wait for the dowloading process to complete and then you can install and update the newest graphics driver for your PC.
EaseUS DriverHandy is an excellent free driver updater. But if you are used to using Windows tools and are familiar with your computer system, you can download and update the drivers corresponding to the brand:
Fix 2. Perform startup fix
The Vide_TDR_failure error may be caused by the bootloader not completing loading. Performing the Windows Startup Repair will find and fix the problem:
Step 1. Select Start>Settings>Update & Security.
Step 2. Select Recovery> Advanced Startup>Restart now.
Step 3. Select Advanced options and click on startup repair.
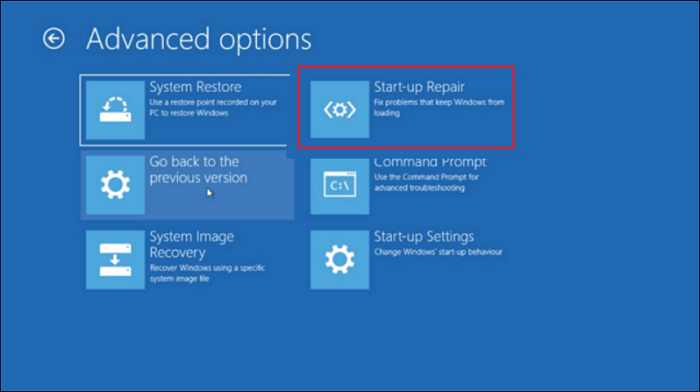
Fix 3. Scan and Fix Corrupted File System
System files can become corrupted or replaced by incorrect files during updates. Fortunately, Windows provides a system file checker. It can detect the necessary files and fix errors. The following are the essential steps:
Step 1. Press and hold Windows+R simultaneously to open Command Prompt.
Step 2. Run the Command Prompt window as an administrator.
Step 3. Type "sfc /scannow" and press Enter.
Step 4. Wait for the scan to complete. It will find and replace the corrupted files.
Fix 4. Fix Intel HD Graphics Driver
If you are an Intel user, you can try the following methods to fix the video TDR error:
Option 1. Disable the Intel HD Graphics driver
Step 1. Hold down Windows+R to open the Run window and type devmgmt.msc.
Step 2. Click the arrow next to the display adapter to expand it.
Step 3. Select the Intel driver and disable the device.

Option 2. Change Intel graphics settings
Step 1. Launch the Intel HD Graphics Control Panel.
Step 2. Make changes in 3D settings and video settings.
Fix 5. Replace atikmpaq.sys (For ATI or AMD drivers)
AMD graphics cards come with a BSOD that displays a driver named atikmpag.sys and an error name. If your system uses an ATI or AMD graphics card, you can follow these steps to fix it:
Step 1. Navigate to C:\Windows\System32\drivers within your computer.
Step 2. Locate the atikmpag.sys or atikmdag.sys file and rename it at the end under "old."
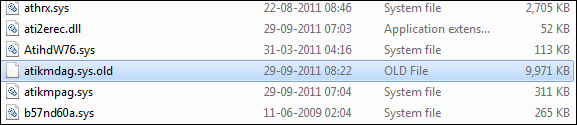
Step 3. Navigate to C:\ATI, and copy atikmdag.sy_ or atikmpag.sy_ to the desktop.

Step 4. Open a command line window by entering and exiting cmd in the Run window.
Step 5. Enter the following command according to the renamed file:
chdir desktop
expand.exe atikmdag.sy_ atikmdag.sys
or
expand -r atikmdag.sy_ atikmdag.sys.
Step 6. Create a new "atikmdag.sys" or "atikmpag.sys" file and copy it to "C:\Windows\System32\drivers".
Fix 6. Roll back and install the old driver
If it is the latest version of the driver, it may also cause the stop mode video TDR failure. So you can roll back the updates and reinstall the old driver. Here are the simple steps:
Step 1. Open Device Manager, right-click on the dedicated driver, and click Update.
Step 2. Select "Browse my computer for drivers."
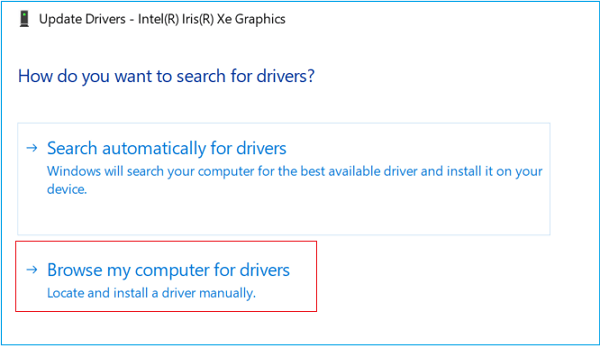
Step 3. Click on "Let me pick from a list of Available Drivers on My Computer."
Step 4. Select the older version of the driver file and click Next.
Fix 7. Change Power Management Settings
Power settings can also cause problems with your computer's graphics processing. You can change the PCI Express power management settings to fix the video TDR failure error. The following is a step-by-step guide:
Step 1. Hold down Windows+R to open the Run window, type powercfg.cpl, and press Enter.
Step 2. Select change plan settings next to the plan you are using.
Step 3. Select "Change advanced power settings."
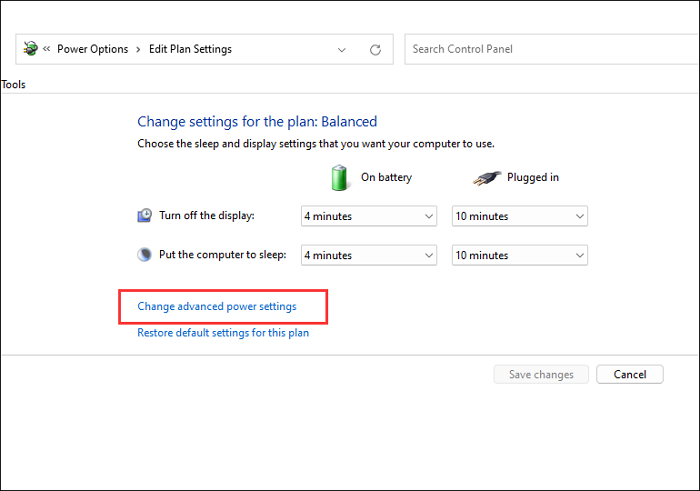
Step 4. Expand PCI Express and turn off "Link State Power Management."
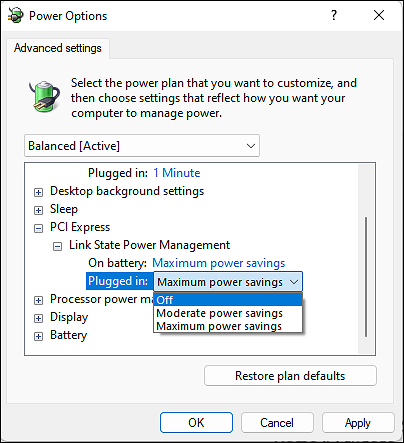
Step 5. Apply the changes and restart the computer.
If you think the method of this article is helpful to you in solving the driver error, you can also click the button below to share it with your friends.
Conclusion
This article recommends 7 practical ways to fix video TDR failure. The most common cause of the problem may be driver failure, so please perform a driver update before starting any method. EaseUS DriverHandy can help you scan and update with one click. In addition, this article also provides more guidance on solutions that will hopefully help you.
Video TDR Failure FAQs
This section provides more questions related to video TDR failure. If you still have questions, please continue to check.
1. What does video TDR failure mean?
TDR means timeout, detection, and repair. Video TDR failure means video failure error. This error is one of the blue screens of death errors. It makes your computer crash, and you cannot enter the operating system.
2. Is video TDR failure bad?
Video TDR failure occurs unexpectedly with a system crash, which may lead to data loss problems. This is a severe problem. But it is usually related to the graphics card driver, which is easy to fix. Of course, other reasons also exist, such as component or system file corruption.
3. What is a video scheduler internal error?
Video scheduler internal error is also a blue screen error, usually due to graphics card problems. When this problem occurs, Windows will be frozen. Outdated drivers or systems can cause this problem.
Was This Page Helpful?
Related Articles
-
USB 3.0 Not Working? Causes and Fixes Unveiled! Everything You Should Know
![author icon]() Banu/2025-04-15
Banu/2025-04-15 -
What to Do When Windows Can't Find a Driver for Your Network Adapter Windows 10
![author icon]() Banu/2025-04-15
Banu/2025-04-15 -
Laptop USB Mouse Not Working? 10 Fixes Here [2023 Full Guide]
![author icon]() Sherly/2025-04-15
Sherly/2025-04-15 -
How to Fix Unexpected Kernel Mode Trap Error -10 Fixes
![author icon]() Sherly/2025-04-15
Sherly/2025-04-15
