Table of Contents
Are you experiencing the "USB not connected to laptop" error notification when you plug in your device? This can be a frustrating experience because USB plays a vital role in linking devices to computers and laptops. Whether you're a newbie or a skilled user, this guide will provide the tools and several easy ways to troubleshoot the issue that your laptop can't recognize the USB and get it working again.
It's easy to fix USB not connected to the laptop issue by using the recommended methods as shown in the next. Share this article to help more people around you.
Why USB Not Connect to Laptop
There are many reasons why your USB can't connect to your laptop. Check if you have the following issues:
- Make sure you're using the data cable that came with your device. Some cables can charge your phone but won't connect to a computer.
- Unlock the device screen first. Some device locks may require you to unlock your phone for the safe of security.
- USB or charging port is broken or damaged, so inspect the USB and charging port and try again.
- Update the device software to the newest/latest version.
But don't worry. You can fix this issue easily and remember that it's essential to determine the reason for the problem and follow the proper troubleshooting directions. In the next section, we will provide step-by-step instructions on how to fix the "USB not connected to laptop" error message based on the abovementioned reasons.
Read Also: USB Device Not Recognized Keeps Popping Up
Remove the "USB Not Connected to Laptop" Error on Windows 10/11 - 4 Fixes
There are different ways to fix the issue of the "USB not connected to Laptop" error. We're going to present four easy methods to fix this issue.
Fix 1. Update USB Device Drivers
Updated USB drivers can fix the "USB not connected to laptop" error on Windows 10/11. An easy and effective way to update the USB drivers is to use EaseUS DriverHandy. This tool can help you update outdated USB drivers to the latest drivers with just a few clicks. With EaseUS DriverHandy, you don't need to manually search for the correct drivers or worry about making a mistake during installation.
To update your USB drivers, download EaseUS DriverHandy and follow the below operational steps:
Step 1. Launch EaseUS DriverHandy on your PC and click "Scan" button.

Step 2. Choose "USB Drivers" under the "Peripheral Drivers," and click "Rescan."
Step 3. If there is anything abnormal, navigate to the Driver Statuas and update it by updating the corresponding driver.
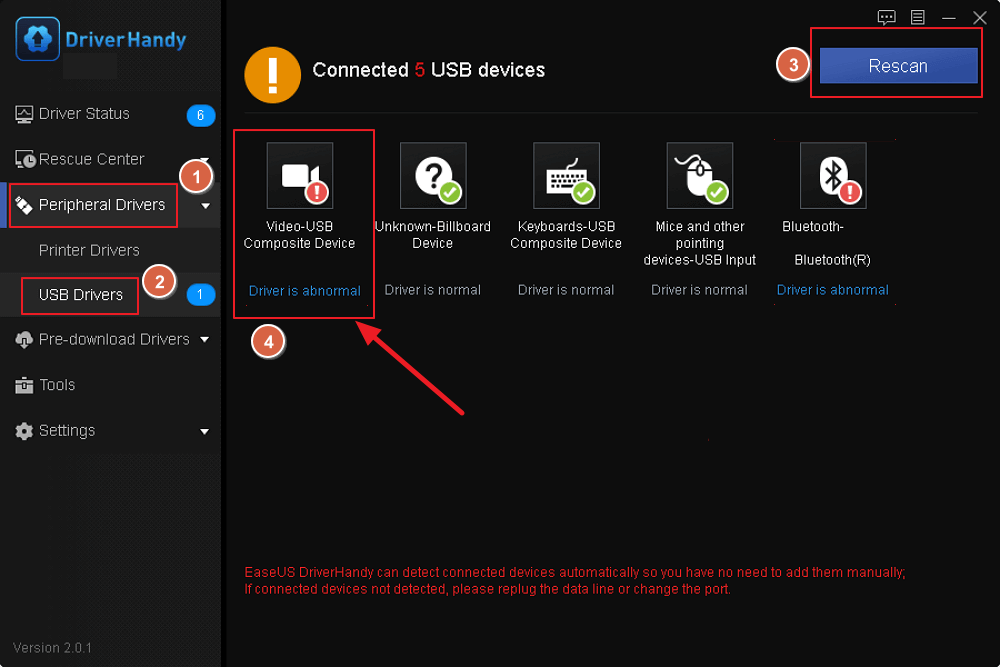
The key features of EaseUS DriverHandy:
- EaseUS DriverHandy can automatically scan your system to identify outdated or missing drivers.
- With just a few clicks, you can update all the outdated or missing drivers to the latest version.
- The tool allows you to back up your current drivers and restore them later if needed.
- The tool has a user-friendly interface that makes it easy to use, even for people with little or no technical knowledge.
- This tool can help update drivers on Windows 10 and update graphic driver on Windows 10/11.
The tool will automatically scan your system and identify the outdated or missing drivers, then download and install the latest drivers.
Fix 2. Check the USB or Charging Port
The next solution is to Inspect the USB or charging port. You need to check the USB or charge port from different aspects.
Step 1. Check the USB and charging port to see whether it's physically damaged.
Step 2. Clean the USB and charging port carefully with a soft cloth, and make sure that it is not damaged during the cleaning.
Step 3. A laptop contains 2 - 4 USB ports, so try to connect your USB through the other ports on your laptop and see if the way works.
Fix 3. Plug USB Cable into Different USB Ports/Laptops
If the USB cable and port are in good condition, try plugging the cable into different USB ports or laptops. Here are the steps:
Step 1. Connect the USB device through different USB ports on the same laptop.
Step 2. If you have another laptop or a PC, connect the USB cable to a different laptop or PC.
Step 3. If the USB cable works on another laptop/PC, then the issue is probably with your laptop.
Fix 4. Restart Your Laptop
Finally, restart your laptop as a simple fix for the error and connect the USB cable again and see if the error is fixed.
You may also like:
Conclusion
The "USB not connected to laptop" error or the laptop/pc can't recognize USB is common among users. We have discussed several fixes you can try, such as updating USB drivers, inspecting the USB or charging port, plugging the USB cable into different ports or laptops, and restarting your laptop. Besides, if you don't have enough experience in computing or updating drivers, turn to EaseUS DriverHandy.
USB Not Connected to Laptop FAQs
If you still have questions about the "USB Not Connected to Laptop" error, look at the frequently asked questions below for more information.
1. Why is it showing USB is not connected?
The "USB Not Connected" error can occur for various reasons, including outdated USB drivers, physical damage to the USB or charging port, and connectivity issues.
2. How do I get my laptop to recognize my USB?
You need to update the USB drivers if your laptop doesn't recognize your USB. Additionally, inspect the USB or charging port, plug the USB cable into different ports or laptops, and restart your laptop to get your laptop to recognize your USB.
3. How do I fix an undetected USB?
There are several ways to fix an undetected USB. You can learn the specific information from the following:
- Restart the laptop
- Update the USB drivers
- Reinstall USB Controllers
- Disable USB Selective Suspend
- Clean the USB Contact Points
- Plugin your USB into a different port on the laptop
- Check if the USB cable is securely connected to the USB device and the laptop
If the issue is still not fixed, the USB device may malfunction, or there may be a problem with the laptop's USB port. In this case, you may need to consult with a technician for further assistance.
Was This Page Helpful?
Related Articles
-
How to Fix "AudioBox USB 96 Not Working" Issue [3 Quick Fixes]
![author icon]() Sherly/2025-04-15
Sherly/2025-04-15 -
5 Ways to Update Graphics Driver on Windows 11 NVIDIA [Step-by-Step Guide]
![author icon]() Banu/2025-04-15
Banu/2025-04-15 -
Driver Update | How to Update Drivers in Windows 11/10
![author icon]() Cici/2025-04-15
Cici/2025-04-15 -
How to Fix Unknown USB Device Link in Compliance Code [100% Working Solutions]
![author icon]() Cici/2025-04-15
Cici/2025-04-15
