Table of Contents
Key Takeaways of Update Graphics Driver on Windows 11 with NVIDIA:
NVIDIA Update keeps your PC up-to-date with the latest NVIDIA drivers when a new driver is available. Updating the graphics driver on Windows 11 with NVIDIA is a straightforward process. Follow this tutorial to learn five easy ways.
In this article, you'll learn:
- Way 1. Update Graphics Driver on Windows 11 With EaseUS DriverHandy
- Way 2. Update Graphics Driver on Windows 11 Using NVIDIA GeForce Experience
- Way 3. Update Graphics Driver Using Windows 11 Update Feature
- Way 4. Get Graphics Driver Update from Device Manager Windows 11
- Way 5. Download and Install Graphics Driver Update from NVIDIA Website
Why Do I Need to Update Graphics Driver on Windows 11?
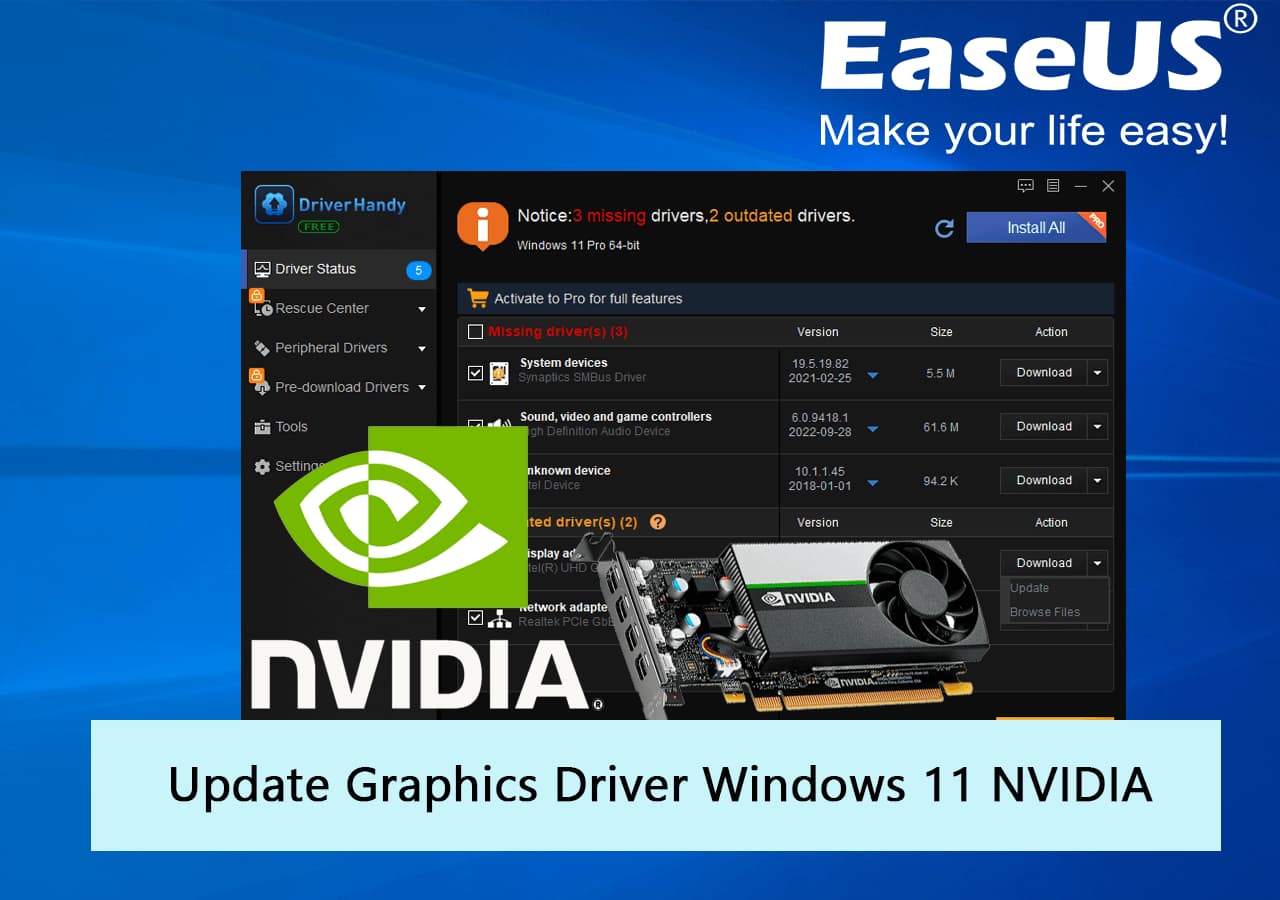
Latest and updated graphics drivers improve performance and stability and provide new features. A new driver can fix bugs and compatibility problems. Also, an updated driver provides a better gaming experience because high-end games, advanced-level video editing software, and graphics designing software are totally dependent on the graphics card, so it's always necessary to have updated graphics card drivers on our Windows 11 or whatever operating system you're using.
A few significant advantages of updated graphics drivers:
- Improve graphics card performance.
- Optimize the gaming experience.
- Improve the display quality
- Fix compatibility issues
- Add new features
And you can get several other benefits from updated graphics drivers.
When to Update Graphics Driver on Windows 11 with NVIDIA?
It's essential to know when you should consider updating graphics drivers on Windows 11 with NVIDIA. To have a better idea to determine whether you need to update graphics drivers or not, let us avoid your confusion right now. You can consider updating your graphics driver in the following situations:
- When the monitor doesn't provide a display properly
- When gaming FPS drops after updating the games
- When video resolution drops with 4K or 8K resolution
- When you notice fan noise or overheating issues
These are some conditions/occasions when you need to update graphics drivers on Windows 11 with NVIDIA. So, if you face any of the above-listed issues, you'll have to consider updating graphics drivers. However, sometimes people update drivers to acquire new features and functions. If you don't face any of the above-listed issues and still want to update drivers just for the latest features, before updating the graphics driver, you need to check first whether they've released a new version of drivers or not.
5 Ways to Update Graphics Driver on Windows 11 NVIDIA
Follow the five easy and best methods below to update the graphics driver easily on Windows 11 on your own. We've sorted out these methods from the beginner to advanced technical skills/experience perspective. Beginners can use method #1 to update drivers quickly and effortlessly because you have an incredible tool EaseUS DriverHandy that automatically scans, detects, and updates all relevant drivers with just one click. For NVIDIA fans, you can use method #2 to download and update the NVIDIA graphics driver via NVIDIA GeForce Experience. However, if you're an experienced user, you can turn to Windows Update, Device Manager, or the NVIDIA website to update the drivers.
So, let's start.
Way 1. Update Graphics Driver on Windows 11 With EaseUS DriverHandy
Our beginner fellows, before starting the operation to update the graphics driver on Windows 11, you need to download and install EaseUS DriverHandy.
After that, it'll detect and scan automatically and update relevant and latest graphics drivers on your Windows 11. The process is simple and easy to update with just one click. Because after installation and completing the setup, the rest of the work will do itself as it's an automated tool for upgrading different drivers on your PC.
Follow the operational steps to understand and update graphics driver easily with EaseUS DriverHandy:
Step 1. Launch EaseUS DriverHandy and click the "Scan" button.

Step 2. Choose the drivers and click "Install All" in the upper right corner to update all drivers. Or you can select the single Motherboard, Sound, or Graphisc drivers and click "Update" on the right side.

Aside from updating the graphics drivers, EaseUS DriveryHandy also help you with the following situations, such as:
Way 2. Update Graphics Driver on Windows 11 Using NVIDIA GeForce Experience
GeForce Experience is a good companion for NVIDIA fans to keep graphics drivers up to date. It also provides an easy way for NVIDIA fans to optimize gaming settings and share gameplay with their friends. The crucial feature of GeForce Experience is its automated updating system for drivers. So, NVIDIA fans, let's start to learn about its utilization.
Follow the operational steps:
Step 1. Type and search the below address in your internet browser. For me, it's Google Chrome.
nvidia.com/en-us/geforce/geforce-experience/
Step 2. Click "Download Now" to download GeForce Experience software.
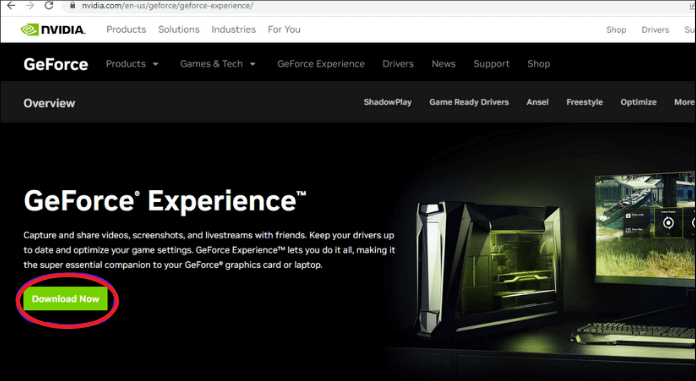
Step 3. After downloading the GeForce Experience, install it on your PC.
Step 4. Once you've installed it, you need to create an account, or you can log in with your Facebook or Google account.
Step 5. Once you've logged in, you've two different tabs, "Home" and "DRIVERS".
Step 6. Click on the "DRIVERS" tab and click "CHECK FOR UPDATES" from the top right corner.
Step 7. If any updates are available, it'll show you the "Download" option. So, click "Download" to download updates.
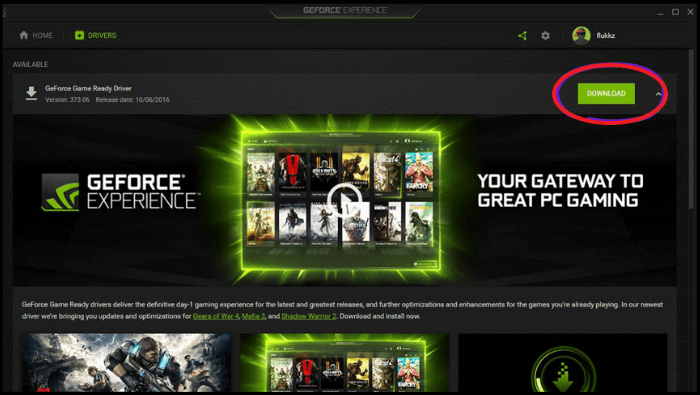
Step 8. Now you have two options to install "Express" or "Custom" choose any option.
Note: If you choose the "Custom" option, you can optimize installation settings according to specifications. However, if you choose the "Express" option, it may skip some additional components, and it's a fast process, and you can't change installation settings. After completing the above operations, wait a few minutes. It can take time to install.
Way 3. Update Graphics Driver Using Windows 11 Update Feature
Using the Windows Update feature, this is an effortless and easy method to update graphics drivers. You can go through the Advanced option > Optional updates features to update the graphics driver on the computer. Follow the detailed operational steps:
Step 1. Open your Windows 11 "Settings", press the shortcut key Windows + I to open it.
Step 2. Click "Windows Update", and click "Advanced options".
Step 3. Choose "Optional updates".

Step 4. Here you'll find if driver updates are available. If you see, click the "Driver updates", select updates by check-marking, and click "Download & install".

Wait a few minutes until the downloading and installation process is completed.
Note: Some updates may be unavailable in the Windows Update feature. So, you will have to check the manufacturer's website for the latest graphics drivers update to download and install them manually.
Way 4. Get Graphics Driver Update from Device Manager Windows 11
You can also update NVIDIA graphics on Windows 11 through Device Manager. It works to update the graphics driver. It's important to note that in Device manager, you have two options to update: first (Search automatically for drivers) and second (Browse my computer for drivers). If you choose the first option, it'll search over the internet and install the relevant drivers. On the other hand, if you choose the second option, you must arrange updated driver files first. Because the second option is manual, you'll have to download manually updated driver files and install them through Device Manager. In my case, I'm choosing the first option.
Here's how you can update NVIDIA graphics drivers using Device Manager:
Step 1. Write "Device Manager" in the search box of the taskbar. Once it appears in the search result, click on it to open it.
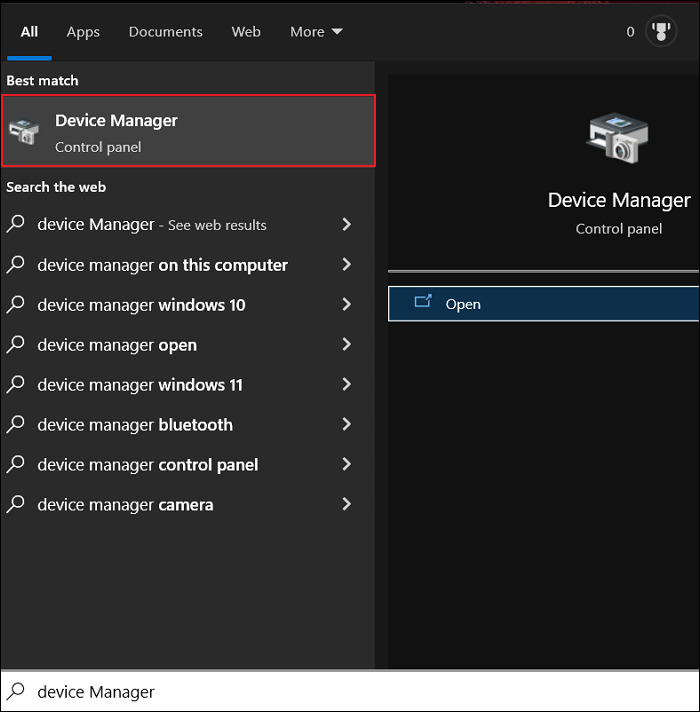
Step 2. Expand "Display adapters"; click on the (>) arrow sign to expand it.
Step 3. Right-click on the graphics card and click "Update driver" from the drop-down menu.

Step 4. Click "Search automatically for drivers" and let it search and install the driver automatically.
Way 5. Download and Install Graphics Driver Update from NVIDIA Website
This is a manual way to update the NVIDIA graphics driver. First, you'll have to visit NVIDIA's official website to confirm the new version of the NVIDIA graphics driver and find the correct drivers to download and install on your Windows 11.
The detailed steps are as follows:
Step 1. Go to the Nvidia GeForce website, or click on the below link.
https://www.nvidia.com/en-us/geforce/
Step 2. Click "Drivers" from the top right.
Step 3. Select your graphics card type, series, product name, and operating system, Windows 11, and click "Search" to download drivers.

Step 4. Click "Download".
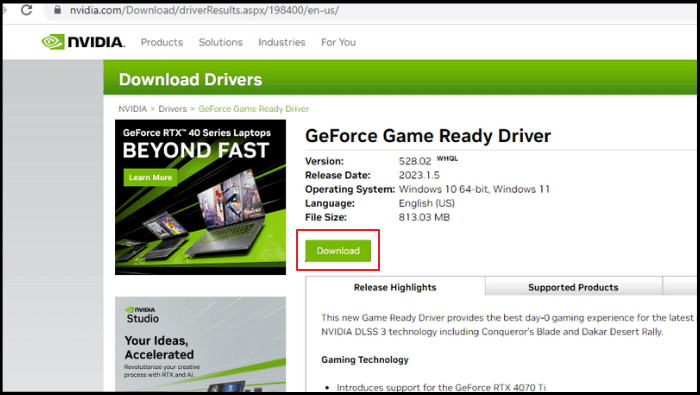
Step 5. Locate the downloaded driver file on your PC after downloading it to install.
Step 6. Choose "NVIDIA Graphics Driver and GeForce Experience" and click "Agree and Continue" in the wizard.
Step 7. Now you need to choose "Express" or "Custom" installation options and click "Next". I'm choosing "Custom".
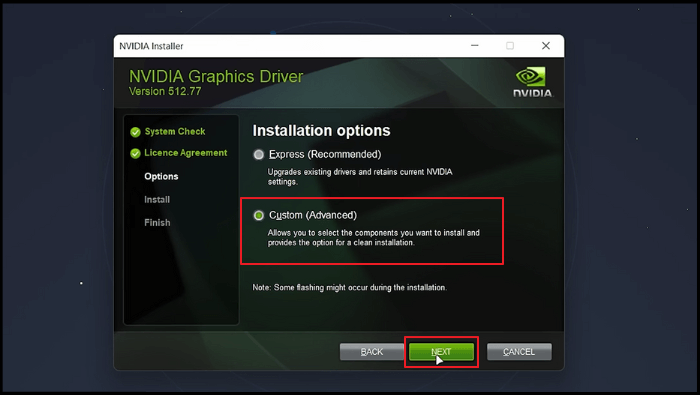
Step 8. Under the "Custom installation options" section, check-mark on "Perform a clean installation" and click "Next".
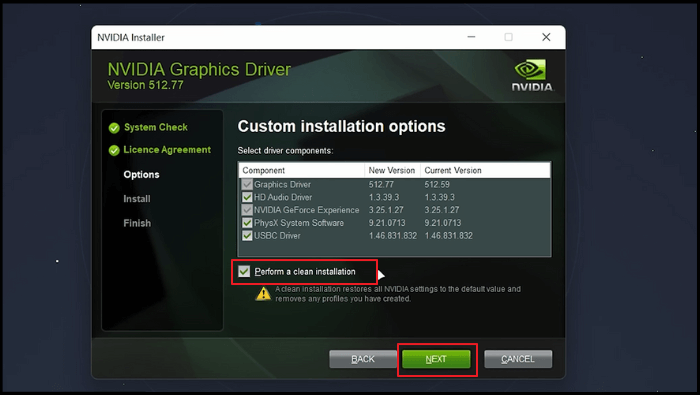
Wait a few minutes after completing all the above operations. The installation process will take time.
Final Verdict
There are several ways to update the graphics driver on Windows 11 with NVIDIA. We have chosen the best five easy and straightforward ways to update smoothly on your own. Our beginner readers can automatically try method #1 to update the NVIDIA graphics driver through EaseUS DriverHandy because it's the most convenient way for beginner-level users who don't have technical knowledge or experience and want to avoid a lengthy process. So you should try EaseUS DriverHandy. Method #4 through Device Manager is also the easiest solution. You can update the driver smoothly through Device Manager. However, it's up to you whatever solution you choose. We hope our little efforts will be useful for you and add value to your technical journey. Kindly write your valuable feedback in the comment box. We read your comments. Thanks for reading!
FAQs About Update Graphics Driver on Windows 11 NVIDIA
Do you have any queries regarding updating the graphics driver on Windows 11? Find answers below.
1. How do I reinstall NVIDIA graphics driver on Windows 11?
To reinstall the NVIDIA graphics driver on Windows 11, you first need to uninstall the existing driver through Device Manager and then go to the NVIDIA website, download the latest driver version and install it. Alternatively, EaseUS DriverHandy automatically downloads and installs the NVIDIA graphics driver's correct version. It's easy and saves you the hassle of doing it manually.
2. How do I check my NVIDIA driver version on Windows 11?
You can check your NVIDIA driver version on Windows 11 through Device Manager.
- Go to Device Manager.
- Under the "Display adapters", right-click on NVIDIA driver.
- Navigate to the "Driver" tab, and you'll find the driver version.
3. How do I enable NVIDIA graphics card in Windows 11?
There are various methods to enable NVIDIA graphics in Windows 11. You can go to Device Manager, under the "Display adapter", click on the graphics card, and see if it's disabled; then you'll see the "Enable Device" option. Click on it to enable it.
Was This Page Helpful?
Related Articles
-
NEXIQ USB-Link 2 Drivers Download & Install for Windows
![author icon]() Sherly/2025-04-15
Sherly/2025-04-15 -
Where to Get My USB Driver for Windows 11 Free Downloaded? Your Guide Here
![author icon]() Banu/2025-04-15
Banu/2025-04-15 -
Guide on USB 3.0 to Gigabit Ethernet Adapter Driver Update in 2025 [Tried & True]
![author icon]() Banu/2025-04-15
Banu/2025-04-15 -
How to Fix MTP USB Device Driver Problem in Windows 7/10/11
![author icon]() Cici/2025-04-15
Cici/2025-04-15
