Table of Contents
It can be very frustrating when you have something important to do and need to connect a USB to your Windows computer but keep getting error messages saying the USB device is not recognized. Fortunately, you can remove the error message with the following solutions.
| Workable Solutions | Step-by-step Troubleshooting |
|---|---|
| Way 1. Reconnect USB Device to Windows PC | Step 1. Unplug the USB device safely and restart...Full steps |
| Way 2. Update USB Device Drivers |
Step 1. Launch EaseUS DriverHandy on your PC...Full steps
|
| Way 3. Other Ways to Remove USB Device Not Recognized Keeps Popping Up Error | Step 1. Search "Control Panel" in the search box and...Full steps |
Read on, and you can get six solutions for this error. Let's go through them one by one.
Way 1. Reconnect USB Device to Windows PC
The first thing to do is reconnect the USB to confirm if the problem is removed because you may not have plugged the USB properly. So, follow the steps below and try to reconnect the USB to the computer first:
Step 1. Unplug the USB device safely and restart your PC.
Step 2. Reconnect your USB device to your computer directly through the built-in USB port. Do not use a USB hub to connect your USB device to your computer.
Way 2. Update USB Device Drivers
You may also get error messages if your USB device drivers are outdated or corrupted. We strongly recommend updating your USB device drivers. EaseUS DriverHandy can make this process easy and quick! It automatically recognizes your system and finds the correct drivers for your device and your Windows version, and will download and install them correctly.
Step 1. Launch EaseUS DriverHandy on your PC and click "Scan" button.

Step 2. Choose "USB Drivers" under the "Peripheral Drivers," and click "Rescan."
Step 3. If there is anything abnormal, navigate to the Driver Statuas and update it by updating the corresponding driver.
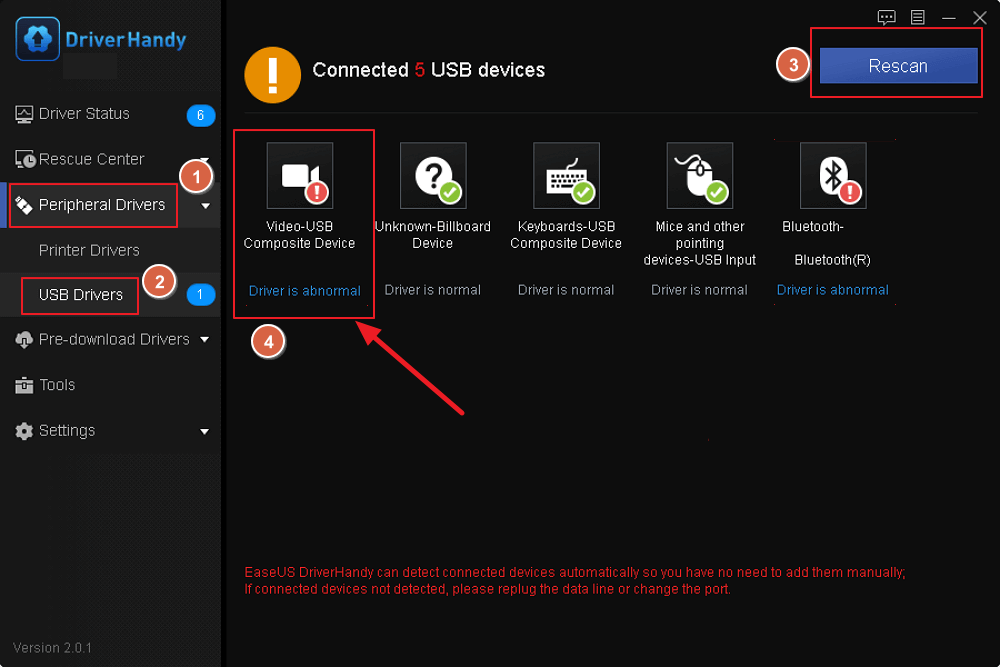
You may also like the following:
Other Ways to Remove USB Device Not Recognized Keeps Popping Up Error
If you don't get rid of the issue after trying the ways above, this part lists some other ways for you. Continue to read.
Guide 1. Run Hardware and Devices Troubleshooter
Windows' built-in Hardware and Devices Troubleshooter can help you troubleshoot problems with devices connected to your computer. Here is how:
Step 1. Hit Windows + R to launch a Run window. Then, type control to enter the control panel.
Step 2. Locate "Troubleshooting" after choosing "view by the large icon."
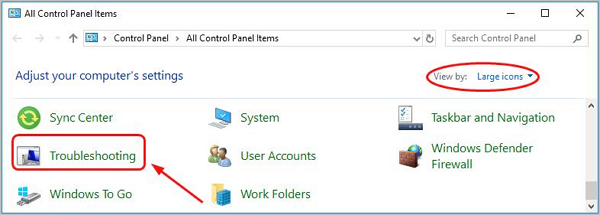
Step 3. Under the Hardware and sound section, choose "Configure a device." Then, click "Next."
After this process, it would be great if the USB was recognized! However, if you get the error message again, don't worry. There are other things you can try.
Guide 2. Uninstall and Reinstall All USB Controller Drivers
Your misconfigured USB controller drivers could also cause the USB not to be recognized. Uninstalling and reinstalling them can resolve the issue. Here is how:
Step 1. Right-click the Windows key and choose "Device Manager."
Step 2. Locate the USB controller driver and right-click on it.
Step 3. Click "Uninstall." Repeat the process to uninstall all USB controller drivers.
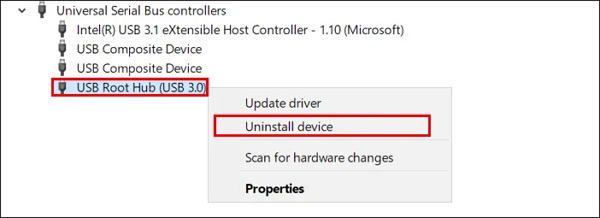
If you don't see the target drive in the Device Manager window, click View, and select Show hidden devices.
Also, if you have limited time or patience for the process, you can turn to EaseUS DriverHandy. Its clear interface can help you uninstall drivers efficiently.
Guide 3. Disable the USB Selective Suspend
The USB Selective Suspend feature can help conserve battery power, especially in portable computers. But when enabled, it may sometimes cause the problem of the USB device not being recognized.
Step 1. Search "Control Panel" in the search box and choose "Power options."
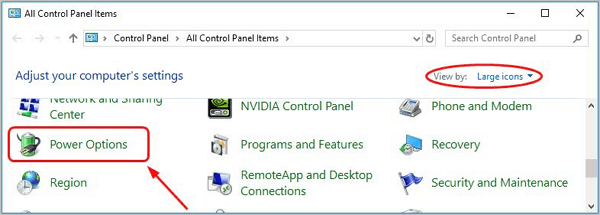
Step 2. elect Change plan settings in the Balanced(recommended) section.
Step 3. Choose "Change advanced power settings." Then, double-click the USB settings > USB selective suspend setting.
Step 4. Click Enabled, and from the drop-down menu, select Disabled. You need to disable the "Plugged in" and "On battery" if you see the options here on your laptop.
Step 5. Finally, click "Apply" and "OK" to save your changes.
Guide 4. Change System Settings
If your USB device is working fine without any issues, but the USB device not recognized keeps popping up, adjust your system settings not to get/receive USB errors to get rid of the message.
Step 1. Press the Windows icon on your keyboard and hit "I" to enter Settings.
Step 2. Click "Device." Select USB, then un-check the option saying, "Notify me if there are issues connecting to USB devices."
Conclusion
Is your USB device constantly not being recognized on your Windows 10 PC and keeps popping up error messages? You're lucky because this guide gives you six ways to help you. Among them, reconnecting USB and updating USB drivers are the easiest and most helpful. In addition, updating USB drivers and uninstalling drivers via EaseUS DriverHandy can bring you great convenience if you don't have much experience in computing.
USB Device Not Recognized Keeps Popping Up FAQs
Here are some frequently asked questions about USB devices not recognized that keep popping up. Check the answers below if you need help:
1. Why do I keep getting USB not recognized?
The various causes of the USB device not recognized error are as follows:
- The driver software could not be fully loaded into the system.
- This drive may contain any malicious files; therefore, it will not be read by the system.
- The root hub setup may not recognize the drive due to the low system battery.
2. How do I stop the "a USB device not recognized popping up" issue?
If your USB device works properly, you can remove this message by Changing system settings and un-checking the "Notify me if there are issues connecting to USB devices" option.
However, if your USB device doesn't work, try the following methods:
- Reconnect USB device
- Restart computer
- Update USB drivers
- Run hardware and devices troubleshooter
3. How do you fix a USB port that turns on and off repeatedly?
This error might be caused by hardware and system-specific issues. However, you can try the following methods to fix it:
- Plug the USB device into different USB ports
- Reinstall the USB driver
- Configure your computer's power management settings
- Disable USB Selective Suspend setting
- Run the Hardware and Devices troubleshooter
Was This Page Helpful?
Related Articles
-
Where to Get My USB Driver for Windows 11 Free Downloaded? Your Guide Here
![author icon]() Banu/2025-04-15
Banu/2025-04-15 -
Error: Device Can Perform Faster When Connected to USB 3.0, Fix It Instantly
![author icon]() Banu/2025-07-07
Banu/2025-07-07 -
8 Best Free Driver Updater Recommend in Windows 11/10
![author icon]() Cici/2025-04-15
Cici/2025-04-15 -
USB 2.0 Ethernet Adapter Driver Update Tutorial in 2025 [Beginners' Guide]
![author icon]() Banu/2025-04-15
Banu/2025-04-15
