Table of Contents
USB devices come in very handy to store, transport, and share data wherever you want. But, it is very inconvenient when you are in the middle of a critical task, and your USB device keeps disconnecting on your Windows PC.
Are you experiencing the same thing? If yes, follow this guide and use Windows without encountering the USB disconnecting issue ever again.
Why USB Keeps Disconnecting on Windows 10/11
Here is a list of potential reasons why your USB keeps disconnecting, making it challenging for you to work.
- Insufficient power supply: This is a common cause of the USB keeps disconnecting issue.
- Faulty USB port: With frequent usage, your USB port may have come loose or become damaged.
- USB flash drive errors: A corrupted USB device will not work with your Windows machine. Bad sectors and other errors can make your USB flash drive unstable.
- Virus Attack: A virus attack on your computer could cause your USB device to disconnect and not function properly.
If the USB keeps disconnecting, a damaged USB port, a faulty USB device, or corrupt system drivers could be the reason. So, the section below offers quick and easy solutions to fix your USB device. Before trying these fixes, you can try different USB ports and reconnect the device.
3 Fixes for USB Keeps Disconnecting Issue
Fixing your USB device's disconnecting error isn't that challenging if you follow the right steps. Follow the methods below to start using your USB peripherals normally.
Fix 1. Update USB Drivers
If the necessary drivers are not installed, Windows will almost certainly fail to recognize the USB connection. As a result, you must manually check the system for required drivers and download and install them. However, discovering and downloading the ideal drivers can take plenty of time.
So, how about automating the entire procedure? Here's where a third-party tool can help you. The EaseUS DriverHandy app allows you to update, install, and manage drivers in Windows with a few simple clicks.
You can also configure the software to alert you when your system requires an update or a new driver. It will automatically download the correct and secure driver for your system from millions of certified drivers.
So, download the EaseUS DriverHandy tool and follow the steps outlined below to update USB drivers on your Windows 10/11 PC:
Step 1. Launch EaseUS DriverHandy on your PC and click "Scan" button.

Step 2. Choose "USB Drivers" under the "Peripheral Drivers," and click "Rescan."
Step 3. If there is anything abnormal, navigate to the Driver Statuas and update it by updating the corresponding driver.
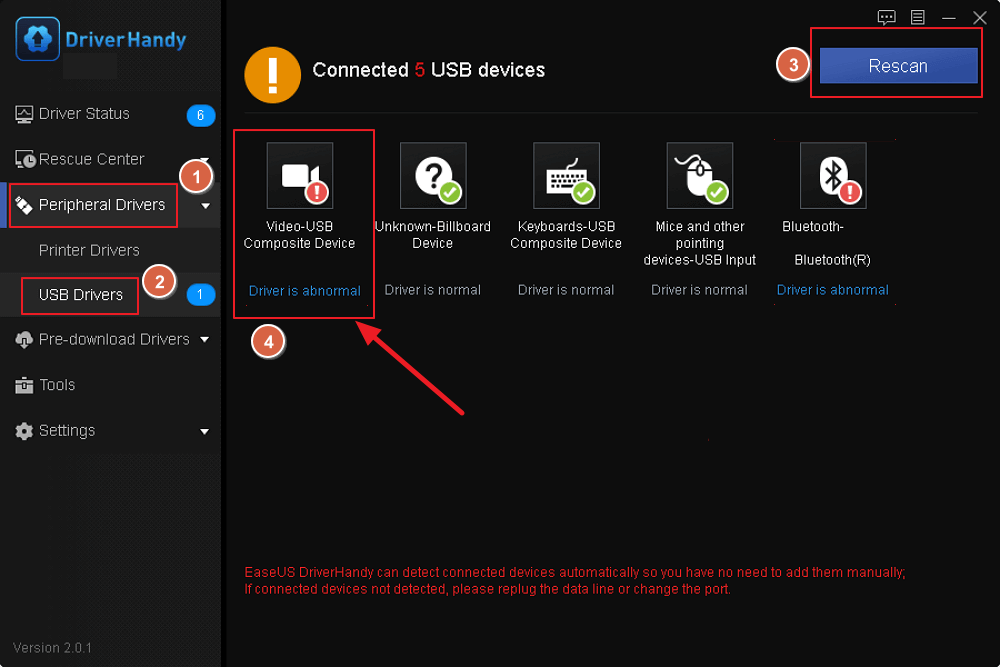
Now that your system is equipped with the desired drivers. If your problem has still not been resolved, proceed to the next fix below.
Read Also:
Fix 2. Check Power Management Settings
Using strict power management settings for your devices may prevent your USB device from receiving enough power, causing it to disconnect.
Here's how to change the power management settings on your PC for the best performance.
Step 1. Open "Device Manager," choose "Universal Serial Bus Controllers," and select your USB device.
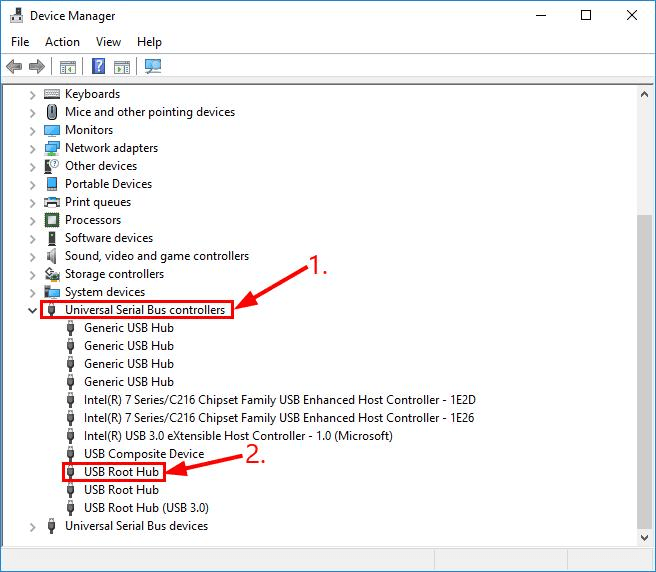
Step 2. Now choose "Properties" and go to "Power Management."
Step 3. Uncheck the "Allow the computer to turn off this device to save power" checkbox.
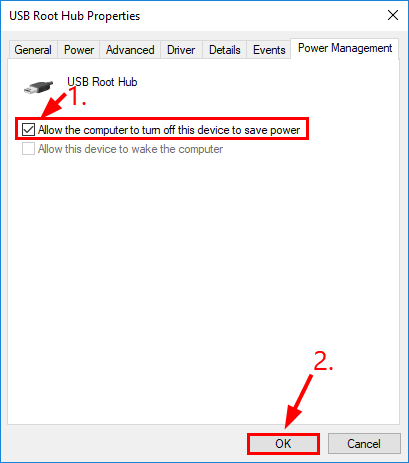
Step 4. Click "OK" and restart your system.
Fix 3. Check USB Selective Suspend Setting
Windows can halt USB ports on your computer to conserve power. Consequently, this may cause problems with USB devices disconnecting. Therefore, it is best to turn off this feature and start using the USB drive without issues..
Step 1. Run the Edit Power Plan tool and select Change advanced power settings.
Step 2. Double-click Power Options to expand it.
Step 3. Click on Enabled after expanding the USB selective suspend setting menu.
Step 4. To turn off USB selective suspend setting, use the drop-down menu next to the battery and plug-in sections.
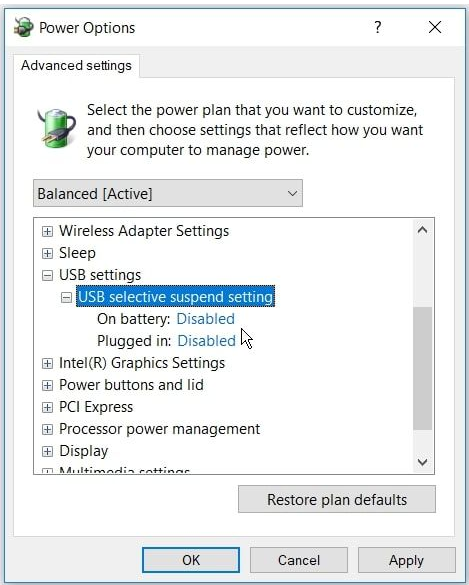
Step 5. Finally, click on Apply and then hit OK.
Conclusion
There is a very high chance that you will lose data if your USB keeps disconnecting. Therefore, it is advised to resolve this problem as soon as possible.
Luckily, the EaseUS DriveHandy will help if the drivers are the problem, and hopefully, the other methods are helpful to run the USB on your device if the drivers are not the issue. Plus, it can back up your data to keep your files safe.
USB Keeps Disconnecting FAQs
Still have doubts about why your USB is disconnecting? For answers, see the frequently asked questions below:
1. Why does my USB keep disconnecting in my car?
Wrong cables, old firmware, damaged ports, loose connections, etc., can be the reason for USB disconnecting in your car. So, make sure you check the connection beforehand.
2. Why does my USB keep disconnecting on my Mac?
Your USB device may keep disconnecting on your Mac due to a lack of drivers, a corrupted USB device, or a defective USB port. Incompatible software can also be installed on your system, which can lead to your USB device disconnecting.
3. How to solve the "phone USB keeps disconnecting" issue?
You can try the following methods to solve the USB keeps disconnecting issue:
- Replug the USB device
- Change the wire
- Remove any dust from the USB port and keep it dust-free
Was This Page Helpful?
Related Articles
-
How to Solve USB Headset Not Detected Issue on Windows 10/11/8/7 [4 Fixes]
![author icon]() Sherly/2025-04-15
Sherly/2025-04-15 -
USB 2.0 Ethernet Adapter Driver Update Tutorial in 2025 [Beginners' Guide]
![author icon]() Banu/2025-04-15
Banu/2025-04-15 -
Printer Not Connected? Here Are the Causes and Fixes with How-To Guide
![author icon]() Banu/2025-04-15
Banu/2025-04-15 -
HP USB Driver Download for Windows 11, 10, 7, XP [2025 Latest]
![author icon]() Cici/2025-04-15
Cici/2025-04-15
