Table of Contents
Whenever your computer's display lags or the system runs slowly, updating your display driver may help. I will teach you the most straightforward methods to download and update the display driver in Windows 11 with step-by-step-guide. The steps are easy to follow, and a non-tech-savvy can easily do the task. Let's begin:
What Is Display Driver?
Before moving on to the fixes, you should be familiar with the display driver and why to keep it up to date. A display driver enables the operating system and all other applications to employ your computer's display hardware. In short, whatever you see on the screen runs by the display driver. The screen goes black, and the system fails to display anything during the unavailability of this driver.
Here are some scenarios that indicate you need to update a driver.
When Do I Need To Update the Display Driver in Windows 11?
There can be many situations when users need to update the display driver in Windows 11 computers. Here is the list of events where you should look for an updated version of Display Driver:
- Windows 11 computer displayer becomes black after Windows 11 update.
- Displayer loses its clarity after Windows 11 update.
- Losing gaming frames after game updates.
- Computer screen brightness flickering.
- The computer is running slower than usual.
If you are facing issues mentioned in the list or struggling to update your Display driver in Windows 11, please go through the next part to get the best fixes.
How Do I Fix or Update Display Driver in Windows 11?
This section introduces five practical methods to update Display Drive in Windows 11/10:
- #1. Use Third-Party Display Driver Update Tool/Software
- #2. Update Display Driver Through Windows Update
- #3. Update Display Driver With Device Manager
- #4. Uninstall and Reinstall Display Driver
You can choose any way with a detailed how-to guide. However, if you are a beginner or want to update your drive without spending much time, we recommend you use the first method.
#1. Use Third-Party Display Driver Update Tool/Software
It comes at the top of our list as it's the quickest and most efficient way to update your Display. Windows users with any experience level can automatically update their drivers using the most advanced third-party driver updater - EaseUS DriverHandy. It scans your system to detect outdated or malfunctioning display drivers, then downloads the latest version quickly. Click the below link to download and install the portable version of this tool:
It is compatible with all Windows versions and widely used driver manufacturers. It is not just a Driver Updater but has multiple features:
- Restore and backup drivers
- Download & Update drivers
- One-click repairs all driver problems
- Scan to check driver status
Then follow the tutorial guide and learn how to update the display driver:
Step 1. Launch EaseUS DriverHandy and click the "Scan" button.

Step 2. Choose the drivers and click "Install All" in the upper right corner to update all drivers. Or you can select the single Motherboard, Sound, or Graphisc drivers and click "Update" on the right side.

#2. Update Display Driver Through Windows Update
Another way to Update the display driver is to check regular Windows updates. Here you don't have to do much. First, find and get the possible updates sent by the operating system. Then, go through the following simple steps:
Step 1: Press the "Windows" button and click "Settings."
Step 2: Select "Windows Update" from the left panel.
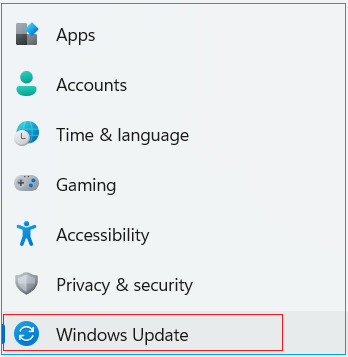
Step 3: Click "Check" for updates and wait to end the process.
If a new Windows Update is available, install it to get the latest updates, including an updated display driver.
Furthermore, to navigate the Display driver especially, here are the steps:
Go to Windows Update > Advanced options > Optional Updates to check if the newer version of the display driver is available.
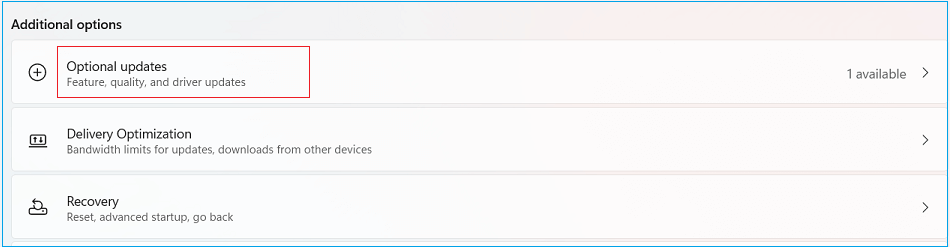
#3. Update Display Driver With Device Manager
Most Windows users rely on the Device Manager utility to update display drivers. Follow the detailed steps:
Step 1: Expand the "Search bar," type "Device Manager," and open it.
Step 2: Find and expand the "Display adapters" section.
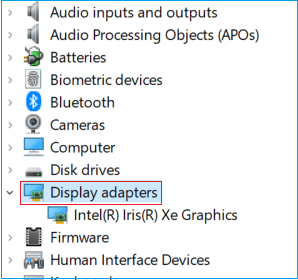
Step 3: Right-click on the display driver and select "Update driver."
Step 4: You will get two options. Select the first one, "Search automatically for drivers."
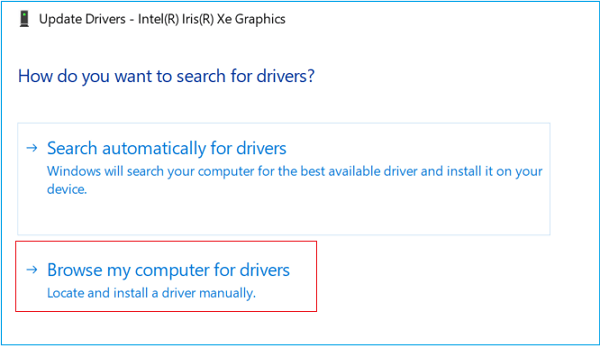
The OS will search for the best available driver and install it on your device.
#4. Uninstall and Reinstall Display Driver
If the method mentioned above doesn't help you update the driver, you can reinstall the display driver through the Device Manager. Let's take you through detailed steps to uninstall and reinstall Display Driver in Windows 11.
Step 1: Press the "Windows + X" keys, and select "Device Manager" from the list.
Step 2: Double-click "Display adapters" to expand the list of devices.
Step 3: Right-click the display driver and hit the "Uninstall" device.
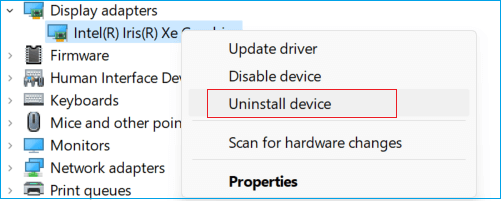
Step 4: Check the dialog box. Delete the driver software, then select "Uninstall."
These steps enable you to uninstall the Display Driver. After uninstalling the driver successfully, you need to reboot your system. The Windows operating system automatically installs the driver from Windows Update. However, you will get the newest driver version depending on the recent updates installed on the system.
If you haven't found the latest Display driver and the system is still working slowly, follow the next method.
#5. Download and Install the Newest Display Driver from the Manufacturer' Website
If you want to update the Display driver from the manufacturer's website, you must identify the model and manufacturer. Then, follow these steps to get the driver's details.
Step 1: Open "Device Manager" and double-click "Display adapters."
Step 2: Right-click the driver and select "Properties."
Step 3: Click the "Driver" tab and check the details.
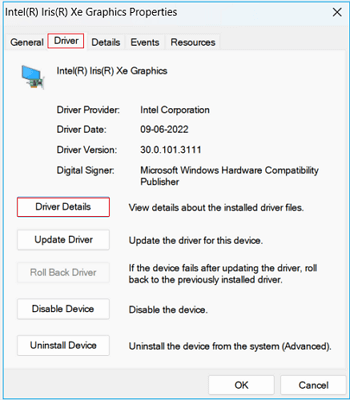
Once you find the manufacturer's details, open their official website and download the specific driver to your local drive. Now update the driver using Device Manager.
Step 1: Open "Device Manager" and double-click "Display adapters."
Step 2: Right-click on the "Display driver" and select "Update Driver."
Step 3: Select "Browse My Computer" for drivers.
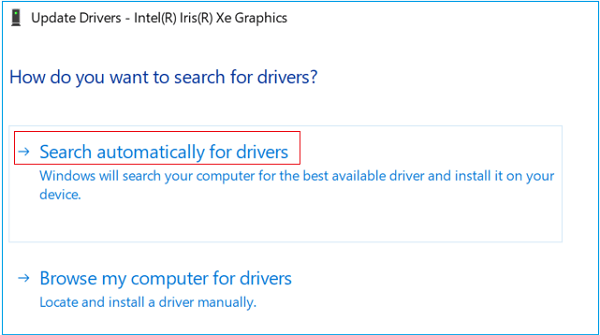
Step 4: Select the downloaded driver and click "Next." Wait to end the press, and you are done.
Final Verdict
The guide helps to understand the situation and solutions to update the display driver in Windows 11. If you are a beginner, we recommend trying EaseUS Partition Master as it's the most effortless tool for driver updates in Windows computers. However, if you have decent experience operating Windows utilities, you can use Device Manager, Windows Settings, or Windows Update to install the newest display driver.
FAQs About Update Display Driver in Windows 11
If you have more questions about updating the display driver in Windows 11, follow this FAQ part and find answers here:
1. Can I get a Windows 11 graphics driver download?
Open Windows 11 Settings > Windows Update > Advanced options > Optional Updates to get the new version. It will show you if anything is available to update graphics driver on Windows 10.
2. Where is the display driver in Windows 11?
Follow these steps to find the display driver in Windows 11:
First, press the "Windows + X" keys and select "Device Manager" to see the installed display driver on your computer. Find and Double-click "Display Adapter" from the list. Finally, right-click the driver to take the correct action.
3. Does Windows 11 automatically update drivers?
Automatic updates are the easiest way to update drivers since Windows regularly checks for updates and installs them. Most of your drivers are automatically updated by Windows Update on your PC unless you are using some specific devices.
Was This Page Helpful?
Related Articles
-
How to Solve "USB to HDMI Adapter Not Working" Issue on Windows 11/10/8/7 [Detailed Steps]
![author icon]() Sherly/2025-04-15
Sherly/2025-04-15 -
Where to Get My USB Driver for Windows 11 Free Downloaded? Your Guide Here
![author icon]() Banu/2025-04-15
Banu/2025-04-15 -
How to Update Your CPU Driver and Boost Your Computer's Performance
![author icon]() Banu/2025-04-15
Banu/2025-04-15 -
Why Are USB Ports Not Working in Windows 11? Causes and Fixes Available Here
![author icon]() Banu/2025-04-15
Banu/2025-04-15
