Table of Contents
NTFS has been the predominant file system utilized in Windows OS since its release in the 90s. Ever since, it has undergone significant enhancements and is becoming better and better, which is why it remains the default choice for PC users. However, Mac computers employ different file systems because Apple doesn't provide native read-and-write support for this file system due to proprietary license issues.
Therefore, users have found a reliable way to bridge this compatibility gap. There are ways to use an NTFS drive on macOS Mojave, each with unique benefits, limitations, and prerequisites. This article will help you out by exploring 4 distinct methods and offering detailed, step-by-step instructions for each.
Using the right tools and knowledge can fully equip you to deal with this file system compatibility issue. As outlined earlier, we will explore the 4 most common methods to use NTFS drive on macOS Mojave. Moreover, each method to enable NTFS read-write support offers unique benefits, depending on your specific needs and technical comfort level.
When it comes to choosing the ideal way to use NTFS drive on macOS Mojave, the recommended choice is always to go for a reliable software solution. These tools simplify the process, offer greater flexibility, and outperform native options. The best choice in this regard is EaseUS NTFS for Mac, a lightweight software designed to resolve all problems with this file system on macOS.
This tool provides smooth NTFS support for your storage devices on Apple computers, ensuring that no data is lost and that you do not need to alter your drive's file system. It allows you to handle NTFS drives effortlessly, just as you would on a Windows PC. Additionally, it serves as an efficient file system converter that is compatible with all major formats.
In simple words, experience effortless file management and boosted productivity on macOS Mojave with EaseUS NTFS for Mac. Download it today to fully utilize your NTFS drives and enjoy a hassle-free experience. Additionally, you don't need any prior experience to use this tool for your needs.
In-depth Instructions to Employ EaseUS NTFS for Mac
Elaborated below are the accurate steps required to use NTFS drive on macOS Mojave with the help of this advanced tool:
Step 1. Launch and activate EaseUS NTFS for Mac. Click "I already have a license" to unlock this software.
Step 2. Connect an NTFS drive to Mac, EaseUS NTFS for Mac will automatically detect the device. Select your drive and you'll see it's now marked as 'Read-only". Click "Enable Writable" to add read and write rights to the drive.
Step 3. When the state of NTFS drives turns into "Writable".
Step 4. EaseUS NTFS for Mac will pops up a window to help Mac get access to the NTFS drive:
Step 5. When EaseUS NTFS for Mac restarts, you can then open to check, read, write, and even modify saved data on the NTFS device.
Formatting your storage drives with a compatible file system is essential to address compatibility issues. The two file systems that work for both Windows and Mac are FAT32 and exFAT. Of these, exFAT is generally preferred due to its superior performance and broader functionality.
However, remember that implementing this solution will result in all data from the drive being lost. This method of using NTFS drive on macOS Mojave can be learned through these steps:
Step 1. After ensuring your NTFS hard drive is connected to your Mac, access "Disk Utility" by utilizing either "Applications" or Spotlight search. Choose your targeted drive within the Disk Utility window and click "Erase" from the top.
Step 2. Now, a pop-up erase window will appear where you can select different options, including the file system format. Here, opt for "exFAT" as the format, name your drive, and hit "Erase" to kick off the process.
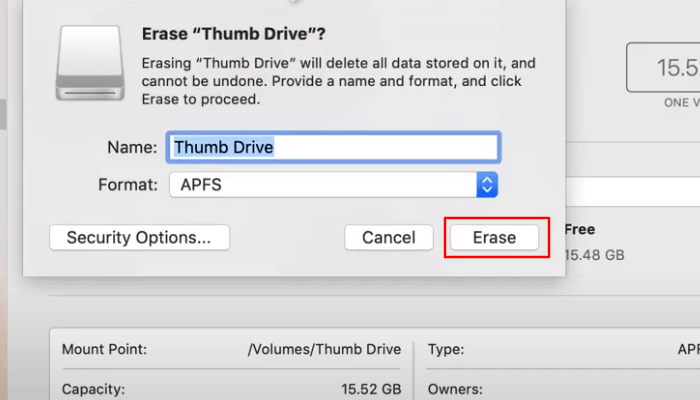
We hope you have found this guide helpful so far in resolving your NTFS compatibility troubles. If you know someone having similar issues with NTFS drives on Mac, feel free to share this article with them.
If you're familiar with using the Terminal, macOS Mojave allows you to overcome the default read-only limitations of NTFS disks. By executing specific commands, you can grant your system full read and write permissions to these drives.
Therefore, it is only recommended that you use this solution if you know the Terminal well, as a wrong command can easily corrupt the system. To ensure that doesn't happen, follow these steps accurately to use NTFS drive on macOS Mojave:
Step 1. You can commence the procedure by opening Terminal through Spotlight or "Utilities." Remember to connect your NTFS drive to Mac before executing the following command in Terminal:
"sudo nano /etc/fstab"
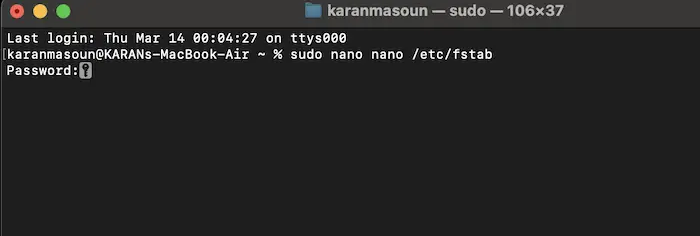
Step 2. Once the previous command is done, type "LABEL=DRIVENAME none ntfs rw,auto,nobrowse" in the Terminal window. Here, you must replace "DRIVENAME" with the actual name of your NTFS storage drive.
Step 3. Next, use the key combination of "Command + O" first and then press the "Return" key to run the command. Now, you need to close the Terminal, which can be done by utilizing the keys "Command + X."
Sep 4. Now you are required to remove and reattach your NTFS storage disk and open "Finder." Within Finder, tap "Go" to opt for "Go to Folder" and type "/Volumes." This will open up volumes where you have to reach out to the NTFS drive to find out if read and write permissions are enabled now.
Share this article to help more macOS users who are trying to use or enable NTFS read and write permission on Mojave.
As NTFS is a file system best suited and used for Windows, you can bring this OS to your MacBook to resolve this issue once and forever. For that, you can utilize Bootcamp Assitant on your Mac, which allows you to run a full version of Windows alongside macOS. It will result in your system providing native support for NTFS drives within the Windows environment.
However, this solution will require a lot of storage space and only work in Intel-based Mac systems. Moreover, you can not run both macOS and Windows simultaneously, nor does it provide cross-platform file access. There are instructions you can follow to use NTFS drive on macOS Mojave via this method:
Step 1. Before you begin, ensure that your Mac is Intel-based, the model is supported, and there is a minimum free space of 64GB. Then, connect a 16GB USB drive to your Mac and download a Windows ISO file from the internet to proceed.
Step 2. Now, launch Bootcamp Assistant through Launchpad and tap "Continue" when it opens. Next, it will automatically detect the Windows ISO file and choose the file if it doesn't. Following that, decide the Windows partition size by using the slider on the screen. The minimum should be 64GB, while the recommended is 128 GB.
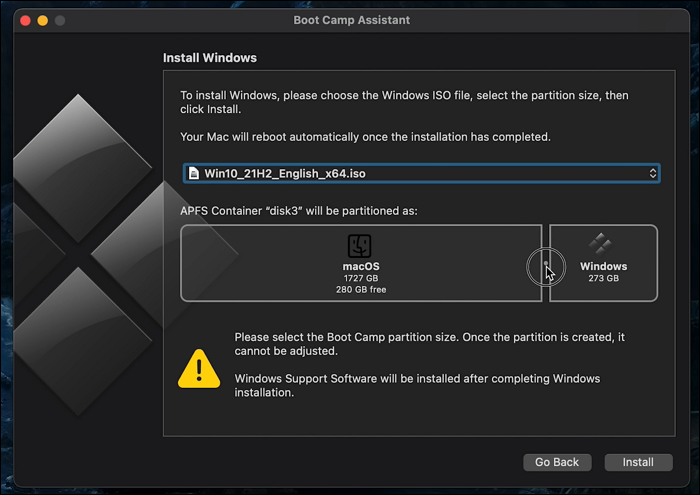
Step 3. After deciding the size, hit "Install" to let the program start partitioning. Then, your Mac will restart to open the Windows installation setup, where you need to follow the instructions to install and set up your Windows.
Step 4. A Bootcamp installer window will now appear for you to install this utility on Windows. Here, press "Next" to agree to the terms on the following screen to proceed. Finally, use "Install" to proceed with the installation, and when you're done, press "Finish" to close the Bootcamp wizard.
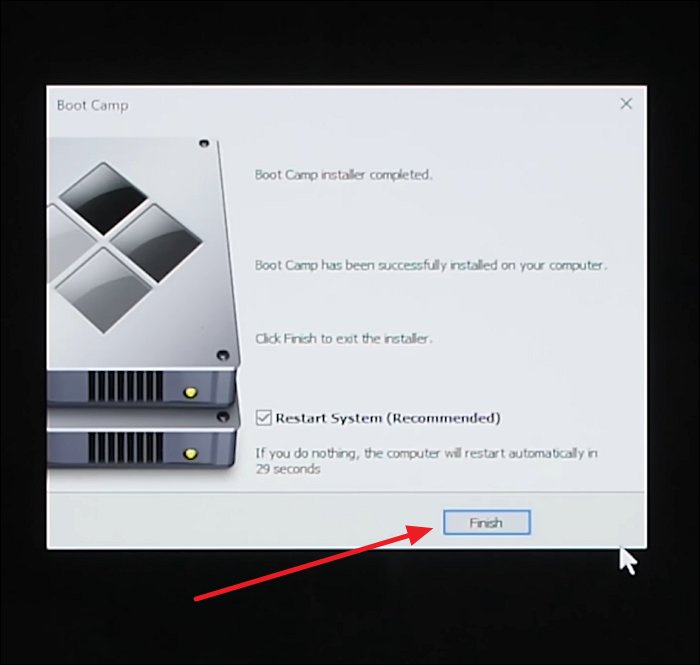
To conclude, navigating NTFS drive compatibility on macOS can initially seem like a challenging issue. However, several effective solutions are available for using NTFS drive on macOS Mojave. Therefore, this guide has provided you with the top 4 solutions ranging from built-in tools to reliable software. The issues with utilizing the built-in tools to resolve this problem can result in data loss and system instability.
Thus, the ideal solution you need to fix NTFS compatibility issues is none other than EaseUS NTFS for Mac. With this handy tool, you can resolve all issues without data loss or formatting and access many other features. Moreover, it supports all new and older Macs, making it a suitable choice.
There are some related topics; check them below if you need them.
Do you have any lingering questions about how to use NTFS drive on macOS Mojave? Below are some common questions and their answers related to NTFS compatibility on Mac systems.
1. Does macOS Mojave support NTFS drive?
It supports drives with this file system in a limited capacity by only providing read-only access. This means you can view and copy files from NTFS drives but cannot write, modify, or delete files directly on the drive. While native support is available, it is turned off and needs to be enabled through Terminal.
2. Can NTFS be read on Mac and Windows?
While both Windows and macOS can access NTFS formatted drives, there's a key difference in functionality. Windows systems offer full read-and-write support for NTFS out-of-the-box. However, macOS only provides read-only access by default.
3. Why is my NTFS USB not working on my Mac?
You might be unable to access or modify files on your drive using macOS for several reasons. It has limited support for NTFS, which only allows read-only access and does not support saving or deleting files directly on the drive.
Related Articles - ALSO ON EaseUS SOFTWARE
NTFS Reader for Mac Free: How Can Mac Read NTFS for Free
![]() Tracy King/2023-12-19
Tracy King/2023-12-19
How to Read/Write NTFS drive on macOS Big Sur
![]() Tracy King/2024-09-30
Tracy King/2024-09-30
How to Copy Files to NTFS on Mac
![]() Tracy King/2023-12-19
Tracy King/2023-12-19
How to Fix External SSD Not Showing Up Mac [2023 Guide]
![]() Roxanne/2024-04-19
Roxanne/2024-04-19




