Table of Contents
All Apple computers and laptops work on the popular macOS, which can read from Windows formatted NTFS drives. The only obstacle here is that macOS is unable to copy files to NTFS mac on its own. There are different ways with the help of which you will be able to perform the task. To know more, read this article carefully.
| Workable Solutions | Step-by-step Troubleshooting |
|---|---|
| 1. Install EaseUS NTFS for Mac | Step 1. Launch and activate EaseUS NTFS for Mac. Click "I already have a license"...Full steps |
| 2. Run Terminal to enable read-write |
Click on search button located at the top hand of the screen and enter 'Terminal'...Full steps |
| 3. Format NTFS drive | Click on search button on the right-hand screen and type 'Disk'...Full steps |
macOS is specifically designed to read and write on drives that are working on the exFAT format. Windows operating system supports both exFat and NTFS format. The problem occurs when an external drive with NTFS format is switched between the two operating systems. If you use an external drive between these two operating systems, make sure to check and convert it into exFAT format for compatibility.
The world is divided into the two most popular operating systems, which are Microsoft Windows and macOS. Usually, users face the problem of writing files to NTFS drives in Mac when they use a single hard drive between two operating systems. You might use the drive to collect movies or to transfer files, but the problem will remain the same. Most people suggest converting the drive to FAT32 format so that it supports both operating systems. The only problem with formatting the drive to FAT32 is it has a lower file size limit. You will not be able to transfer huge files with it.
If you already have data in your drive which is in NTFS format, then you will not be able to change the format to FAT32 without formatting it. There are a few ways with the help of which you will be able to copy all the NTFS files on the macOS. Read the steps carefully before starting the copy.
The easiest way to copy files to NTFS drives in macOS is with the help of EaseUS. It is an excellent solution for people who work on both Windows operating systems and macOS. EaseUS NTFS for Mac is known as the most comprehensive NTFS tool available for macOS.
EaseUS NTFS for Mac will help you to read and write files in drives that are in NTFS format on macOS. The software tool works on pen drives, hard drives as well as SSDs, which are formatted on the Microsoft Windows operating system. The tool will help users to write all the big files into the drives, which macOS is unable to do.
Step 1. Launch and activate EaseUS NTFS for Mac. Click "I already have a license" to unlock this software.
Step 2. Connect an NTFS drive to Mac, EaseUS NTFS for Mac will automatically detect the device. Select your drive and you'll see it's now marked as 'Read-only". Click "Enable Writable" to add read and write rights to the drive.
Step 3. When the state of NTFS drives turns into "Writable".
Step 4. EaseUS NTFS for Mac will pops up a window to help Mac get access to the NTFS drive:
Step 5. When EaseUS NTFS for Mac restarts, you can then open to check, read, write, and even modify saved data on the NTFS device.
After this, you will be able to copy and add files to NTFS drives on Mac computers.
Besides, EaseUS NTFS for Mac is quite easy to use, and it lets you work with drives that are formatted in NTFS format. You will be able to mount and unmount from the menu bar of the tool. The tool will allow users access to all the NTFS files in the drive and also allow them to read, write, delete and copy without any problem. The tool supports CF cards, SD cards, Thunderbolt Drives, USB Drives, SSD, External Hard Disk, Hard Drive.
Since the app is super fast to use, it saves quite a lot of time in copying the files from external drive to the Mac. All the data used through the tool are safe, and users will have a seamless experience. The tool is compatible with the older generation mac processors along with the latest M1 Based chip. All macOS support the use of EaseUS NTFS. Since this tool is available for macOS in general, users will be able to use it in both Macbooks and iMac devices.
Another way to copy NTFS files is with the support of Terminal in macOS. The benefit of using Terminal is that there is no requirement of any third-party application. This is not the safest option available, but it is free. Since the procedure is in the testing phase, the files might get corrupted at times.
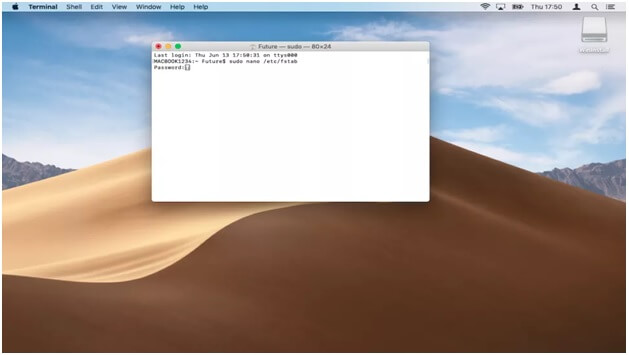
Once all the process is done, users will be able to edit all the files from the NTFS drive.
The easiest and simplest way to access NTFS files is to format them. Users will be able to format the drive with the help of a few simple steps.
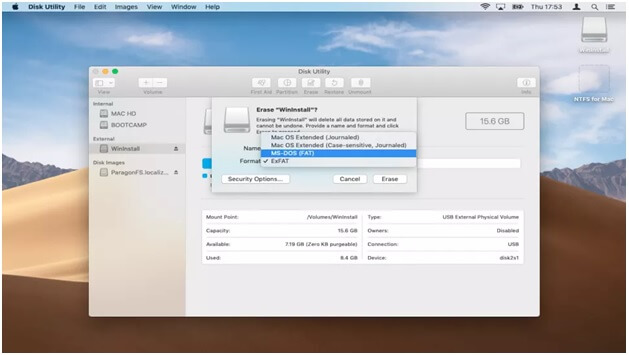
If you work on both macOS and Microsoft Windows operating systems and have some important data to transfer, then it is recommended that you use EaseUS for transferring and copying all the files in NTFS format drives on Mac. This tool is completely legit, and you will not have to worry about any data loss or security issues. You can enjoy the trial period of the tool to get a clear understanding of how it works.
Related Articles - ALSO ON EaseUS SOFTWARE
Easy Ways to Mount NTFS on Mac | How to Mount NTFS Drive on Mac
![]() Tracy King/2023-11-07
Tracy King/2023-11-07
[Full Guide] Fix 'WD My Passport Is Read-Only On Mac' Error 2023
![]() Tracy King/2023-11-07
Tracy King/2023-11-07
How to Fix USB Drive Read Only Mac FAT32 [Full Guide]
![]() Tracy King/2023-11-07
Tracy King/2023-11-07
How to Fix Fantom Drive not Recognized/Mounting on Mac
![]() Tracy King/2023-11-07
Tracy King/2023-11-07




