- Products
- Store
- Partner
-
Support
Support CenterGuides, License, ContactDownloadDownload installerChat SupportChat with a TechnicianPre-Sales InquiryChat with a Sales Rep
Table of Contents
If the hard drive uses the NTFS file format, your Mac will be incompatible with this format. You have to go through the formatting procedure for copying files. However, this article will guide you with 6 easy methods elaborating on how to copy files from a Mac to an external hard drive without formatting. These methods are designed for various preferences and scenarios to offer flexibility in the copying process.
Notably, the guide from EaseUS also sheds light on an effective third-party tool, EaseUS NTFS for Mac, which will enable you to avoid formatting for copying files. Although your Mac is incompatible with the NTFS format, you don't need to stress out because EaseUS NTFS for Mac will assist you with this complexity.
EaseUS NTFS for Mac stands out as the premier NTFS software in providing comprehensive support for users dealing with NTFS drives without formatting. macOS typically provides read-only access to NTFS drives, which restricts users from modifying, copying, or deleting files on these drives. EaseUS NTFS for Mac addresses this limitation effectively by offering a powerful solution.
This tool offers complete read and write access to NTFS drives within macOS. Additionally, it fully supports Apple's latest hardware, including the Apple Silicon M3 and macOS Sonoma. So, if you are looking for comprehensive read and write capabilities for your NTFS drives on a Mac, simply download the EaseUS NTFS for Mac to gain unrestricted access.
Step 1. Launch and activate EaseUS NTFS for Mac. Click "I already have a license" to unlock this software.
Step 2. Connect an NTFS drive to Mac, EaseUS NTFS for Mac will automatically detect the device. Select your drive and you'll see it's now marked as 'Read-only". Click "Enable Writable" to add read and write rights to the drive.
Step 3. When the state of NTFS drives turns into "Writable".
Step 4. EaseUS NTFS for Mac will pops up a window to help Mac get access to the NTFS drive:
Step 5. When EaseUS NTFS for Mac restarts, you can then open to check, read, write, and even modify saved data on the NTFS device.
Let's explore the simple guide that will elaborate on how to copy files from a Mac to an external hard drive without formatting.
After enabling the NTFS feature with EaseUS NTFS for Mac to copy the files to an external hard drive, this section will explore 6 ways to implement this task. You will also find these techniques effective and easy to follow with their elaborated guide to handle your problem.
This is one of the simplest methods to copy files into the external drive. The command key will help to select multiple files by clicking on them individually. This way, holding a command key will not make duplicate files and will just copy and delete. The instructions on properly implementing the method are given below:
Instructions: First, you must access the folder where the desired files are located. Then, you need to select the files while holding the "Command" key. After that, access the external drive and then hold the "Command" key and long-press trackpad to drag and drop the files onto an external drive.
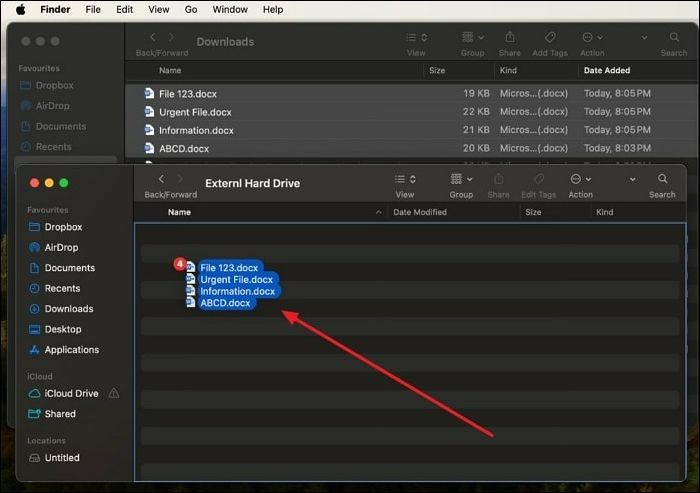
If you found this how-to copy files from a Mac to an external hard drive without formatting guide helpful, consider sharing it with your circle to help them with their problem.
This method uses key shortcuts to move files into the drive without formatting. Stick to the guide below to apply this technique:
Instructions: Start the process by selecting the intended files and pressing the "Command+C" keys simultaneously. Then, navigate to the external drive folder and use the "Option+Command+V" keys to move files there without creating duplicates.
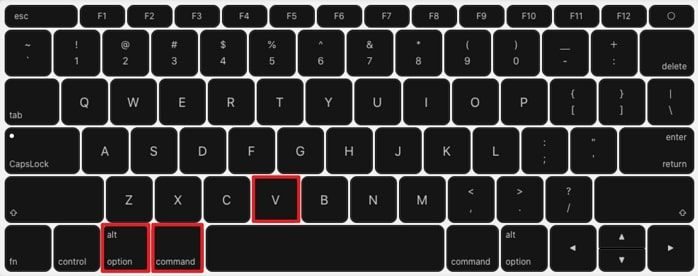
You May Also Like:
You have another option, which is to utilize the Terminal app on your Mac to transfer files to an external hard drive. This method can be utilized by following the steps given below:
Step 1. Start by opening the "Finder" app from the bottom left corner of your Mac display. Then, activate "Terminal" by searching in the search bar after opening the "Applications" tab from the left side.
Step 2. Subsequently, enter the "mv" command in the "Terminal." Add a space, then drag and drop the desired files along with the external drive's icon. The command should follow the format "mv old_file_path new_file_path." With the old file path representing the original location of files and the new file path indicating the destination on the external hard drive, press the "Enter" key.

Kindly share this article to help more users trying to copy files from their Macs to external hard drives without formatting.
Another method to transfer files from an external hard drive to a Mac is using keyboard shortcuts. This action will copy files to the clipboard and paste them into the hard drive folder. The procedure for this how to copy files from a Mac to an external hard drive without formatting method is stated below:
Step 1. Begin the process by selecting the files for copying and use the "Command + C" key shortcuts to copy the selected files.
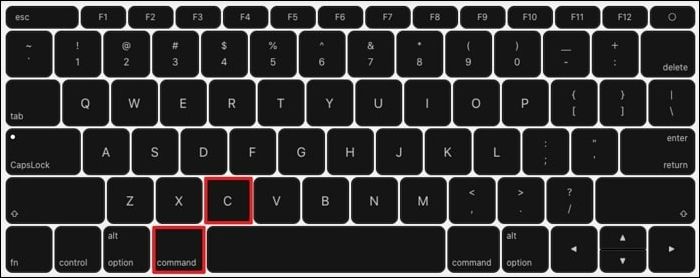
Step 2. In the next step, you need to open the external drive and press the "Command + V" keys to paste the copied files into the external drive.
The use of the "cp" command is helpful in transferring large and multiple files by utilizing "Terminal" due to its direct file transfer capability without extra processing. You can apply the following steps to make use of the "cp" command method. If your hard drive is using NTFS, you need to enable NTFS on your Mac first; then, you can follow the steps to copy files from Mac to external hard drive without formatting.
Instructions: First, you need to access "Terminal" in your MacBook and enter the "cp old_file_path new_file_path" command. In this command, type "cp" with a space, then drag the desired files into the Terminal window, replacing the "old file path." Subsequently, drag the icon representing the external drive into the Terminal, replacing "new file path," and hit the "Enter" key to start the file copying process.
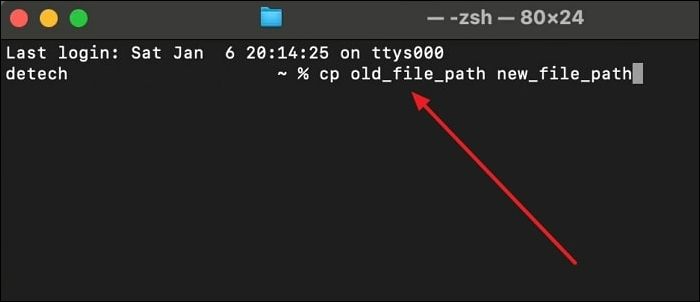
🔎Read Also: Can't Copy From Mac to External Hard Drive
This approach includes utilizing Time Machine, an integrated macOS feature that enables continuous backups for the complete system or selected files onto an external hard drive. Time Machine automatically creates file versions at hourly intervals as they change.
You can access older versions via the Time Machine interface. Below is a comprehensive guide on employing Time Machine to copy files from your Mac to an external hard drive.
Step 1. Start by connecting an external hard drive to your Mac, then click the "Apple" icon menu positioned in the top-left corner of your screen. Afterward, choose "System Settings" and proceed with the "General" settings from the left tab. Now, click on the "Time Machine" option within General.
Step 2. Now, tap on the "Add Backup Disk" button under "Time Machine" and ensure the external hard drive is connected.
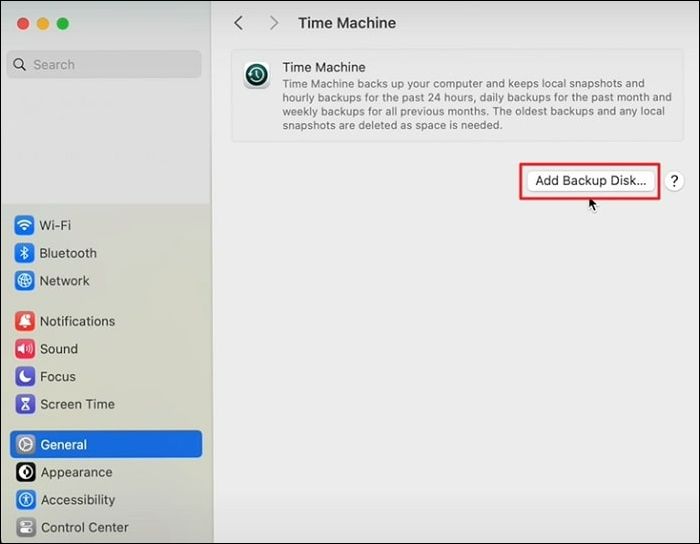
Step 3. Once you locate the drive, tap the "Set Up Disk" button. Now, ensure the "Encrypt Backup" toggle is turned on. Afterward, type in the "New Password" and "Re-Enter Password" for confirmation. Also, give any "Hint" if required and set the "Disk Usage Limit" to "None" or "Custom" as per needs. Now, proceed by tapping on the "Done" button.
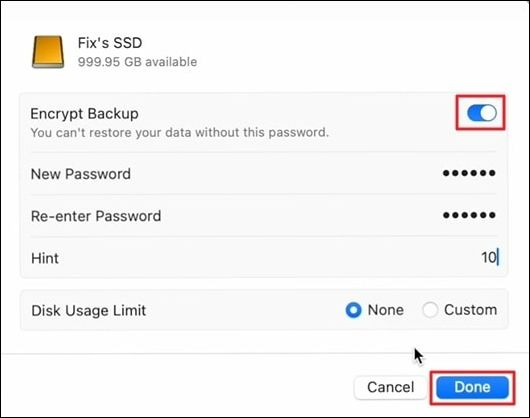
Step 4. The backup process will start now, and you can make further adjustments by clicking the "Options" button. You can set the "Backup Frequency" and also choose to exclude any files from the backup. Once the process is completed, you can remove the external hard drive as your files are transferred.
In a nutshell, this article has gone through various effective methods to help you copy files from a Mac to an external hard drive without formatting. The techniques provide easy and simple steps to implement the task. However, EaseUS NTFS enables its users to handle how to copy files from a Mac to an external hard drive without formatting issues in the easiest way possible due to its user-friendly guide.
It's possible that you may have some queries after going through each method. This section addresses the most commonly asked queries that will assist you in grasping the concept better.
1. How do I transfer files from Mac to NTFS external hard drive without formatting?
The process of transferring files from Mac to NTFS drive is simple; just follow the instructions below:
Instructions: First, access the folder containing the desired files. Subsequently, press and hold the Command key while clicking on the files. Next, drag these selected files into the external hard drive folder and press the mouse button.
2. Why can't I move files from my Mac to an external hard drive?
Several factors may hinder file transfer between your Mac and an external hard drive. Issues arise when the drive adopts a file system incompatible with macOS. File system corruption or file size limitations can further impede file movement.
3. How do I copy and paste from my MacBook to a hard drive?
You can transfer files from a Mac to an external hard drive using these steps.
Step 1. First, you need to access the files present in your Mac that you wish to transfer to the hard drive. After that, select them and press the "Command+C" keys to copy files.
Step 2. In the next step, you need to enter the folder of your drive where you want the files to be destined. Subsequently, proceed with pressing the "Command+V" keys to paste the files there.
Related Articles - ALSO ON EaseUS SOFTWARE
Quick Fixes: External SSD Not Mounting Mac
![]() Cici/2025-06-26
Cici/2025-06-26
[Full Guide] Fix 'WD My Passport Is Read-Only On Mac' Error 2025
![]() Banu/2025-06-26
Banu/2025-06-26
Full Guide to Convert NTFS to FAT32 on Mac without Losing Data
![]() Daisy/2025-06-26
Daisy/2025-06-26
How Do I Wipe a NTFS Drive on Mac and Windows [2023 Guide]
![]() Daisy/2025-06-26
Daisy/2025-06-26




