Your Image Locker for Android and PC Free Download (2024)
A locker located in a supermarket makes it safe and convenient for us to store our belongings, so we can feel free to go shopping. A locker in a bank makes it firm enough to keep money's safety from theft. And, a locker on a phone or PC is an application that uses a digital password to prevent opening by an unauthorized person.
To put it simply, a locker is either an object or virtually a measure that creates a secure location for us to keep our privacy. Do you have any stuff or property to hide? Then lock it up, using a locker! If you have some private pictures and photos trying to hide from others, you'll need a professional image locker app. So, how do you choose a desired image locker solution?
#1. Image Locker App for Android
Usually, an image locker app for Android is using a PIN/pattern/fingerprint to secure your photo gallery. There are a plethora of apps available on Google Play that boasts themselves as the best ones, offering photo locker services as reliable as a vault. How to distinguish the best one from the massive results then? We've explored like a dozen high-rated image locking apps on Google Play, tested their app performance one by one, and finally picked the app called Keepsafe Photo Vault for you.
- Download on Google Play (Free for Basic, in-app purchase for Premium)
- Military-grade encryption app for images, videos, albums, and photo gallery with PIN, pattern and fingerprint
- Add advanced security features like fake login and break-in alerts
- Let you set different passwords for different albums for double protection
- Manage tremendous media files on private cloud storage, which securely syncs your photos, albums and videos across all your devices
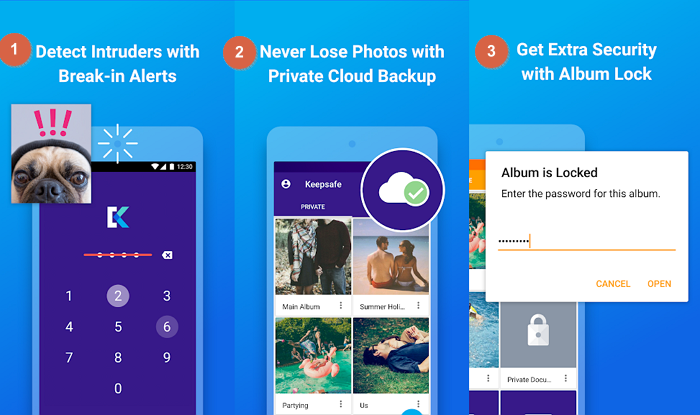
#2. Image Locker for PC Free Download
Other than a mobile phone, your PC or laptop is the other place to store pictures and videos, and sometimes you want to keep those files away from prying eyes. Windows operating system has some encryption solutions for you to adopt, such as BitLocker for encrypting a whole drive and Windows Properties settings to encrypt files and folders. And, some default file compression programs such as WinRAR can let you convert archives in the ZIP format to encrypted WinRAR archives.
Which encryption method is the best for locking pictures? We can say all three ways are capable of setting a password to protect your files and folders, including image files, however, none of the three is an ideal choice. Each time you check one encrypted file, it will ask you to enter the password to decrypt and get access to it, which is troublesome enough.
Things can be different if you try the third-party image locker software here. EaseUS LockMyFile is a lightweight yet reliable folder lock solution that enables you to hide, protect, encrypt and monitor various files and folders within/out of the computer storage. Using the software requires little learning curve because it has a user-friendly interface and intuitive controls.
With EaseUS LockMyFile, you can lock image files and image folders by making full use of its below highlighted features:
- Lock files and folders as well as hide them
- Secure not only individual files/folders as well as any drives, including local hard drive, external HDD, USB flash drive, SD card and even shared network drive and cloud drive
- Hidden pictures won't be shown when you search in Windows Explorer
- Others cannot uninstall the program without a password due to the self-protection mode
- Your forgotten password can be recovered through the registered email address
- Download for free with a default simple password 123456. You can change the password to a secured one by upgrading
Step 1. Launch EaseUS LockMyFile, register with your email address and set a software protection password.

Step 2. Click Locking File on the right side. There are three options available: Lock Files, Lock Folder, and Lock Drive.

Step 3. Click Lock File(s), and choose the file you want to lock from your computer, and click Open to confirm.
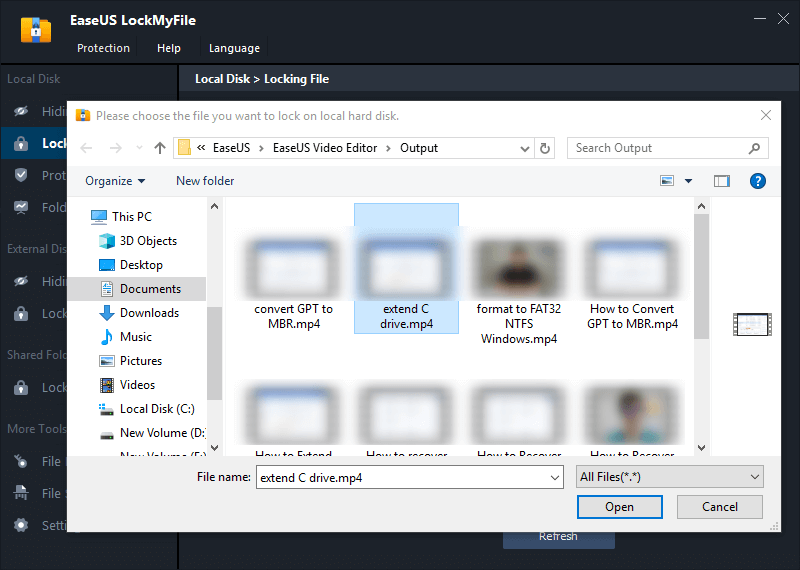
If you need to lock a folder, the operation is the same. Click Lock Folder, choose the target folder, and click OK to confirm.
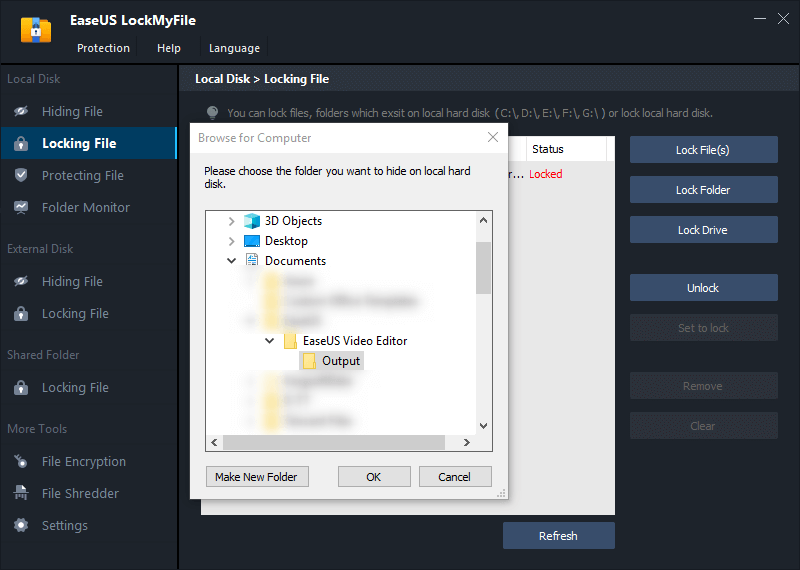
Step 4. You can check the status of your chosen files or folders now.
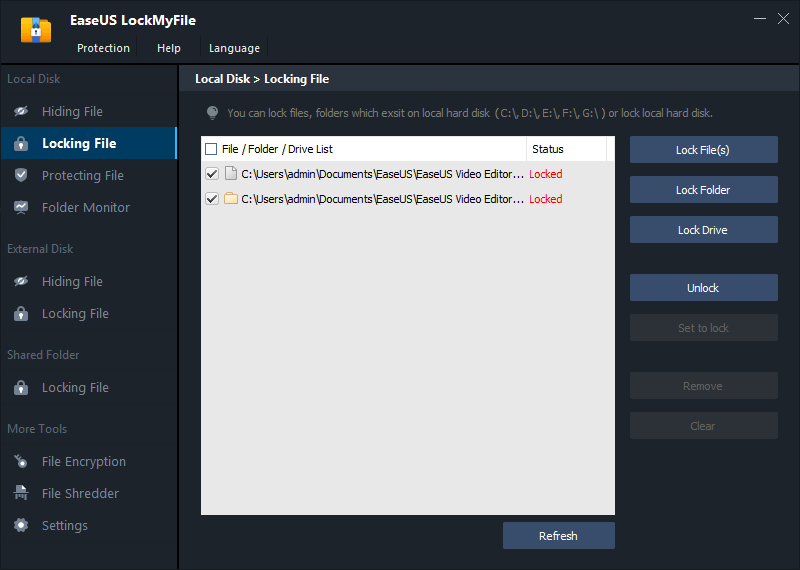
It's No Sooner Than Late to Find Your Own Accustomed Image Locker
In general, when choosing a file locking software for personal use, all you need to consider is nothing special but some essential aspects. Is it simple to use? Is the lock/unlock behavior hard to operate? Can anybody easily break the password and get into my locked files? If the image locking software or app can guarantee an easy operation and strong protection, and most importantly, you get accustomed to it very fast, it's a good one.
Related Articles - ALSO ON EaseUS SOFTWARE
-
2 Ways to Password Protect an Internal/External Hard Drive in Windows 10
![Jean]() Jean/2023-09-22
Jean/2023-09-22
-
Video Locker - How to Lock Videos on Windows/Mac/Phones
![Jean]() Jean/2023-09-22
Jean/2023-09-22
-
How to Lock an External Hard Drive? 2024 Beginners Guide
![Jean]() Jean/2024-01-09
Jean/2024-01-09
-
3 Ways | How to Password Protect Email Attachment on Your Own
![Jean]() Jean/2023-09-22
Jean/2023-09-22
