Folder Lock: How to Lock My Folders and Files on PC Drives and Externals
Folder lock is the manner of setting permission with a password to protect files and folders from accessing, viewing or modifying by unwanted persons. With some capable folder lock software, you can lock, hide or encrypt desired files and folders on any location through a computer. Do you need a folder lock assistant to help add a layer of security to your private personal files or confidential documents on a PC? Or if you need it, this recommended folder lock assistant can also help encrypt shared files and folders on a network drive or a cloud drive!

Why Do You Lock Folders?
It's because of the mission that some organizations and companies must adopt some protection measures to lock critical data. For instance, a military officer, businessman, lawyer, or financial manager, and even an individual sometimes needs to password protect their private data, including documents, pictures, videos, voice recordings, sales contracts, etc.
Locking a folder on a device usually asks you to create a password, which you might also keep a copy of the password to somewhere (e.g. your mailbox) as a backup. Only people who are granted can access the folders you locked, by decrypting the folder with the created password.
What's the Folder Lock Method We Use?
Folder encryption can be done via some professional folder lock applications, most of which are independently developed by third-party tech companies. Despite that Windows 10 has a BitLocker feature while macOS uses FileVault as a native encryption solution, both methods target an entire disk device instead of a single file or folder. Shortly, you can only encrypt a device like a separate drive, flash drive, pen drive or SD card entirely without being able to select only items on the drive to encrypt.
Hence, if your purpose is to lock some important personal folders on a local drive or an external hard drive, let's try EaseUS LockMyFile. It's a folder locker tool that provides users with an array of security solutions to protect whatever they care about.
One-stop Folder Lock Solution - EaseUS LockMyFile
With EaseUS LockMyFile, locking a folder is a 1-second yet 1-click job. First of all, the software is easy to operate due to its intuitive user interface. As you can see, all exclusive features are clearly displaying on the left and right menus. Second, the manners of protecting a file or folder provided by EaseUS folder lock software are comprehensive, which meets the most basic and advanced demands of encryption.
Exclusive data protection features include:
- Hiding/locking/protecting files and folders on a local disk, along with folder monitoring
- Hiding/locking files and folders on an external disk
- Locking shared files and folders on a network drive
- Hide an entire drive, including a local drive or a portable drive
Use the EaseUS folder lock software once, you'll certainly like its ease of use, and the unbreakable security features focused on files, folders and devices. What's more, decrypting the locked files is also simple and straightforward, which makes it even more popular among customers.
Step 1. Launch EaseUS LockMyFile, register with your email address and set a software protection password.

Step 2. Click Locking File on the right side. There are three options available: Lock Files, Lock Folder, and Lock Drive.

Step 3. Click Lock File(s), and choose the file you want to lock from your computer, and click Open to confirm.
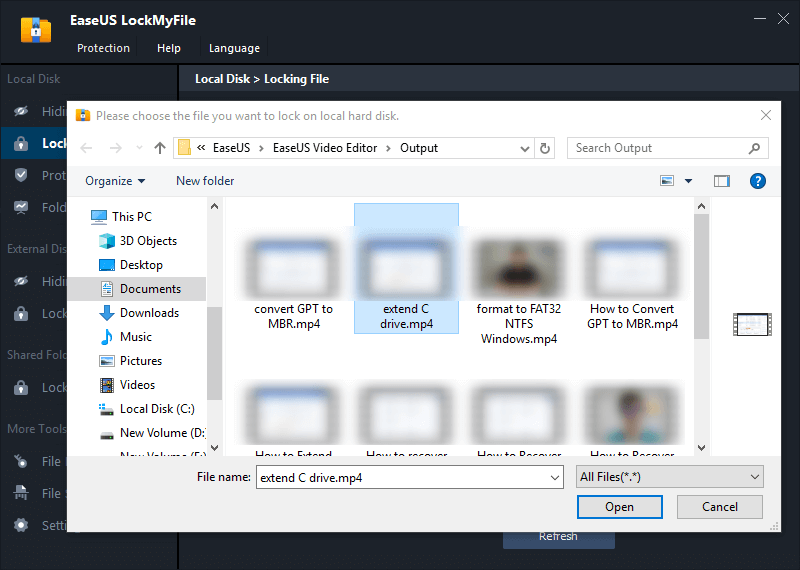
If you need to lock a folder, the operation is the same. Click Lock Folder, choose the target folder, and click OK to confirm.
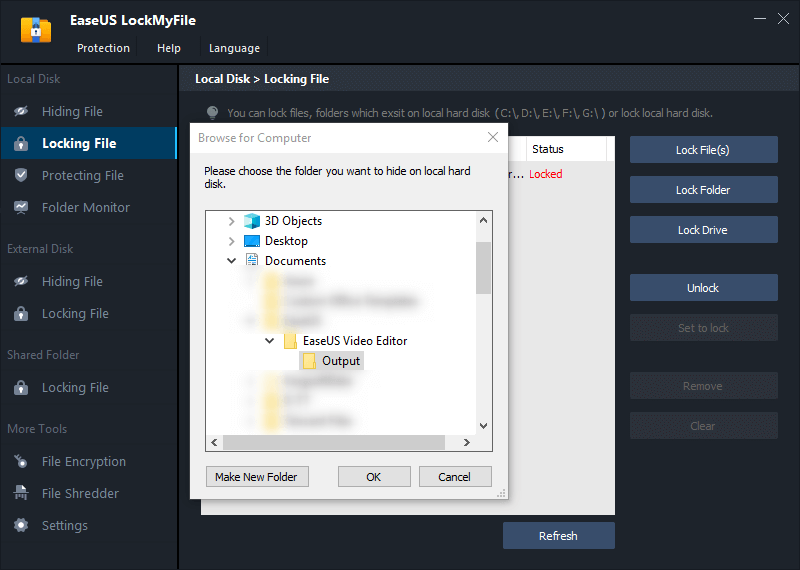
Step 4. You can check the status of your chosen files or folders now.
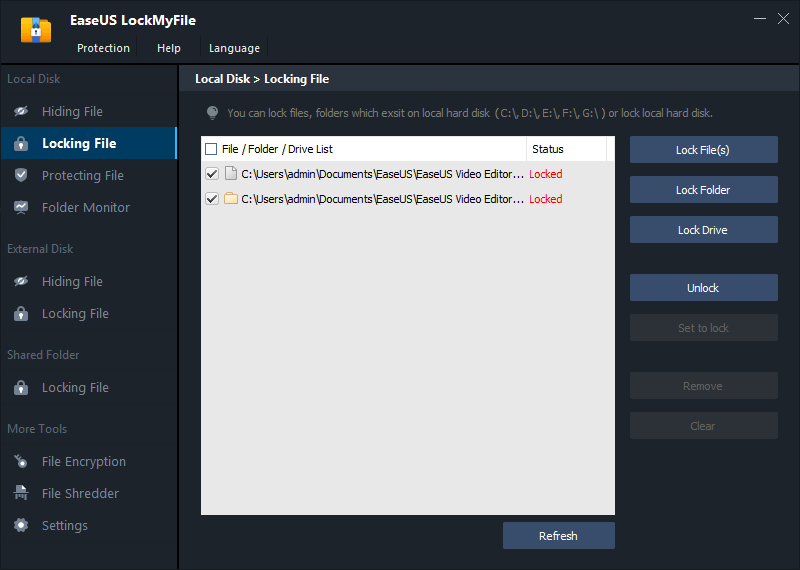
Related Articles - ALSO ON EaseUS SOFTWARE
-
How to Add Password to PDF? Works for Both Windows and Mac Users
![Jean]() Jean/2023-09-22
Jean/2023-09-22
-
How to Protect Files and Folders from Ransomware in Windows [5 Ways]
![Jean]() Jean/2023-09-22
Jean/2023-09-22
-
[Solved] How Can I Lock Folders in Windows 7 Effectively
![Jean]() Jean/2023-09-22
Jean/2023-09-22
-
How to Lock a Word Document to Protect It
![Jean]() Jean/2023-09-22
Jean/2023-09-22
