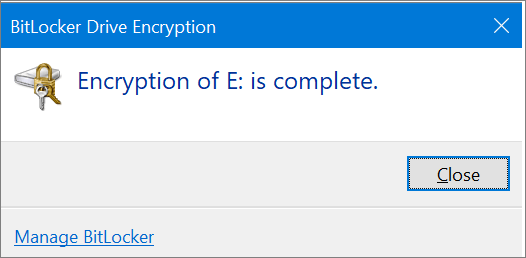How to Lock an External Hard Drive? 2024 Beginners Guide
When your external hard drive is used to save confidential files, putting the drive aside and avoiding using it is a normal way to secure your files. However, an even smarter way that you can apply is to lock your external hard drive on a Windows computer.
On this page, we'll provide you with two popular ways to lock an external hard drive in Windows 11/10/8/7. Follow and learn how to lock your external hard drive, keeping everything safe on your own now. Provided methods also work to lock a USB flash drive, SD cards, and even local hard drives in Windows computers.
Can I Password Protect and Lock an External Hard Drive in Windows 11/10?
Can you password protect an external hard drive so as to safely protect your confidential files from being modified or damaged? Yes, sure.
Here on this page, we collected two methods that are frequently used to password protect and lock an external hard drive:
- #1. Lock External Hard Drive Without Software - Using BitLocker
- #2. Lock and Password Protect External Hard Drive with Software - EaseUS LockMyFile
Selecting one method, and following to start protecting your external hard drive from being accessed or safely guarding your personal files now.
Method 1. How to Lock External Hard Drive (With Password) Without Software
Tool: Windows built-in tool - BitLocker
Duration: 3-5 minutes
Supported OS: Windows 11/10/8/7/XP/Vista
Microsoft added a device encryption tool inside its operating system, which is named BitLocker. Windows users can apply it to encrypt and protect a drive or an external hard drive by setting password protection.
The process is a bit complex. Make sure that you'll follow the tutorial steps here one by one to lock your external hard drive.
Step-by-Step Guide:
Step 1. Connect the external hard drive with confidential files to your computer.
Step 2. Press Windows + E keys to open Windows File Explorer, locate the external hard drive.
Step 3. Right-click the external disk and select Turn on BitLocker.
Wait for BitLocker Drive Encryption to initialize the external hard drive.
Step 4. Check the box of Use a password to unlock the drive and set a password on it and click Next.
Step 5. In case you forgetting the password, click Save to a file and click Next.
Step 6. Check the box of Encrypt entire drive (slower but best for PC and drives already in use) and click Next.
Step 7. Choose the encryption mode as Compatible mode and click Next to continue.
Step 8. Click Start encrypting to safely lock your external hard drive.
Step 9. Wait patiently when you see BitLocker Drive Encryption tells you the encryption of your external hard drive is complete.
Method 2. How to Lock External Hard Disk in Windows with Software
Tool: File locking software - EaseUS LockMyFile
Duration: 1-3 minutes
Supported OS: Windows 11/10/8/7/XP/Vista
The other easier way to protect your essential files in the external hard drive is turning to reliable file locker software. EaseUS LockMyFile was newly released by EaseUS software for password-protecting files, folders, and even local or external hard drives.
With it, you can directly change the saved files on your external disk to a locked state with a password.
Tutorial: How to Lock External Hard Drive
Step 1. Download and install EaseUS LockMyFile on your computer. For the first time setup, enter a strong authentication password for use, and a valid email address for password retrieval in case you forgot the password. You can change the password anytime in "Settings".

Step 2. To lock files or folders on an external device, navigate to the "External Disk" section and then click "Locking File". Next, on the right menu, choose the "Lock File(s)" or "Lock Folder" option.

Step 3. Select the target external drive and choose specific files or folders you want password protect, and then click "Open".

Step 4. Enter the password and confirm it once, and click "Lock". Wait for the process to complete. Your important files and folders should be fully protected with a strong password.

Wait patiently, when the process completes, your files or folders on the external hard drive will be locked into a folder with the same file name in the .exe extension. It won't be accessible unless you unlock it.
BitLocker or EaseUS LockMyFile, Which One Is Better?
According to some users, you may have the same doubts here, which is better for you to lock an external hard drive?
And here is EaseUS Editors' Choice:
- To simply lock a whole external hard drive, BitLocker is good to try though it's a bit complex.
- To lock a file, or selectively lock folders on an external hard drive, EaseUS LockMyFile is better.
EaseUS LockMyFile even offers more options that you can apply to encrypt files, hide files, folders, even shred files on your local or external hard drive.
No matter which method that you prefer to try, go and follow to lock your essential files in an external hard drive immediately. The sooner you take action, the safer your files will be.
Related Articles - ALSO ON EaseUS SOFTWARE
-
Can I Lock a Folder in Windows 11/10? Sure, You Have 5 Ways to Go
![Jean]() Jean/2025-04-15
Jean/2025-04-15
-
How to Password Protect a Folder Without Software in Windows 11/10
![Jean]() Jean/2025-04-15
Jean/2025-04-15
-
How to Lock RAR File with Password in Windows 11/10
![Jean]() Jean/2025-04-15
Jean/2025-04-15
-
Video Locker - How to Lock Videos on Windows/Mac/Phones
![Jean]() Jean/2025-04-15
Jean/2025-04-15