3 Ways | How to Password Protect Email Attachment on Your Own
Sending secure email attachments has become a daily routine and a habit for most people. So how to secure your email attachment? Adding password protection to the attachment file in advance is exactly what you need.
So how to set a password to your email files that need to be sent as an email attachment? Follow this page, and we'll guide you on how to send a secure email attachment with 3 reliable solutions.
Can I Password Protect an Email?
Yes, adding password protection to an email file is a normal way to secure essential files that need to be sent via email attachments.
So how can I password protect an email attachment? Here, we collected 3 reliable methods that you can apply any tool for help:
| Password Protection Tool | Pros | Cons |
|---|---|---|
| EaseUS LockMyFile |
|
|
| 7-Zip |
|
|
| Office Built-in Encryption Feature |
|
|
So how to select a password encryption tool to secure your files? Here is EaseUS Editors' Pick and you can give it a try:
- To send confidential business files, turn to EaseUS LockMyFile.
- To send an extremely file, let 7-Zip help.
- To send an office file like Word, Excel file, use its built-in encryption feature.
Now, you can select a desired file encryption tool and follow the tutorial below to learn how to password protect an email attachment successfully.
#1. Password Protect Email Attachment with EaseUS LockMyFile
Duration: 2-3 minutes
Developer: EaseUS Software
Download: Click the download button here to get this software immediately.
EaseUS LockMyFile is an advanced file locking software that provides multiple features to lock, hide, password protects, encrypt files, folders, and even local and external disks. With it, you can either encrypt files or folders that need to be securely sent via email attachment.
Step 1. Enter "easeus" to launch EaseUS LockMyFile, register with a valid email and a license code.
Step 2. Click File Encryption under More Tools > Click Add Files or Add Folders.

Step 3. Select important files or folders that you need to encrypt, and click Open.

Step 4. Select the encryption mode: Encrypt to gfl or Encrypt to exe.

Step 5. Browse a safe location on your PC, rename the encrypted file or folder, and click Save to save the encrypted files/folders.

To Decrypt Secured Email Attachment:
Install EaseUS LockMyFile > Double-click encrypted file > Enter Password to decrypt.
#2. Password Protect Email Attachment with 7-Zip
Duration: 3-5 minutes
Developer: 7-zip
Download: https://www.7-zip.org/download.html
7-Zip is mainly used to compress files in an encryption level. Users can apply it to compress and password-protect essential large files on their computers. The process may last longer if the target file or folder is too big.
How to Use:
Step 1. Install 7-Zip.
Step 2. Right-click on the target folder to encrypt, select 7-Zip > Add to Archive.
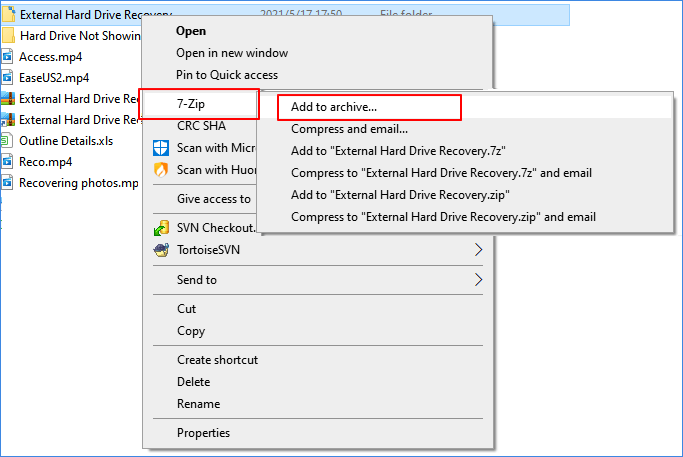
Step 3. Set the encryption settings, including format, compression level, etc.
Step 4. And enter the Encryption password and Encryption method. Check Encryption file names if you want to. Click OK to confirm.
Note that only the 7z and zip format can be encrypted.
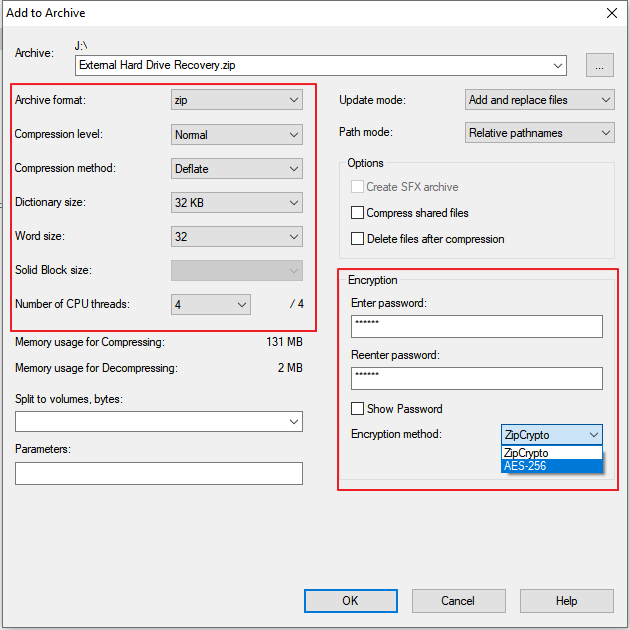
To Decrypt 7 Zip Secured Email Attachment:
Right-click on the Encrypted file > 7-Zip > Open archive > Extract > Select a safe location to save the encrypted folder.
#3. Password Protect Document Email Attachment via Its Built-in Feature
Duration:2-3 minutes
Developer: Microsoft
Download: It's an Office built-in feature. Don't need to install.
Protect Document is a built-in feature in the Office application and it enables you to set an encryption password to the current file. Only people who have the password can open, read and modify the document content.
How to Use:
Step 1. Open an important Office document file, be it a Word, Excel, or PPT file. (We are here using Word as an example.)
Step 2. Click File > Info > Protect Document.
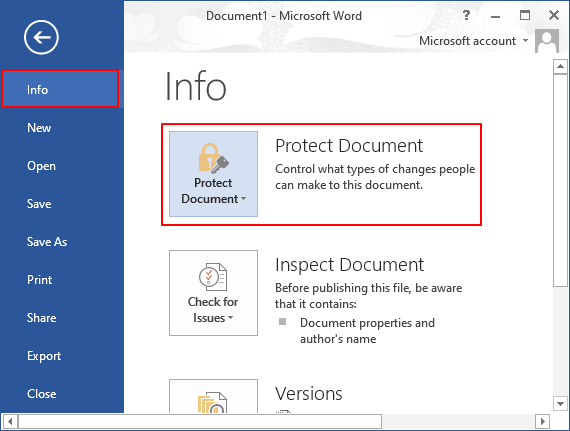
Step 3. Click Protect Document > Encrypt with Password.
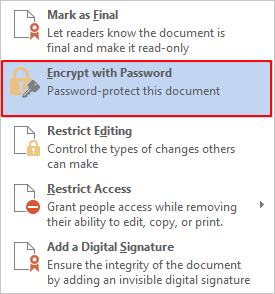
Step 4. Enter a password and confirm the password, click OK.
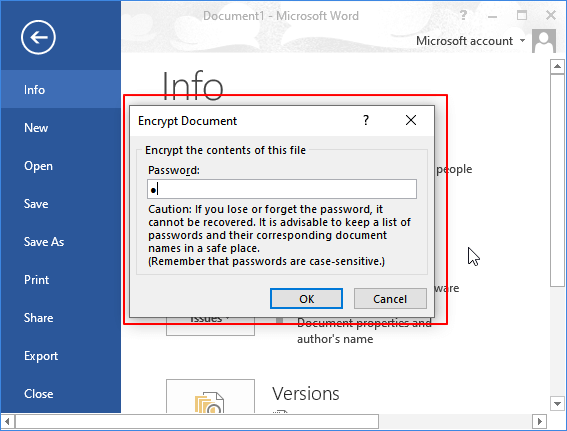
To Decrypt Secured Document Email Attachment:
Go to File > Info > Protect Document > Encrypt Password > Clear the password > OK.
Password Protecting Email Attachment Is Easy, Follow and Secure Your Files Now
On this page, we collected 3 different file encryption software to help you password protect email attachments before sending.
- Among the three methods, for Windows Office users, turning to the built-in feature is the easiest.
- As for big files, 7-Zip deserves your trust.
- As for a high level and secure encryption for essential email attachment files, taking the solution offered by EaseUS LockMyFile for help.
Adding password protection to valuable email attachment files is easy, follow and start securing your files now.
Related Articles - ALSO ON EaseUS SOFTWARE
-
How to Protect Files and Folders from Ransomware in Windows [5 Ways]
![Jean]() Jean/2023-09-22
Jean/2023-09-22
-
How to Fix Photo Vault Forgotten Password on a PC and Mobile
![Jean]() Jean/2023-09-22
Jean/2023-09-22
-
How to Create a Locked Folder on Windows/Mac/Android/iPhone
![Jean]() Jean/2023-09-22
Jean/2023-09-22
-
How to to Encrypt a PDF with Password for Email | Free
![Jean]() Jean/2023-09-22
Jean/2023-09-22
