How to to Encrypt a PDF with Password for Email | Free
Except for MS Office Word and Excel, PDF may be the best choice for working with others. And PDF files are a great choice for sending important records.
Sometimes, you may need to send others a PDF file containing sensitive and confidential information, such as your tax information, credit card bill, social security number, or other data. Of course, you don't want this information to be viewed by irrelevant people or even bad people. If you set up password protection and encrypt your PDF file with password, only those who have the password can open the file.
Then, how to encrypt a PDF with a password for transfer via network or email? There are some solutions here. In this article, you will learn how to encrypt PDF files on Windows 10 by using Adobe Reader and a file encrypt tool. What's more, you can also figure out how to encrypt a PDF on Mac if you need to password protect PDF files on a Mac computer.
How to Encrypt a PDF with Password by Using a File Encrypt Tool
The simplest and securest way to encrypt a PDF file is by applying a professional file lock and encrypt tool. EaseUS LockMyFile is a lightweight and reliable file protection software that can hide, lock, protect, and encrypt files on local and external hard drives in Windows 11/10/8/7.
The followings are the main functions of EaseUS LockMyFile.
- User-friendly graphical user interface that is easy to use for all computer beginners and pros.
- Hide files or folders on a local C, D, E drive, USB flash drive, pen drive, or other external hard drives.
- Protect files, folders, drives from being edited or deleted with the read-only option. Newly added files will be protected automatically.
- Encrypt a zip file, documents, emails, and other files and folders to GFL or EXE format files with an advanced AES encryption algorithm.
Now, free download this file lock software to encrypt your PDFs with simple clicks. Here are the steps.
Step 1. Enter "easeus" to launch EaseUS LockMyFile, register with a valid email and a license code.
Step 2. Click File Encryption under More Tools > Click Add Files or Add Folders.

Step 3. Select important files or folders that you need to encrypt, and click Open.

Step 4. Select the encryption mode: Encrypt to gfl or Encrypt to exe.

Step 5. Browse a safe location on your PC, rename the encrypted file or folder, and click Save to save the encrypted files/folders.

How to Encrypt a PDF by Using Adobe Acrobat Reader Pro
Adobe Acrobat Reader is a tool for opening and using Adobe PDFs created in Adobe Acrobat. You cannot create PDFS in the Adobe Reader version, but you can use Reader to view, print, and manage PDFs. Once the PDF is opened in Reader, you can use a variety of tools to quickly find the information. If you are invited to review a PDF, you can annotate it using the annotation and markup tools. If the PDF contains sensitive information, the document can be signed or verified using a digital ID card or a digital signature.
- Notice:
- The free version of Adobe Acrobat Reader does not support password protection. You can upgrade to Adobe Acrobat Reader Pro, but if you only occasionally need to encrypt PDF files, that's too expensive. Instead, you can use cheap or even free file encryption software.
Let's check how to encrypt a PDF file with Adobe Acrobat Reader.
Step 1. Install and open Adobe Acrobat Reader Pro on your computer
Step 2. Open the PDF files you want to encrypt by clicking the "Open" button or drag and drop the PDF file into Adobe Reader to open.
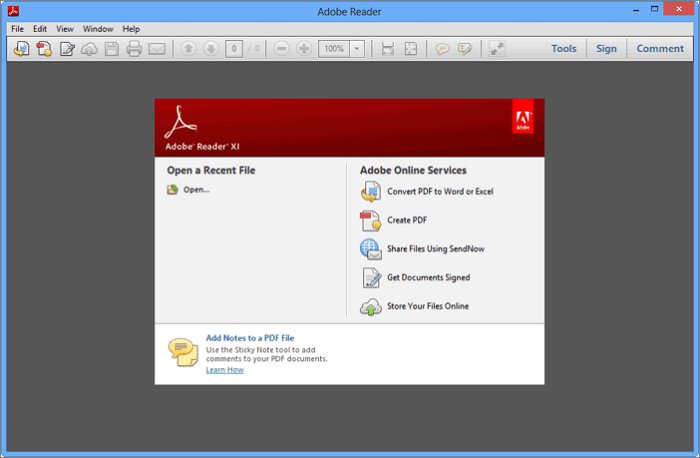
Step 3. Click "File > Protect Using Password". Or, in the right sidebar, click the shield icon labeled "Protect." Then, click "Protect Using Password" at the top of the document.
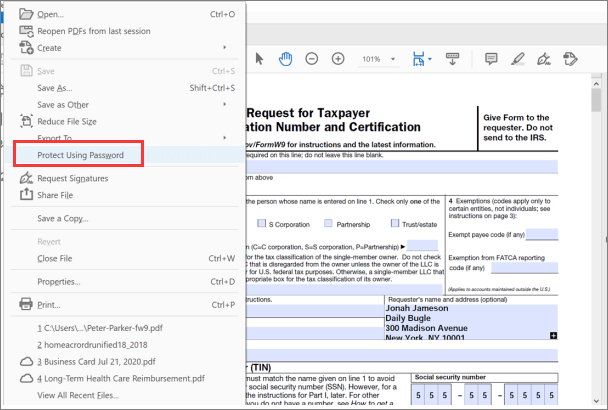
Step 4. The next step is to choose whether you want the recipient to enter a password to view or edit the document.
Step 5. Set a strong password to prevent it from being decrypted. Click "Apply" to finish.
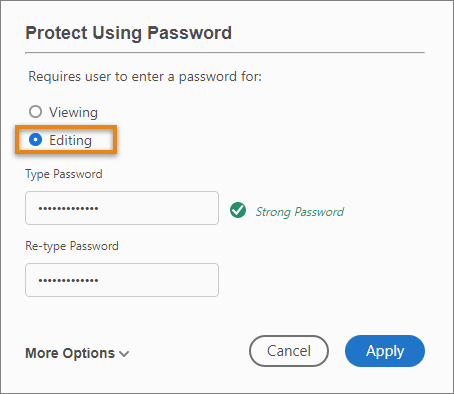
Some documents, such as editable forms, may not be encrypted with passwords. In these cases, you may encounter an error message telling you that the file cannot be saved due to parameter errors. To solve the problem, you can save a copy of the file and then protect the copy with a password.
How to Encrypt a PDF in Preview on Mac
The way to password protect a PDF on Mac is not complex. Here are the detailed guides.
Step 1. Find the Preview app on your Mac, and open the PDF you want to encrypt with a password.
Step 2. Choose "File > Export", then select "Encrypt".
Step 3. Enter your password, then retype it to verify. Next, click "Save" to complete.
To Sum Up
PDF files are common across Windows, Unix, and Apple's Mac OS operating systems. This feature makes it an ideal document format for electronic document distribution and digital information dissemination on the Internet. More and more electronic books, product descriptions, company bulletins, web materials, and E-mail are starting to use PDF files.
The protection of PDF files is very important, given their widespread use and importance. Take the ways above to encrypt a PDF file on Windows or Mac for storage or transfer.
Related Articles - ALSO ON EaseUS SOFTWARE
-
How to Password Protect OneDrive Folder in Windows 11/10
![Jean]() Jean/2023-09-22
Jean/2023-09-22
-
Top 5 Best Windows Log Viewers to Monitor Log Files
![Jean]() Jean/2023-09-22
Jean/2023-09-22
-
Full Guide - How to Encrypt Excel Files on Windows/Mac
![Jean]() Jean/2023-09-22
Jean/2023-09-22
-
Folder Lock: How to Lock My Folders and Files on PC Drives and Externals
![Jean]() Jean/2023-09-22
Jean/2023-09-22
