How to Encrypt a Zip File with Password on Windows and Mac
Compressing or zipping files is to reduce files, especially when we transfer files online, or when we insert files into emails and send them as attachments, compressing the files a bit smaller will make transfer faster. Zipped files can also reduce the space occupied and save storage resources.
The common compressed or zipped file formats are: .zip, .tar, .7z, .rar, .apz, .lz, .arj, etc. Like any other file, Zip files need to be well protected, such as encrypting or password-protect it to prevent snooping.
If you don't know how to encrypt a Zip file, you've come to the right place. This article displays several ways to encrypt a Zip file with a password on both Windows and Mac computers.
How to Encrypt a Zip File on Windows 10 with WinRar
You can download the free version of WinRAR and zip your files with password protection.
Step 1. Find the file or folder you wish to zip. Right-click it and select "Add to archive".
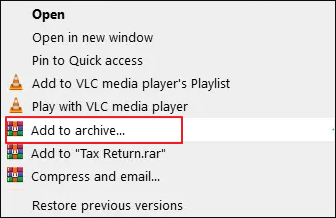
Step 2. Click "Set Password" and set your own password. Then, click "OK".
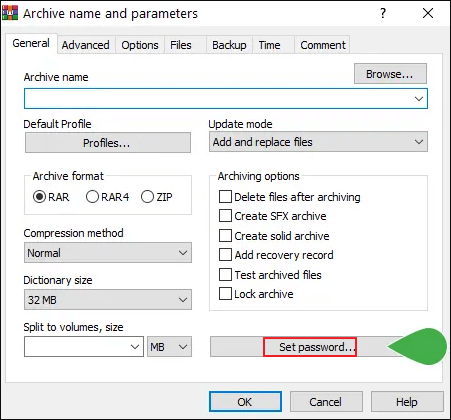
Step 3. Now, select ZIP for the "Archive format" and then click "OK".
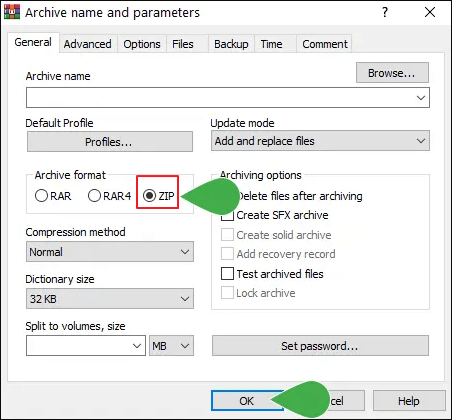
Once the compression process is finished, you'll see the zipped file in the same directory. If you are sending the zip file via email, you will need to provide the password to the recipient later to unzip the file.
How to Encrypt a Zip File with Password Using a File Encrypt Tool
There are some reliable file lock and encrypt programs that you can apply to encrypt Zip files, and EaseUS LockMyFile is a renowned one. This tool can encrypt files and folders into GFL format or EXE format with an advanced AES encryption algorithm. You can open EXE encrypted files or folders on another computer.
EaseUS LockMyFile also supports hiding files/folders or password protect a folder or file in simple clicks.
Free download this file clock tool to encrypt your Zip files with a password.
Step 1. Enter "easeus" to launch EaseUS LockMyFile, register with a valid email and a license code.
Step 2. Click File Encryption under More Tools > Click Add Files or Add Folders.

Step 3. Select important files or folders that you need to encrypt, and click Open.

Step 4. Select the encryption mode: Encrypt to gfl or Encrypt to exe.

Step 5. Browse a safe location on your PC, rename the encrypted file or folder, and click Save to save the encrypted files/folders.

Protect ZIP Files Using Windows 10 Encrypting File System (EFS)
Windows 10 provides an encryption feature that enables you to encrypt a Zip file. Make sure you are a Windows Pro, Education, or Enterprise user as the password protect feature is not available on Windows 10 Home. Follow these simple steps to use it:
Step 1. Navigate to the Zip file you want to encrypt.
Step 2. Right-click on the Zip file and select "Properties" in the drop-down menu. On the General tab, click the "Advanced" button.
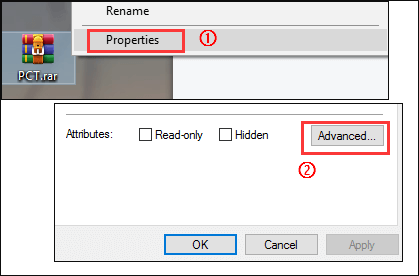
Step 3. At the bottom of the Advanced Attributes menu, check the box next to "Encrypt contents to secure data". Click "OK."

Step 4. Go back to the main window, click "Apply".
Step 5. Back up your file encryption key when a pop-up window asks. Click "Backup now" and back up the encryption key to a removable media as recommended.

How to Password Encrypt a Zip File on Mac with Terminal
If you want to encrypt a Zip file on Mac and don't want others to open and view it, you can make it by using Terminal.
There is an easy way to compress and password-protect Zip files via terminal. It requires some unique commands, but it's a great way to password protect ZIP files and folders on a Mac.
Step 1. Open Terminal on your Mac.
Step 2. Type cd and the location of the file or folder you want to encrypt with a password.
Note: If the file or folder is saved on the desktop, type cd desktop.
Step 3. Type this command into Terminal: zip -er filename.zip.
Step 4. Enter and verify the password to encrypt the Zip file. To avoid forgetting your password, be sure to record it in a secure place.
When the process completes, you'll now see a compressed file. When you try to open it, it will require you to enter the password you typed into Terminal.
It's Easy to Encrypt a Zip File on Windows 10 and Mac
We have provided four methods in this tutorial to help you encrypt a Zip file with a password on both Windows and Mac. To encrypt a Zip file on Windows 10, to sum up, you can do it in three ways by using the WinRAR password protect feature, Windows Encrypting File System (EFS), or applying a third-party tool - EaseUS LockMyFile, which offers simple and safe solutions for file hide, lock, and encrypt.
Related Articles - ALSO ON EaseUS SOFTWARE
-
Calculator Lock - How to Hide Photos on Android, iPhone, and PC
![Jean]() Jean/2023-09-22
Jean/2023-09-22
-
(Windows 11 Available) Hard Drive Set to Read Only Windows 10, 8, 7
![Jean]() Jean/2023-09-22
Jean/2023-09-22
-
How to Encrypt Google Sheets/Documents with Working Tips
![Jean]() Jean/2023-09-22
Jean/2023-09-22
-
How to Lock Drive in Windows 10 with or Without BitLocker
![Jean]() Jean/2023-09-22
Jean/2023-09-22
