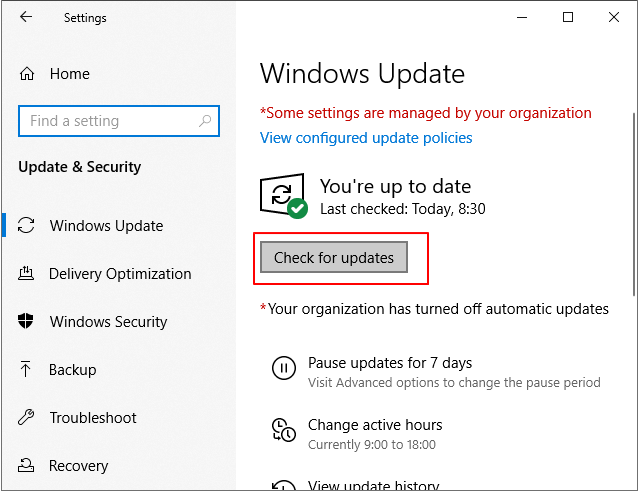How to Protect Files and Folders from Ransomware in Windows [5 Ways]
Do you know how to protect files and folders from ransomware infection? This article illustrates 5 practical ways that you can follow to protect all your files and folders on Windows computers. Follow and learn how to secure your files and folders immediately.
How to Protect Your Folders from Ransomware in Windows?
Being similar to a virus, ransomware is a type of malware that derives from cryptovirology that puts computer users' data in danger, blocking access to it unless someone paid the ransom. Ransomware infection can also cause serious problems to your computer files and folders. Mostly, ransomware will encrypt or directly lock your original file for money.
So how to safely protect your files and folders against ransomware? Here we collected 5 methods that you can select one and follow its respective guide steps to protect files and folders on your own. Let's start:
- #1. Encrypt Files/Folders
- #2. Enable Ransomware Protection and Controlled Folder Access
- #3. Turn to Antivirus
- #4. Back Up Files/Folders
- #5. Keep PC Update Date
If you need a quick start guide, here is EaseUS Editors' Pick:
- For immediate ransomware protection, Method 1 with Windows Defender worthing a try.
- To quickly secure files from ransomware, turn to Method 2 and Method 4 for help.
- To permanently block ransomware from showing up, take Method 3 and Method 5.
#1. Encrypt Files/Folders from Ransomware
Tool: EaseUS LockMyFile - Third-party file encryption software.
Download: Click the download button here to get it immediately.
EaseUS LockMyFile is a third-party file encryption software that enables you to encrypt files and folders from unknown viruses and ransomware infections. Besides encrypting files and folders, this software also offers other options such as locking files/folders/disks/shared drive folder, hide files/folders/disks, shred files/folders/disks, etc.
How to Use:
Step 1. Enter "easeus" to launch EaseUS LockMyFile, register with a valid email and a license code.
Step 2. Click File Encryption under More Tools > Click Add Files or Add Folders.

Step 3. Select important files or folders that you need to encrypt, and click Open.

Step 4. Select the encryption mode: Encrypt to gfl or Encrypt to exe.

Step 5. Browse a safe location on your PC, rename the encrypted file or folder, and click Save to save the encrypted files/folders.

#2. Enable Ransomware Protection and Controlled Folder Access in Windows Defender
Tool: Windows Defender
Download: Windows Defender is a built-in tool, installation is not necessary.
Windows Defender Security has a Virus & threat protection feature which supports you to protect your whole computer, including files, folders, and drives, from ransomware. To protect files and folders from Ransomware on Windows PC, you'll need to enable it on your PC.
How to Use:
Step 1. Right-click Windows icon and select Settings > Update & security > Windows Defender Security Center.
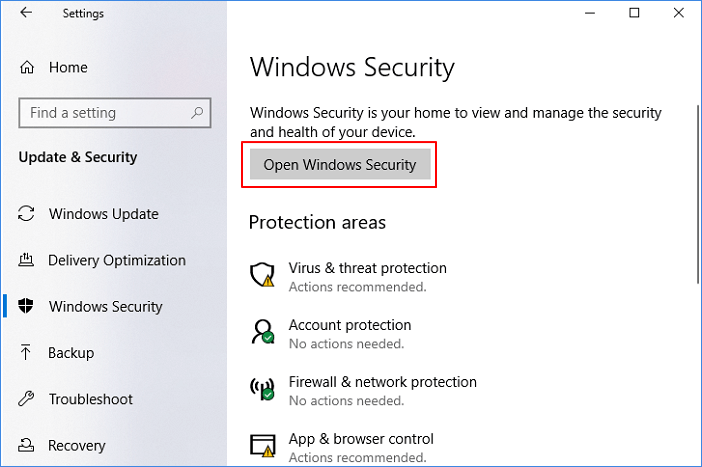
Step 2. Click Virus & threat protection.
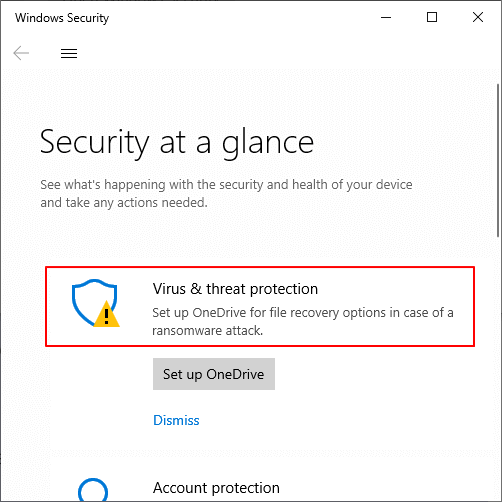
Step 3. Click Manage Ransomware protection.
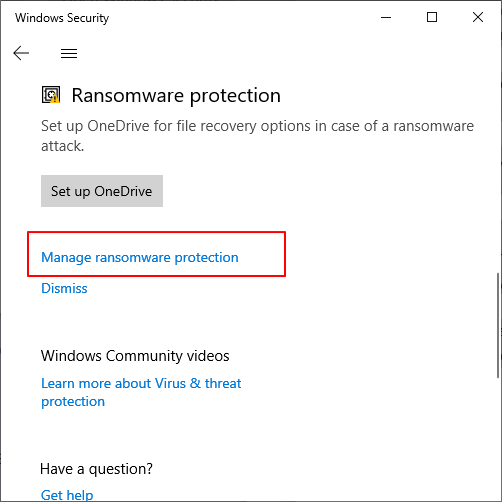
Step 4. Turn on Controlled folder access and click Protected folders to add a folder that you tend to protect from ransomware.
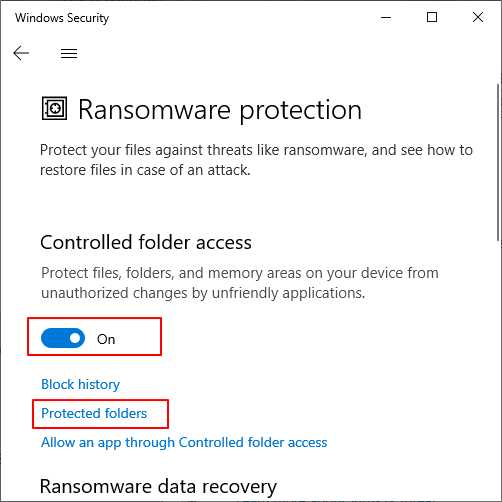
Step 5. Click the plus icon +, then select the folder with your essential files to protect.
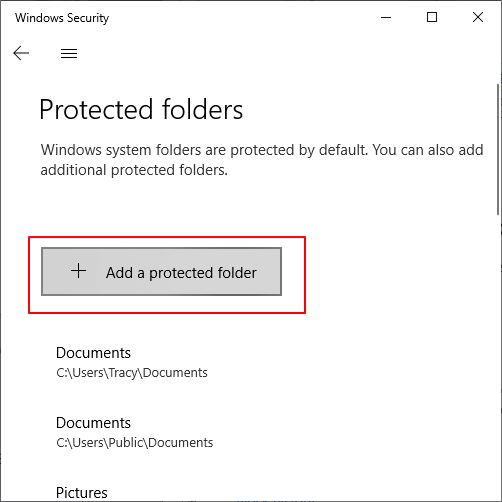
You can also add and protect a folder from the network shared and mapped drive on your computer.
#3. Turn to Antivirus (Like Avast)
Tool: Third-party antivirus software, like Avast
Download: https://www.avast.com/free-antivirus-download#pc
Another direct solution that you can try is turning to reliable antivirus software for help. Programs like Avast, AVG, Norton, Mcfee, etc., can fully protect your computer, desired drive, folders, and data from viruses, malware, and ransomware infection on Windows and Mac computers.
How to Use:
Here is a guide to use Avast Free Antivirus to protect folder security. Let's see the details.
Step 1. Install and launch Avast free.
Step 2. Click Protection > Ransomware Shield.
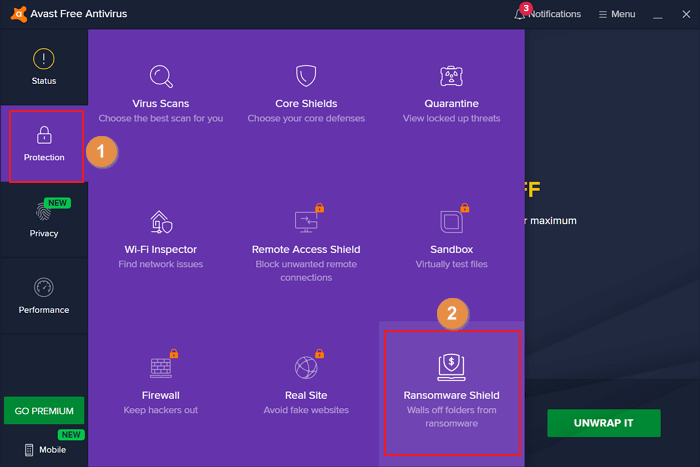
Step 3. Switch the Ransomware Shield lock to the ON side.
Step 4. Click Protect New Folder.
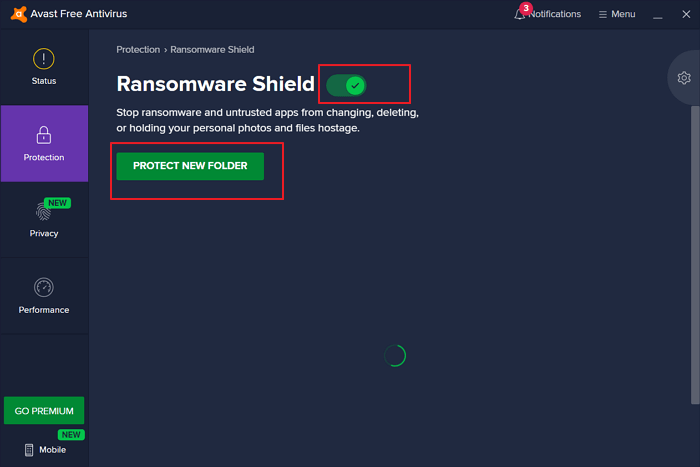
Step 5. Navigate to select the folder that you wish to protect against ransomware, and click OK to confirm.
Step 6. Wait for the program to complete analyzing data, and Avast will start protecting your folder from ransomware.
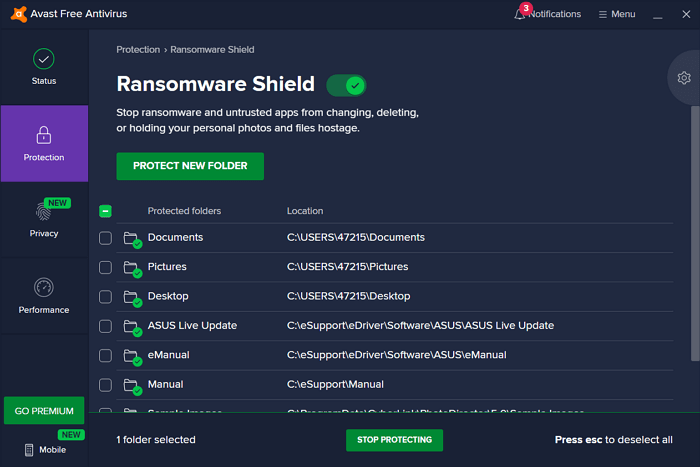
#4. Back Up Files/Folders
Tool: File Backup Software - EaseUS Todo Backup
Download: https://www.easeus.com/backup-software/tb-home.html
Unlike Windows Backup and Restore, third-party file backup software like EaseUS Todo Backup can selectively back up files, folders to an external storage device and even a cloud drive. By doing so, you can fully protect essential files and folders from Ransomware infection on your PC.
How to Use:
Step 1. Launch EaseUS Todo Backup software and then choose "File", "Disk/partition" or "OS" for different backup purpose.

Step 2. Choose the system, disk partition, files or apps that you want to back up. Then select a destination where you want to store the backup file.
Step 3. Click "Proceed" to start the data backup process.
#5. Keep PC Up-to-Date
Tool: Windows Update Assistance, Automatic Update
Download: Windows built-in tool, installation is not necessary.
The last way to protect files and folders from a ransomware infection is to keep your computer up-to-date. By updating the computer frequently, the Ransomware protection feature in Windows Defender Security Center will also be updated.
By doing so, it will protect your computer from being attacked by unknown ransomware, malware, or even unknown virus.
How to Use:
Option 1: Check and install Windows Update
Right-click Windows icon and select Settings > Update & security > Windows Update > Check for updates.
Option 2: Turn on Automatic Software Update
- Press Windows + R keys, type gpedit.msc, and click OK.
- Navigate to: Computer Configuration\Administrative Templates\Windows Components\Windows Update.
- Locate and double-click Configure Windows Updates to edit it.
- Select Enabled under Configure Automatic Updates and check: Notify for download and auto install.
- Click Apply and OK.
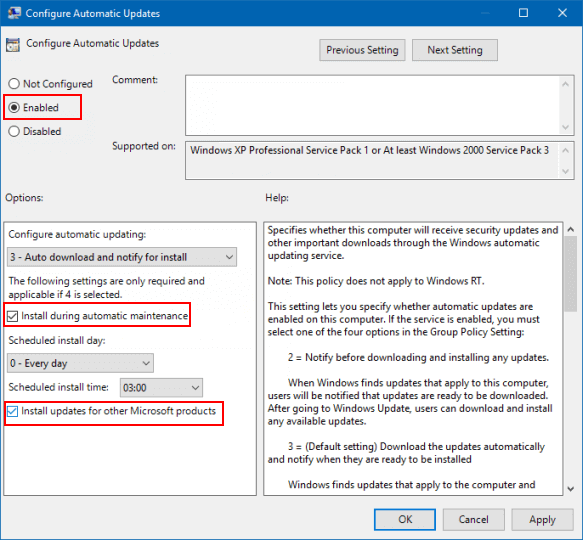
Protecting Files/Folders from Ransomware Is Necessary, Follow to Secure Your Data Now
This article includes 5 ways to protect files and folders from ransomware infection. And now, it's your turn to select one method and follow the respective guide to secure everything on your computer.
If you need a quick and Windows reliable solution, you should enable Windows Defender with its Ransomware Protection feature and control access to your important folders.
However, if you need an easy and secure way to protect your folders and files from ransomware, file encryption software or file backup software can help.
Or, if you need to permanently keep your files and computer safe from ransomware, you should always enable Windows Defender or antivirus. To keep your computer up-to-date is also necessary.
No matter which tool that you decide to use, go and take action to securely protect your files/folders from ransomware infection now.
Related Articles - ALSO ON EaseUS SOFTWARE
-
Calculator Lock - How to Hide Photos on Android, iPhone, and PC
![Jean]() Jean/2023-09-22
Jean/2023-09-22
-
How to Lock Files on Windows 11/10/8/7? 3 Best Ways in 2023!
![Jean]() Jean/2023-09-22
Jean/2023-09-22
-
5 Best Free File Shredder on Windows 10 to Delete Files Without Recovery
![Jean]() Jean/2023-09-22
Jean/2023-09-22
-
How to Fix Windows Won't Let Me Encrypt Folder
![Jean]() Jean/2023-09-22
Jean/2023-09-22