How to Create a Locked Folder on Windows/Mac/Android/iPhone
Want to create a locked folder on Windows/Mac/Android/iPhone? If you want to make certain files private, you can try these methods compatible with Windows, Mac, Android, and iPhone.
Why You Should Lock Folders?
Sensitive information: If you share your computer with other users or someone needs to use your OC temporarily, your folder can be leaked or copied by accident. Make a password can limit edit or copy.
The danger of hacking: if your computer or laptop is invaded by another hacker, passwords limit the access and it is hard to get your critical data.
How to Create a Locked Folder on Windows 10
Want to make a folder protected by a password in Windows 10? The way to set a password is quite easy via a built-in feature and extra software. One thing you should focus that some method for sensitive information protection is not safe enough.
1 - Use Windows Explorer
If your system is Windows 10, the built-in protection feature will allow you to create a locked folder to secure sensitive information. If someone wants to access your locked folder on a different PC or account, they need to know your password or encryption key. However, users who use your account and Windows PC can still access the password-protected folder.
Step 1. Open File Explorer and find the folder you want to lock.
Step 2. Right-click the folder and select Properties from the menu list.
Step 3. Click the Advanced button.

Step 4. Check the box marked as Encrypt contents to secure data under the Compress or Encrypt attributes.

Step 5. Click OK and click Apply.
Step 6. Then the Confirm Attribute Changes window pop up, tick Apply changes to this folder only, or Apply changes to this folder, subfolders, and files.
Step 7. The backup windows will prompt the backup folders' encryption key. Click Backup now.

Prepare a USB flash drive to backup files and export them to the device.
2 - Lock Folder with the Third-party Software
For higher quality on folder lock, we recommend using a safe and effective file protection tool - EaseUS LockMyFile. It serves up many options to protect critical data on the internal drives, USB flash drives, external drives, and more.
EaseUS LockMyFile is not just designed for file lock. If you want to make your files turn invisible to anyone or any programs. Try the Hide function to hide your files, folders, drives. Also, you can get a read-only text by Protect function. Without a password, nobody can rename, modify or delete.
Other features of file protection tool:
- Monitor the changing and writing operations made by other users.
- Set password for LAN shared folder.
- Use AES encryption algorithm to encrypt files or folders to EXE format or GEL format.
Download the software and do as following steps:
Step 1. Launch EaseUS LockMyFile, register with your email address and set a software protection password.

Step 2. Click Locking File on the right side. There are three options available: Lock Files, Lock Folder, and Lock Drive.

Step 3. Click Lock File(s), and choose the file you want to lock from your computer, and click Open to confirm.
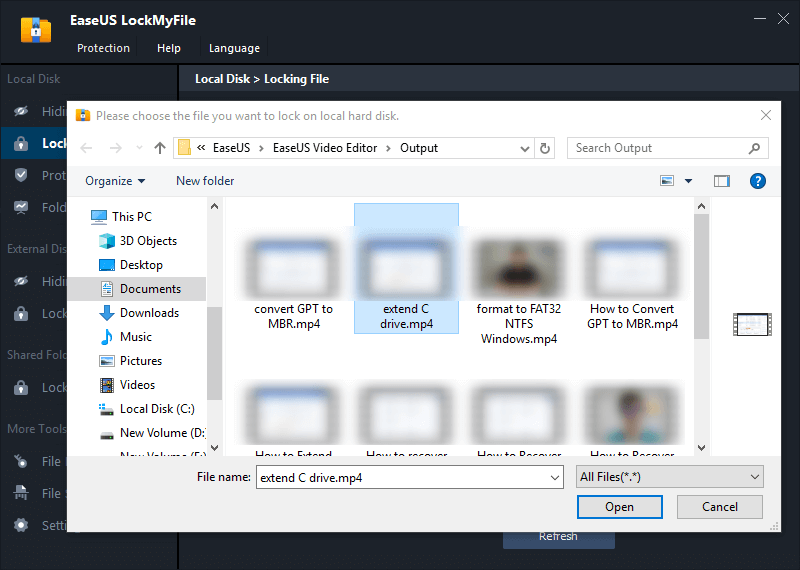
If you need to lock a folder, the operation is the same. Click Lock Folder, choose the target folder, and click OK to confirm.
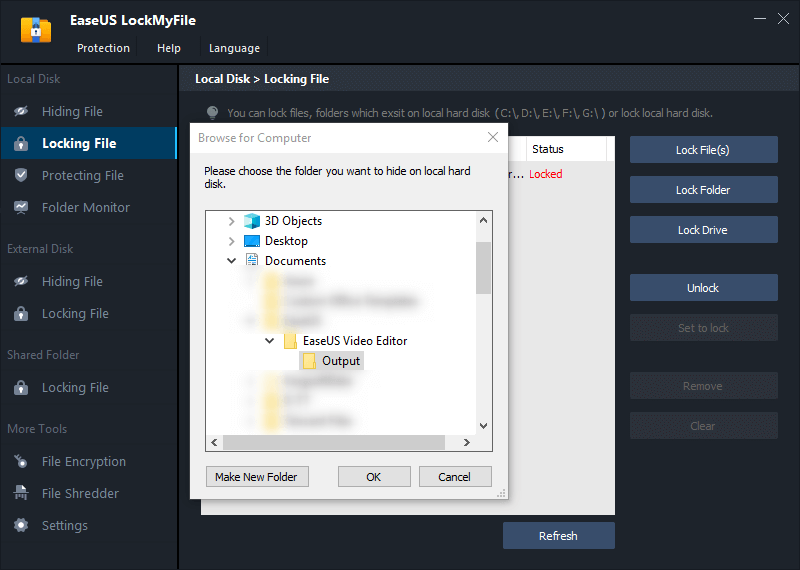
Step 4. You can check the status of your chosen files or folders now.
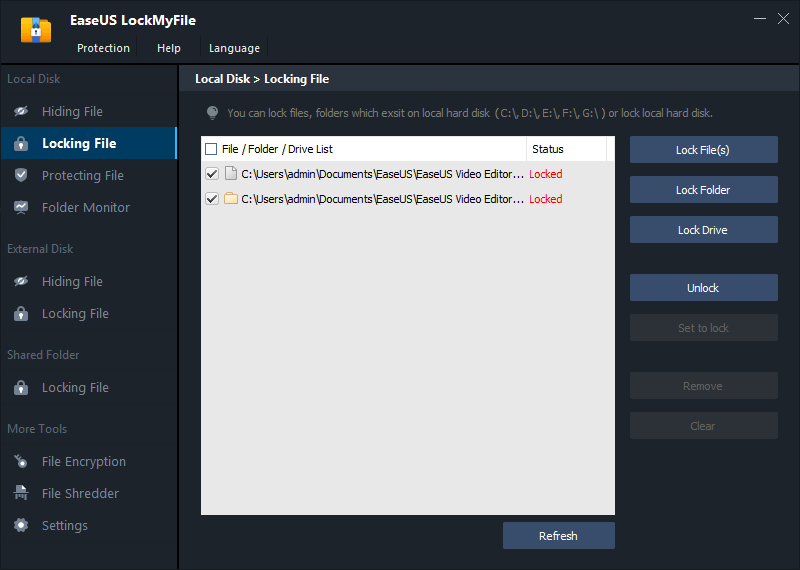
Compare with the first method, EaseUS LockMyFile holds more advantages in various functions. But if you don't want to download the extra software, Windows Explorer is still worth trying. So that methods welcome by Windows users, for Mac users, let's move to the next part.
How to Create a Locked Folder on Mac
Step 1. Choose Disk Utility from the Application folder.
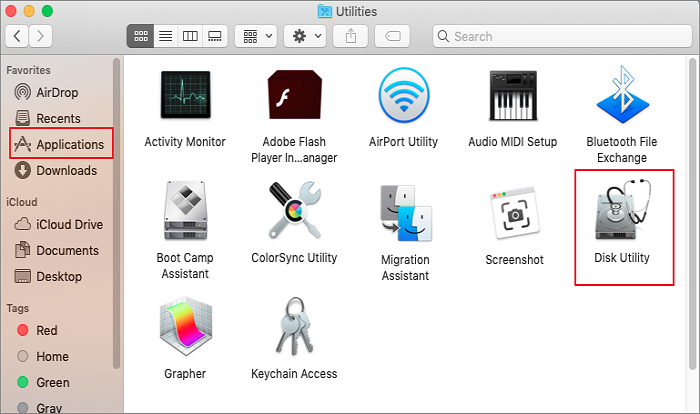
Step 2. Once it opens, select the File button from the menu bar.
Step 3. select the New Image from the option list and choose Image from Folder on the ensuing menu.
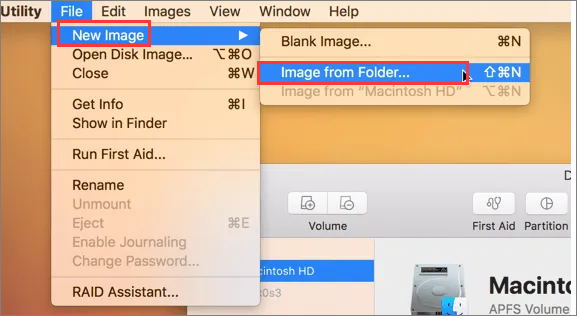
Step 4. Select the folder you want to lock with a password.
Step 5. Choose your encryption level between 128-bit AES encryption and 256-bit AES encryption.
Step 6. Enter and verify the password.
Step 7. Hover over Image Format, click read/write from the option list. Click Save.
Note: If you want to password protect the folder from being edited, select read-only.
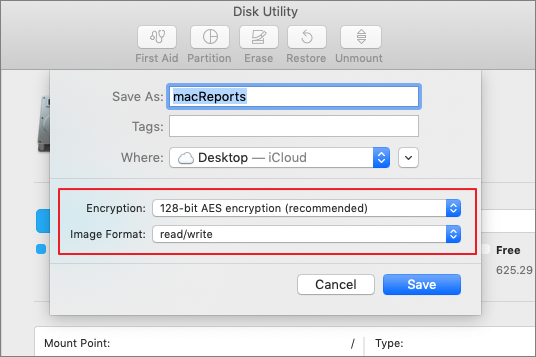
How to Lock My Folder on Android
Here we set the Samsung Android phone as an example. If you want to know more about Android phone models, go to the related article about how to lock my picture.
Step 1. Swipe down from the top of the screen and Tap Settings.
Step 2. Tap Biometrics and security > Tap Secure Folder.
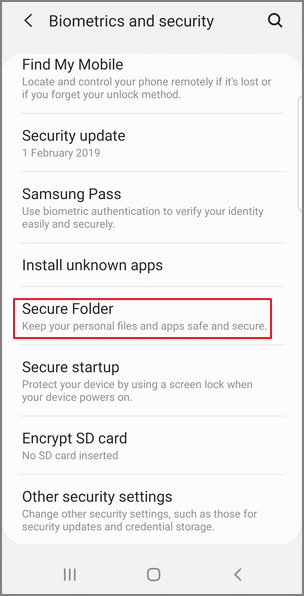
Step 3. Sign in to your Samsung account and tap OK.
Step 4. Select the Secure Folder lock type (Pattern, PIN, and Password) and click Next.
Step 5. Enter the lock type and tap Continue.
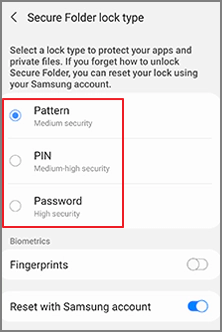
Step 6. Re-enter the lock method and click Confirm.
Step 7. You can see a Secure Folder shortcut on the screen. Open shortcut and click Add Files.
How to Make Folder Protected by Password on iPhone
If you are searching to lock your folders on iPhone, there is not an effective built-in feature like Samsung Android. But don’t fret. You can go to the App Store to seek some app name as file lock. Install such an app on your phone and start lock data.
To Sum Up
In this article, we have set some methods to use on various platforms. With Windows Explorer and EaseUS LockMyFile, you can easily lock your files and folders on Windows 10. You can also find corresponded solutions for Mac or phone. Any questions, please contact EaseUS via [email protected].
Related Articles - ALSO ON EaseUS SOFTWARE
-
3 Ways to Encrypt Files or Folders on Windows 7
![Jean]() Jean/2023-09-22
Jean/2023-09-22
-
(Windows 11 Available) Hard Drive Set to Read Only Windows 10, 8, 7
![Jean]() Jean/2023-09-22
Jean/2023-09-22
-
How to Protect Word File from Editing (Windows & Mac) | Restrict Editing on Word Documents
![Jean]() Jean/2023-09-22
Jean/2023-09-22
-
How to View Log Files in Windows 10 (2 Ways)
![Jean]() Jean/2023-09-22
Jean/2023-09-22
