5 Best PC Encryption Software for Windows and Mac in 2024 [Free & Paid]
Can you encrypt your computer so as to lock important files, folders, and even a whole hard drive partition? Yes. This page covers 5 best PC encryption software that you can flexibly free download and apply to protect your data or business secrets.
By following this page, both Windows and Mac users can find a file locking or folder encryption solution here. Let's start.
What Is PC Encryption Software
To get started, let's first learn what is Encryption Software. Definition: Briefly, encryption software is a tool or program that uses the cryptography algorithm to prevent unauthorized access to digital data on a storage device, local disk on a computer or server machine, or a cloud-based drive.
Similarly, PC Encryption Software is software that uses encryption technology and cryptography algorithm to lock a file, a folder, and even a local or external hard drive. Currently, PC encryption software is widely used on both Windows and Mac computers.
If you are looking for reliable PC encryption software or you need a guide to encrypt or password-protect files, folders, local or external hard drives, luckily, this is what we are about to talk about next. Read on and find your answer below.
5 Best PC Encryption Software for Windows and Mac in 2021 | Free & Paid
Installing antivirus software on your PC doesn't mean that your files and data are 100% secure on your computer. Trojans, malware, and even hackers still can find accesses to your privacy and business secrets.
To keep your essential files securely protected, we collected 5 best PC encryption software in 2021 that are listed here below. You can simply select one and follow its respective guide to take care of your private information now.
| PC Encryption Software | Pros | Cons |
|---|---|---|
| EaseUS LockMyFile (Paid) |
|
|
| AxCrypt (Paid) |
|
|
| FolderLock (Paid) |
|
|
| BitLocker (Free) |
|
|
| VeraCrypt (Free) |
|
|
How Do I Encrypt My PC with Best PC Encryption Software? Your Reliable Guides Are Here
Here you'll see a respective tutorial guide on using different software to encrypt or lock computer files. Go and follow to start encrypting your PC data now:
#1. Encrypt PC with EaseUS LockMyFile - Paid
Supported OS: Windows OS
Produced by: EaseUS Software
Free Download: Click the button below to free download it.
EaseUS LockMyFile is a new life, folder, and drive locker application which enables all levels of Windows users to keep their files, folders safe. With it, you can flexibly encrypt a file, lock a folder, hide a partition, and protect files on a local computer drive. You can also apply it to encrypt or lock files on an external hard drive or even a network shared drive. So how to apply this tool to encrypt your computer disk? Let's start here.
How to Use:
Step 1. Enter "easeus" to launch EaseUS LockMyFile, register with a valid email and a license code.
Step 2. Click File Encryption under More Tools > Click Add Files or Add Folders.

Step 3. Select important files or folders that you need to encrypt, and click Open.

Step 4. Select the encryption mode: Encrypt to gfl or Encrypt to exe.

Step 5. Browse a safe location on your PC, rename the encrypted file or folder, and click Save to save the encrypted files/folders.

Now, your drive is safely locked and encrypted. No one can access your drive. To encrypt more drives on your PC, repeat the above steps.
#2. Encrypt Computer with AxCrypt - Paid
Supported OS: Windows OS, macOS.
Produced by: AxCrypt Software Private Limited
Free Download: https://www.axcrypt.net/download
AxCrypt offers file security services to companies and organizations. By loading files to a cloud-based drive, you can share files with your team with its key sharing features. It's a folder-level encryption utility that you can apply to encrypt essential or big files on your computer. Let's go and learn how to use it.
How to Use:
Step 1. Launch AxCrypt and set a password for file or folder encryption on your PC.
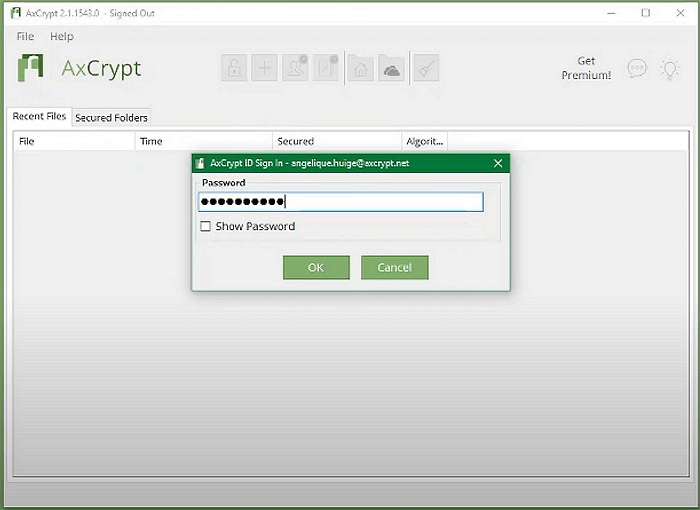
Step 2. Select the encrypt mode - Recent Files or Secured Folders.
Step 3. Drag and drop target files or folders to the empty area in the software.
Then, your files and folders are encrypted.
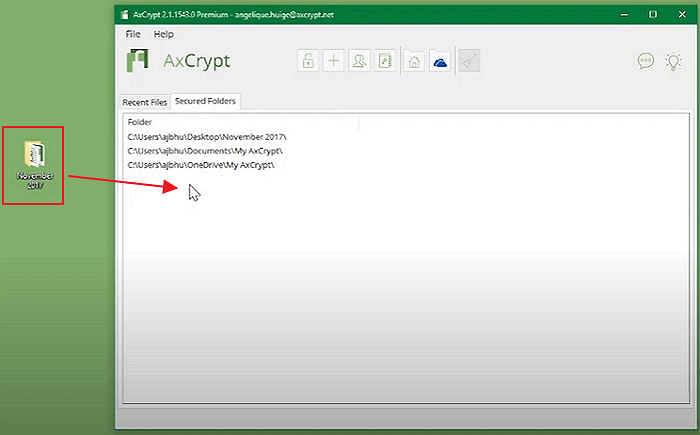
Repeat the process to encrypt and secure all important files and folders on your computer.
#3. Encrypt PC Data with FolderLock - Paid
Supported OS: Windows OS, Android, and iOS
Produced by: NewSoftware
Free Download: https://www.newsoftwares.net/folderlock/
FolderLock is a Windows-based software produced by NewSoftware for file and folder-level encryption on Windows computers. Users can also apply it to backup the encrypted files, setting a password to lock an external storage drive like USB or external hard drive. Shredding files and permanently delete data from PC via this software is also nifty. Let's see how to use it on your Windows PC for file encryption.
How to Use:
Step 1. Launch Folder Lock and enter your Master password, click OK.
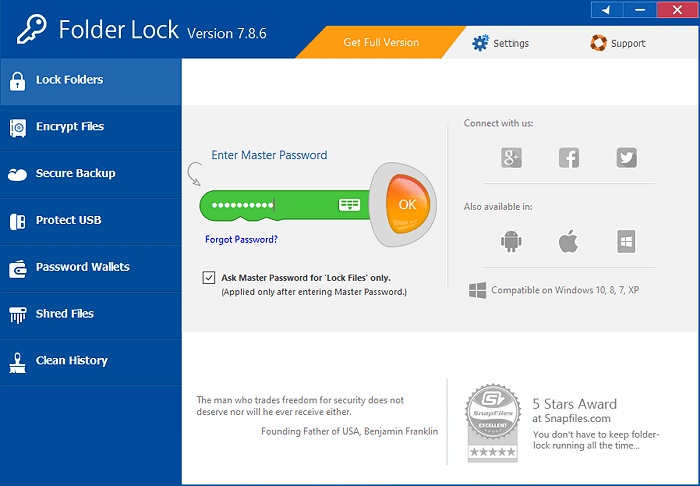
Step 2. Click Lock Folders > Add Items to Lock > Add Folders.
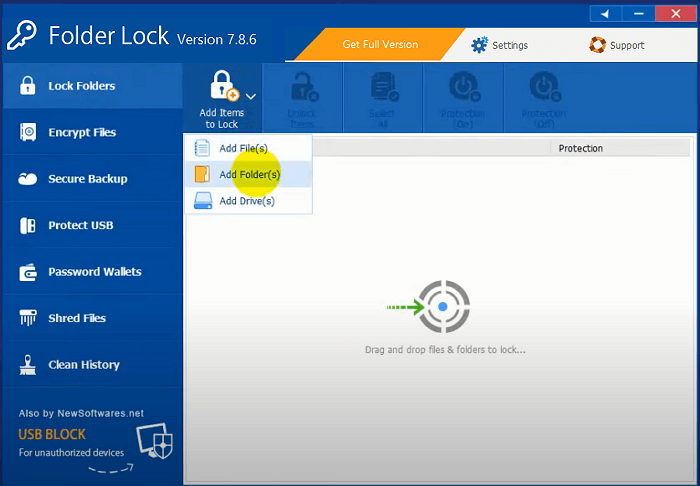
Step 3. Browse to select a folder that you need to lock, and click OK to confirm.
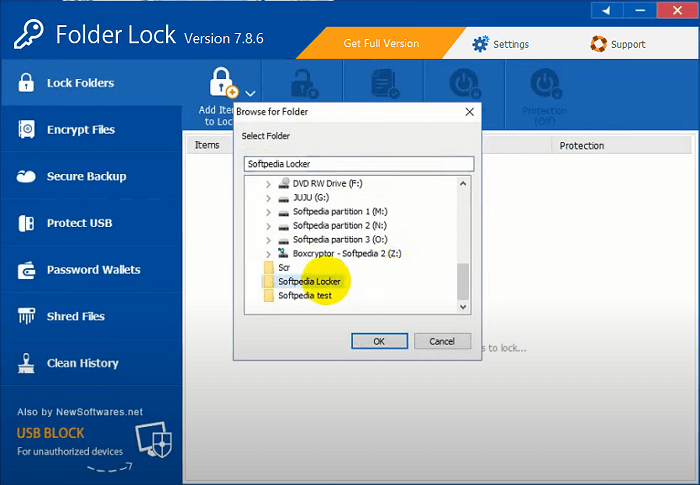
Now, your folder is locked and encrypted. You can neither open it nor access the saved files. To re-access these files, you need to right-click these files and select Unlock.
#4. Encrypt PC Drive with BitLocker - Free
Supported OS: Windows OS
Produced by: Microsoft
Free Download: Windows built-in tool, installation is not needed.
BitLocker is a reliable free disk encryption software that allows you to directly encrypt and password protect everything on your local disk and even external hard drive. Let's see how to use it and safely protect your computer now.
How to Use:
Step 1. Open This PC/My Computer, right-click the target drive, and select Turn on BitLocker.
Step 2. Check Use a password to unlock the drive, and add a password to encrypt your drive.
Step 3. Save and back up the encryption key, select Save to a file here. Then click Next.
Step 4. Check Encrypt entire drive (slower but best for PC and drives already in use) and click Next.
Step 5. Check Compatible mode (best for drives that can be moved from this device) and click Next.

Step 6. Click Start encryption and wait for the process to complete.
Once down, you'll see BitLocker displaying Encryption of *: is complete. It means the encryption process is done. If you tend to encrypt the entire computer, repeat the above steps to set a password to all existing hard drives.
#5. Encrypt PC with VeraCypt - Open Source
Supported OS: Windows OS, macOS, and Linux
Produced by: IDRIX
Free Download: https://www.veracrypt.fr/en/Downloads.html
VeraCrypt is a free open-source disk encryption software for Windows, macOS, and Linux. It was developed by IDRX and based on TrueCrypt 7.1a. It provides you with enterprise-grade encryption for important data. How to use it to encrypt computer drives? Let's see the details.
How to Use:
Step 1. Click Create Volume.
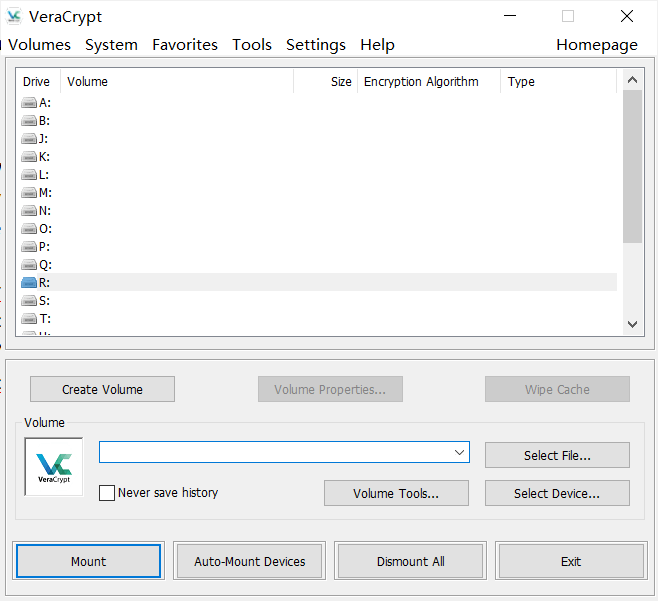
Step 2. Check Encrypt a non-system partition/drive and click Next.
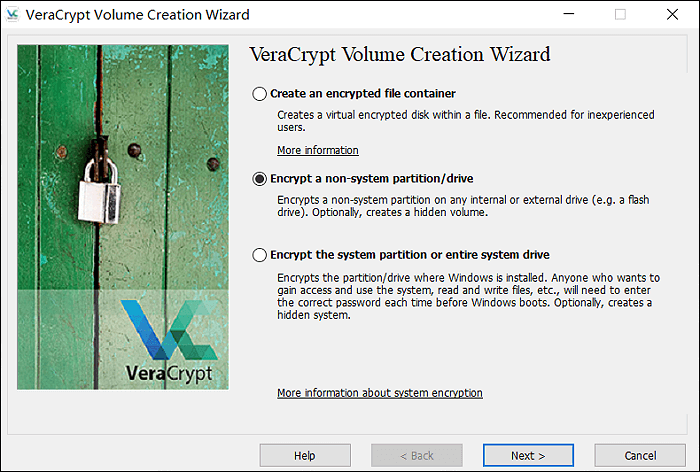
Step 3. Select Standard VeraCrypt volume and click Next.
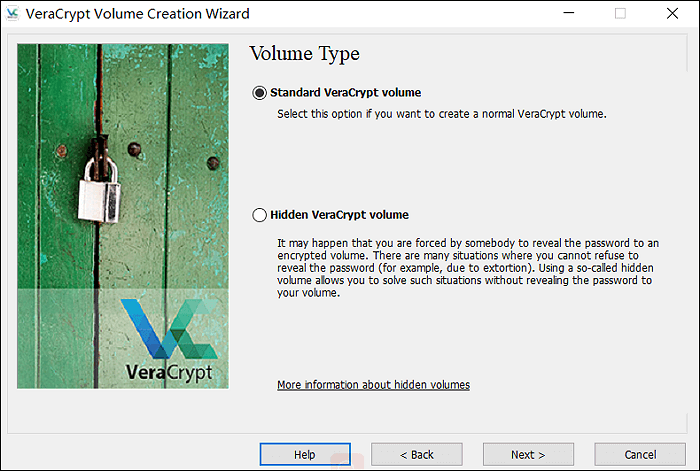
Step 4. Click Select Device... to browse the drive that you need to encrypt and click OK. Then click Next to continue.
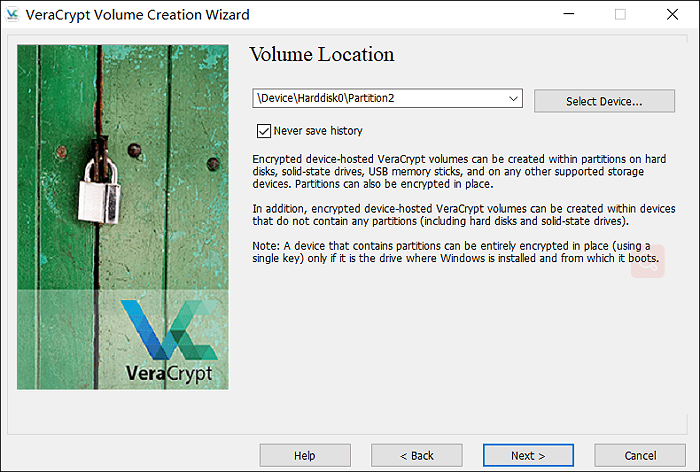
Step 5. Select Encrypt partition in place to avoid data overwritten error, then click Next.
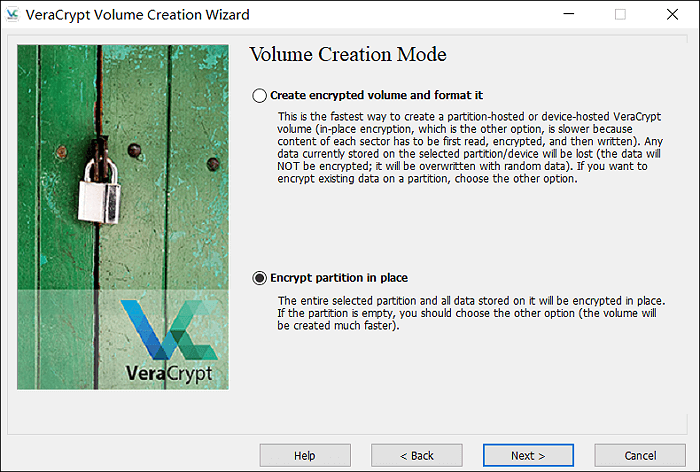
Step 6. Select Encryption Algorithm and click Next.
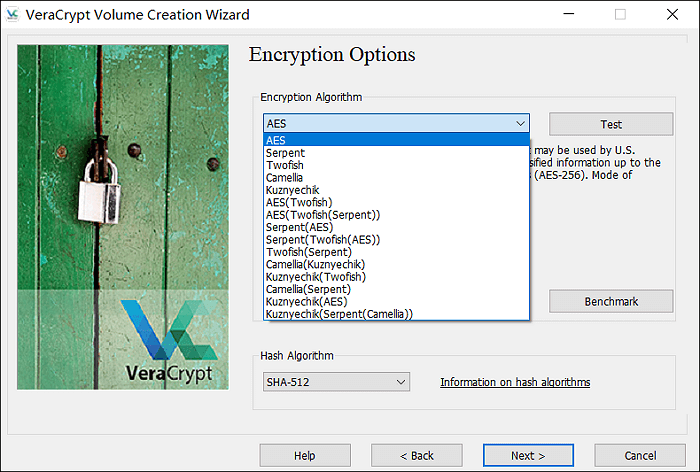
Step 7. Set a password to encrypt the drive and click Next.
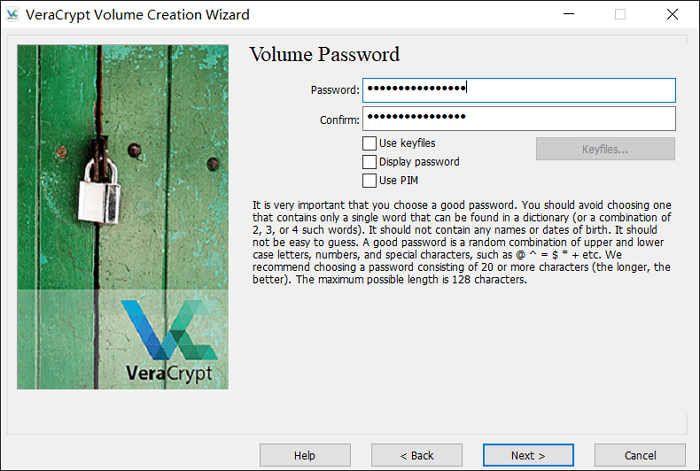
Step 8. Wait for the encryption process to complete, or click Next to jump this procedure.
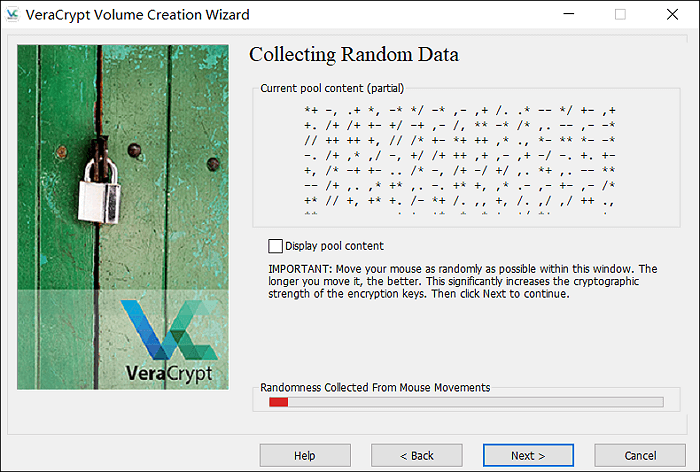
Step 9. Select the Wipe mode as None (fastest) and click Next.
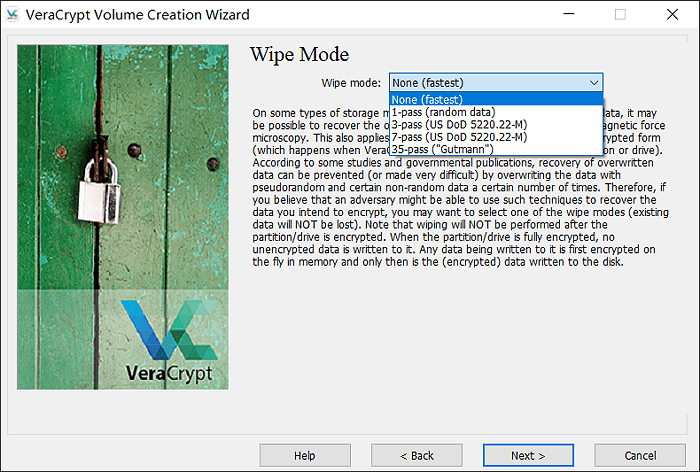
Step 10. Click Encrypt.
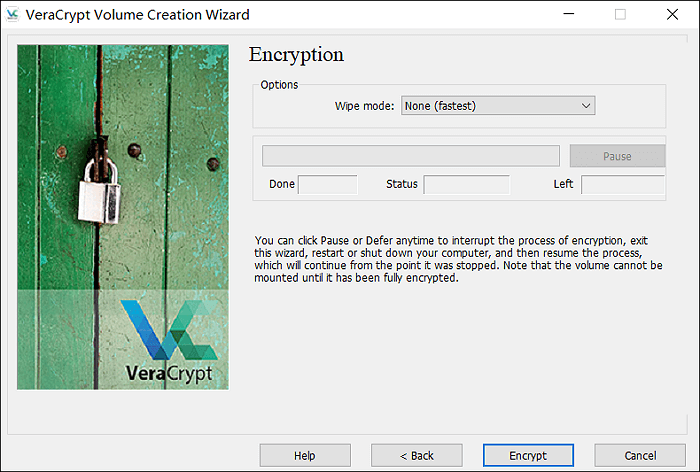
Wait patiently to let the software complete the encryption process on your computer. To secure more drives, repeat the above steps on your PC.
Encrypting Computer Drive, Files, Folders Is Important, Go and Secure Your Data Now
On this page, we collect 5 best PC encryption software that helps you to safely encrypt computer hard drive, external disk, files, and folders on both Windows and Mac computers.
Some of you may have the same question here: which tool is the best for PC encryption?
Here is EaseUS Editors Choices, and you can give it a try:
- For an instant, complete, and paid encryption software for Windows PC, EaseUS LockMyFile stands out. It's flexible for file locking, folder and drive locking, folder encryption, and file shredding.
- For free and easy PC encryption software, BitLocker deserves your trust.
- For a reliable Mac encryption software, give AxCrypt a shot.
Note that encrypting essential files and folders, or even a local drive on your computer is fairly important for securing data from unknown visitors, hackers, or malware on your PC. Go and follow to secure your data now.
Related Articles - ALSO ON EaseUS SOFTWARE
-
How to Remove File is Write Protected on Windows 10
![Jean]() Jean/2025-04-15
Jean/2025-04-15
-
How to Hide A Folder on A USB Drive | Unhide Files on USB Flash Drive
![Jean]() Jean/2025-04-15
Jean/2025-04-15
-
How to Fix BitLocker Can't Encrypt the Drive Access Is Denied
![Jean]() Jean/2025-04-15
Jean/2025-04-15
-
How to View Log Files in Windows 10 (2 Ways)
![Jean]() Jean/2025-04-15
Jean/2025-04-15





