How to Lock Drive in Windows 10 with or Without BitLocker
In today's world, everyone attaches great importance to information security. Our computers record and hold vast amounts of vital data about us. We usually set up a computer login password to prevent people who do not have access to our computer.
However, just locking your computer with a login password isn't enough, because hackers can still find ways around the lock screen. It would be safer to lock all our partitions. How to lock a hard drive to prevent files from being stolen and exploited?
In this post, we are going to show you 2 ways to lock hard drives in Windows 10 with BitLocker and EaseUS LockMyFile, a renowned and simple file lock utility.
How to Lock Drive on Windows 10 with BitLocker
Windows BitLocker Drive Encryption protects data by encrypting entire Windows operating system volumes, primarily to address a growing concern: data theft or malicious leakage caused by the physical loss of computer equipment. BitLocker uses TPM (Trusted Platform Module) to help protect Windows operating system and user data and to help ensure that computers can't be tampered with even in the event of unaided, lost, or stolen. BitLocker can also be used without a TPM.
However, BitLocker has a disadvantage. After opening the encrypted drive, you don't need a password to enter again. Because BitLocker encryption is implemented at the bottom of the system, from the file system, system files on a booted system are not encrypted from the user's point of view. So how to make the password be entered every time the encrypted disk is accessed? Skip to the following method to lock drives with a password without using Windows BitLocker.
Take the steps below to lock a hard drive on Windows with BitLocker. Note: BitLocker is available on Windows 10 Pro and Windows 10 Enterprise.
Step 1. Find and right-click the hard drive you need to lock. Select "Turn BitLocker On".

Step 2. Choose "Use a password to unlock the drive" and enter a password twice. The password should contain different letters, numbers, spaces, and symbols. Then, click "Next".

Step 3. Back up your recovery to your Microsoft account or save it to a safe place. Select "Next" to move.

Step 4. On the Choose how much of your drive to encrypt screen, select "Encrypt entire drive" and then click "Next".

Step 5. When move to Choose which encryption mode to use screen, select "Compatible mode" and then click "Next".

Step 6. Read the drive encryption instructions and then click "Start encrypting" when you are finished. BitLocker will immediately encrypt your hard drive with a password.

How to Lock Drive on Windows 10 Without BitLocker by Using a Drive Lock Tool
How to lock a dive in Windows with a password without using BitLocker? You can apply EaseUS LockMyFile for help.
EaseUS LockMyFile can be seamlessly integrated on Windows 11/10/8/7 to hide, lock, encrypt, and protect your files, folders, and drives. To keep your hard drive safe, it can lock local drives on Windows with passwords with Advanced Encryption Standard (AES) 256-bit keys.
The important functions of this file lock software are as follows:
- Hide files and folders on a local disk, USB flash drive, or external hard drive. Make your folders completely invisible and unsearchable.
- Encrypt files and password-protect folders to GFL or EXE format files with an advanced AES encryption algorithm.
- Monitors a disk or folder and its subfolders as the user makes changes and writes or any actions or changes.
- Support password protection. When you forget your password, you can find it through the pre-defined email.
Free download this file lock and encryption tool to lock your hard drive with a password. After the encryption, you need to enter the password each time you try to access the hard drive.
Step 1. Launch EaseUS LockMyFile. When you run this software at the first time, you need to set your password for the account of EaseUS LockMyFile.
Step 2. On the main screen, click "Lock File" on the lest panel. Then, choose "Lock Drive" on the right pane to encrypt any local drive on Windows with password.
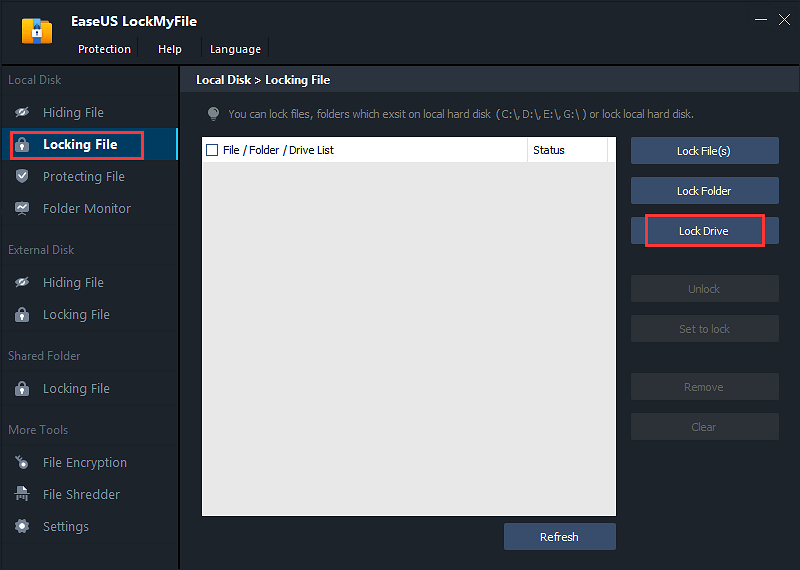
Step 3. Then, all the local drives will appear in the window. Choose the drive(s) you want to lock and click "OK".
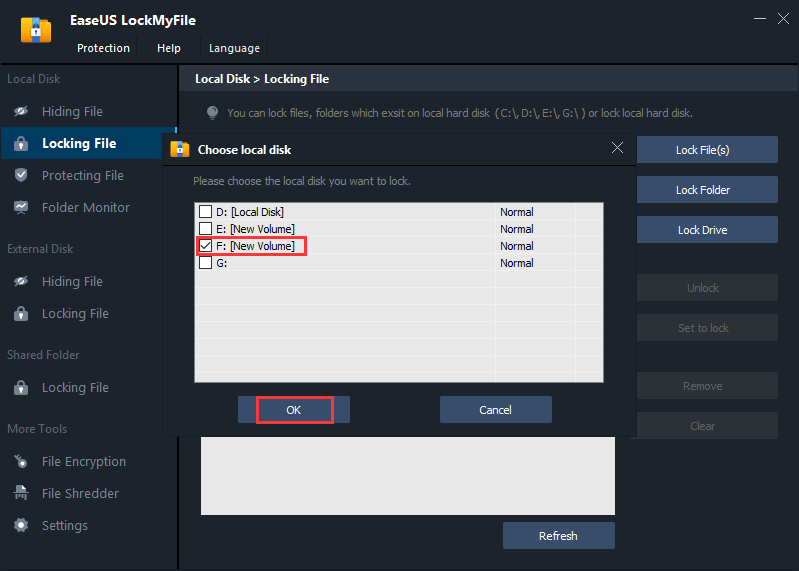
Step 4. EaseUS LockMyFile will immediately lock the hard drive with the password you set up when you run this tool at first time.
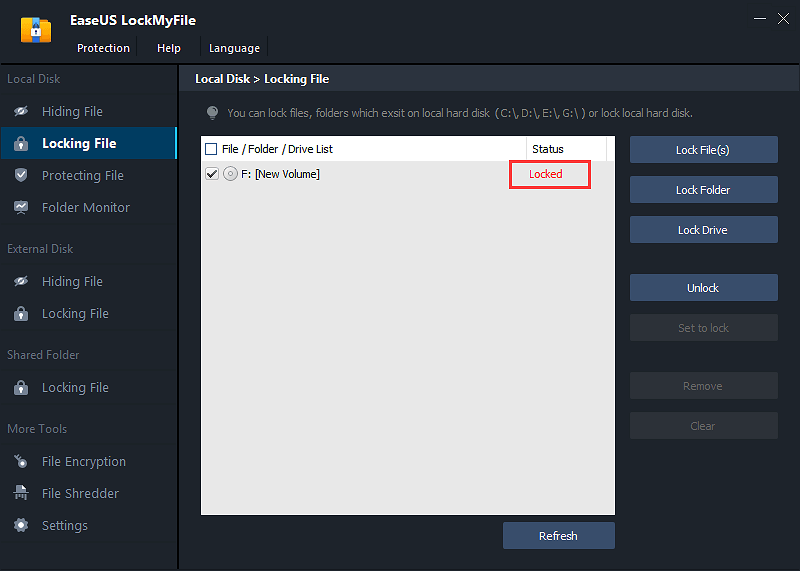
Step 5. After a partition is locked, the size and usage of the drive will not be displayed under the Device and drivers. Anyone who wants to access this drive needs to enter the correct password.
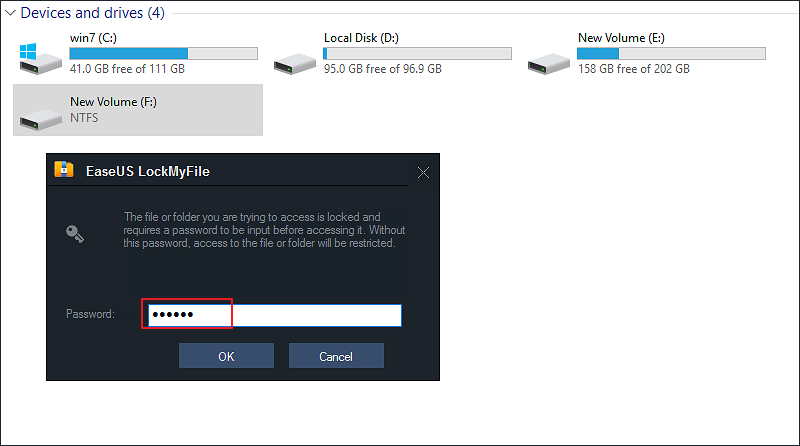
The Bottom Line
This post covers two ways to lock and encrypt a hard drive on Windows 10. You can use the built-in BitLocker on Windows to encrypt local and external hard drives. But if the encryption status you want to achieve is to enter a password every time you open the drive, then Bitlocker cannot meet your requirements.
You need to use a professional third-party tool - EaseUS LockMyFile, which can easily help you securely lock and password protect local C drive, D drive, or other partitions.
Related Articles - ALSO ON EaseUS SOFTWARE
-
5 Best Folder Protector Software Free Download for Windows in 2024 [Free & Paid]
![Jean]() Jean/2025-04-15
Jean/2025-04-15
-
How to Fix Photo Vault Forgotten Password on a PC and Mobile
![Jean]() Jean/2025-04-15
Jean/2025-04-15
-
Protect Your Data with 10 Best Folder Encryption Software for Windows 11/10
![Jean]() Jean/2025-04-15
Jean/2025-04-15
-
Three Ways to Lock a Folder in Windows 7 Without Sofware
![Jean]() Jean/2025-04-15
Jean/2025-04-15
