Calculator Lock - How to Hide Photos on Android, iPhone, and PC
If you are looking for a vault-app that can store your private pictures, videos in a very safe and secret place, with countless and unbelievable features and options, you must read this post. It provides you with effective calculator locks that can lock your photos, videos, and more from your Android, iPhone, and Windows PCs. Read on to get the full guide.
Part 1. How to Hide Photos on Android with Calculator Lock
What is a Calculator Lock? A calculator app acts as a photo vault to store all password-protected files, and can only be viewed inside the app. That is to say, you will not be able to view photos or videos in the default Android Gallery.
Secret Calculator is a calculator app that can hide images, photos, and files in a folder that can never be found. To hide photos on Android with Secret Calculator follow the steps below:
Step 1. Open the Calculator app (calculator+)
Step 2. Enter the numeric codes and it ends with a percentage (%) sign.
Step 3. Select plus button "+", and create a new folder.
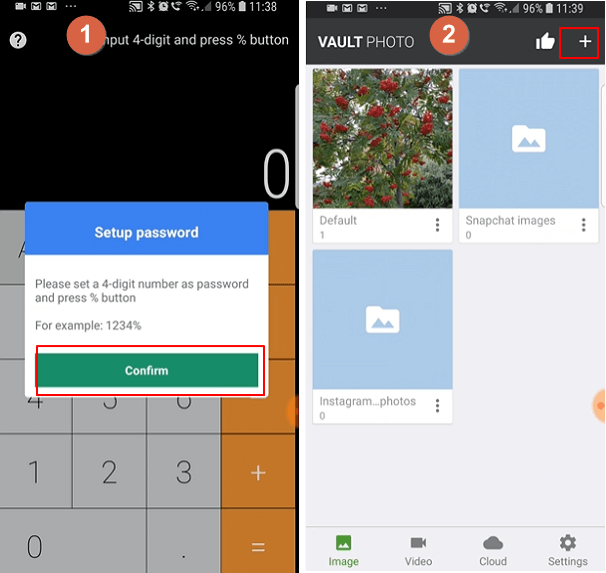
Step 4. Enter the name of the new folder. Then, import the photos and video to the newly created folder.
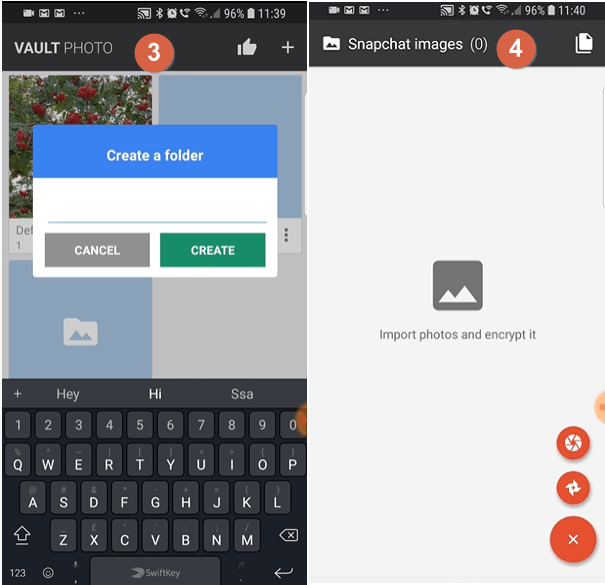
Step 5. Then, the files are hidden from your Android Gallery with a calculator lock.
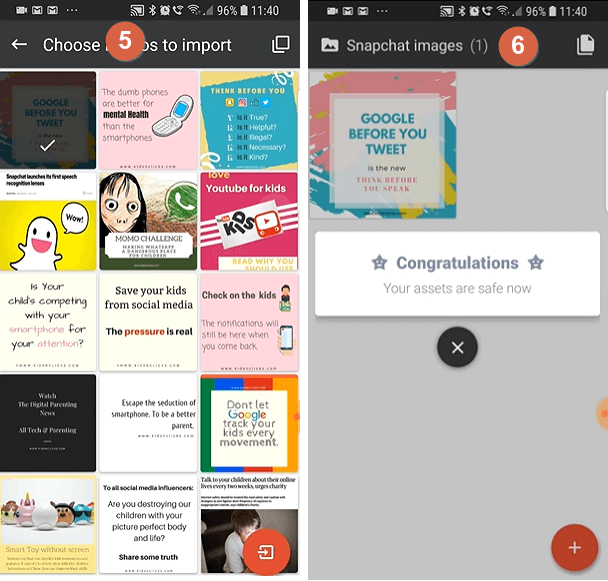
This calculator app can display numerous media types (such as .jpg, .gif, .bmp and .png files), videos (.mp4, .avi, .mkv, .wmv, .flv)
Part 2. How to Hide Photos on iPhone with Calculator Lock
If you are an iOS user, you should never miss the Fake Calculator App. It is one of the best free applications to protect your photos and videos by password-locking. This feature-rich app allows easy album organization by allowing you to transfer images and videos from your iPhone's photo app to your new protected album. It appears a normal calculator on iPhone and iPad, which is the perfect mask to lock all private information. To protect your photos on your iPhone, follow the steps below.
Step 1. Download Fake Calculator App on your iPhone 12/11/X/8.
Step 2. Enter the catchy and secret passcode to make sure you always remember.
Step 3. Import secret photos, videos, and contacts that you want to keep in private.
Step 4. Everything is locked in a photo vault masked by the secrete calculator.
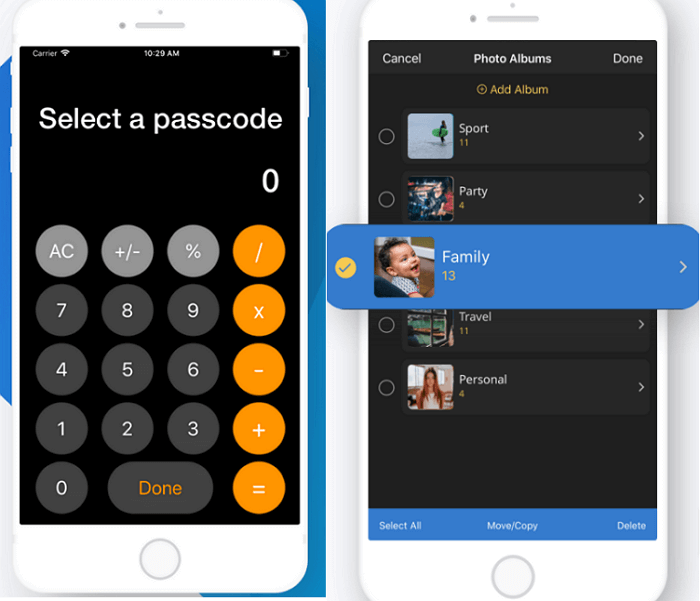
Part 3. How to Hide Photos on Windows 10 with Calculator Lock
If you are using a Windows computer, you can turn to Calculator Vault. It is a cool secret vault app that can store your private pictures, videos in a very safe place. Also, this app will not be displayed as a vault-app, instead, it looks like a calculator.
Step 1. Open Microsoft Store and download Calculator Vault.
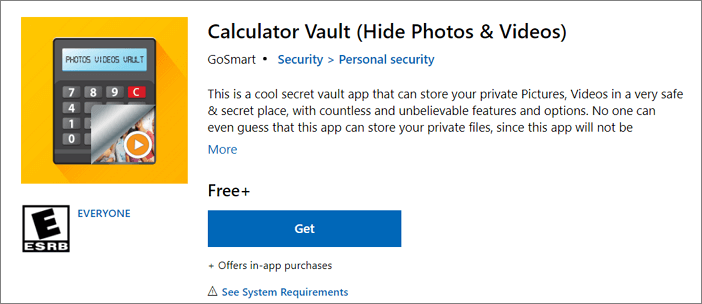
Step 2. Click "Close" and input your password and email address.
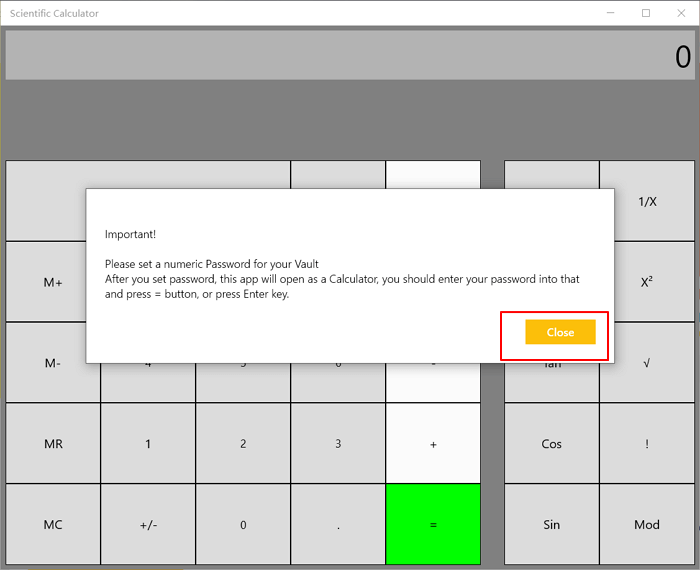
Step 3. When you have set up your password you can click "Add Files" to import photos and videos to the folders to secure them.
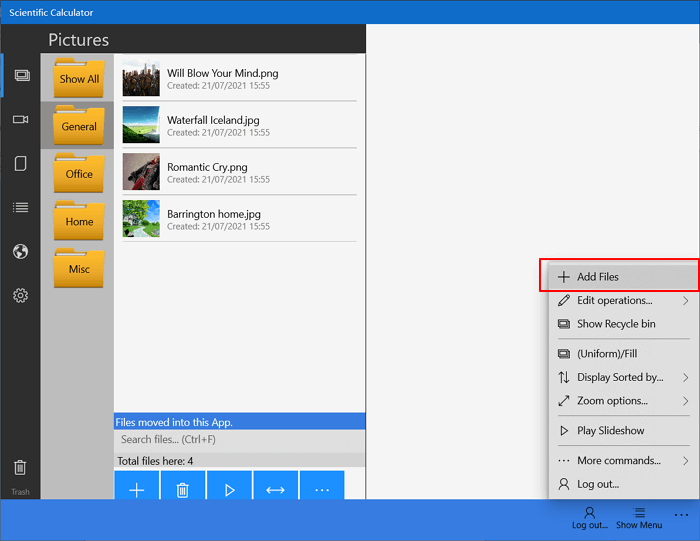
After the steps, your files are password protected by the Calculator Vault on your Windows PCs.
Part 4. The All-in-one Photo Locker - EaseUS LockMyFile
Although this software doesn't look like a calculator, it can lock local disk photos on your Windows 11/10/8.1/8/7 PCs with simple steps. Besides, it allows you to hide, lock, password protect, and even encrypt photos, videos, documents, and folders easily. It has many highlights and great features.
- Hide photos, videos, and other types of files.
- Encrypt photos, videos, Word documents, and other types of files.
- Lock a USB flash drive, local disk, external disk, and even network shared files.
- Shred files on an internal disk, external disk, USB flash drive, and network drive.
Download this photo locker for free to encrypt your files or folders to preventing information leakage.
Step 1. Launch EaseUS LockMyFile, register with your email address and set a software protection password.

Step 2. Click Locking File on the right side. There are three options available: Lock Files, Lock Folder, and Lock Drive.

Step 3. Click Lock File(s), and choose the file you want to lock from your computer, and click Open to confirm.
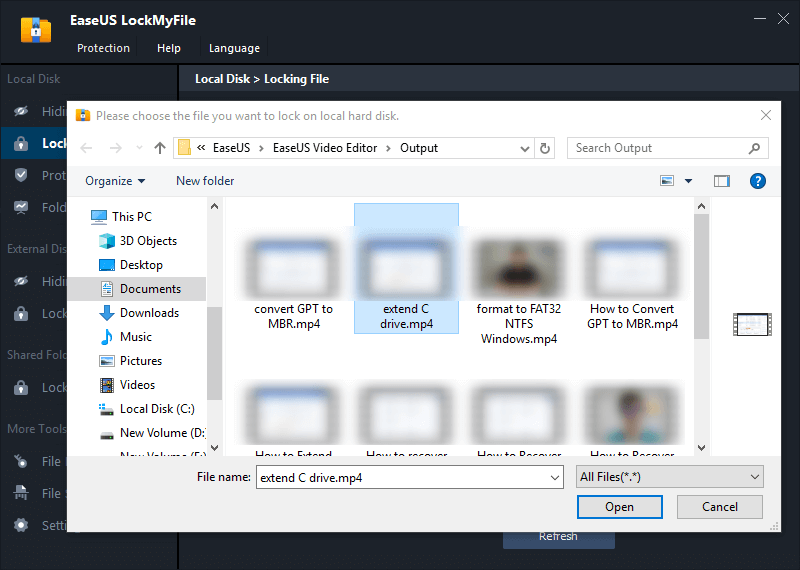
If you need to lock a folder, the operation is the same. Click Lock Folder, choose the target folder, and click OK to confirm.
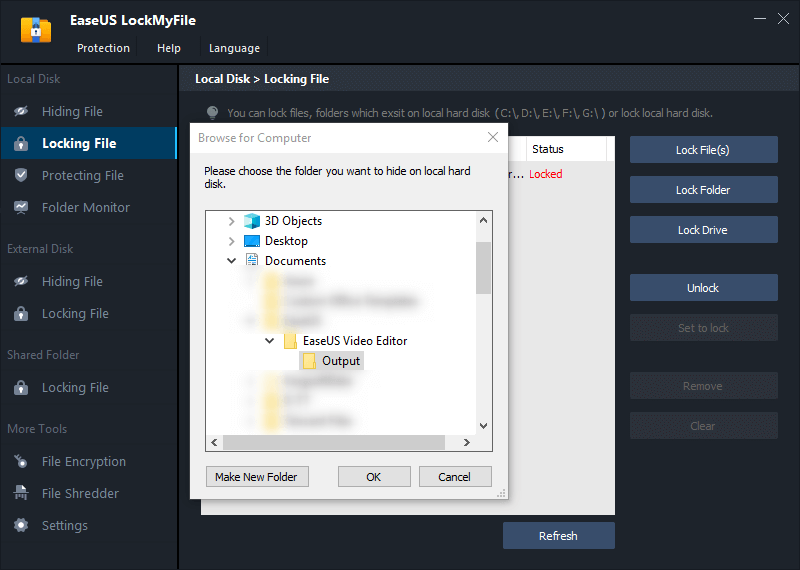
Step 4. You can check the status of your chosen files or folders now.
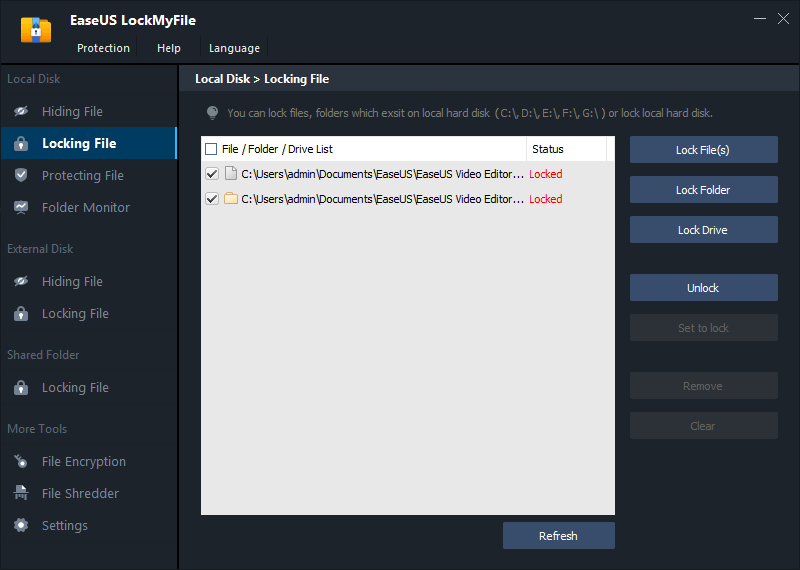
Conclusion
Whenever you want to hide your photos, videos, and other files on your Android, iPhone, or PC with a calculator lock, you can always get the way to solve this issue. After testing 10+ applications, the solutions above are the most reliable ones. If you have any doubts, you can contact us through Live Chat. We're always glad to help.
Related Articles - ALSO ON EaseUS SOFTWARE
-
How to Fix Photo Vault Forgotten Password on a PC and Mobile
![Jean]() Jean/2025-04-15
Jean/2025-04-15
-
How to Open a Lock in Windows 11/10/8/7 [Solved]
![Jean]() Jean/2025-04-15
Jean/2025-04-15
-
How to Send Secure Email with Attachments in Outlook, Gmail, and Yahoo
![Jean]() Jean/2025-04-15
Jean/2025-04-15
-
How to Password Protect a Folder Without Software in Windows 11/10
![Jean]() Jean/2025-04-15
Jean/2025-04-15
