Folder Locker for 100% Folder Encryption: Your Best Folder Locker in 2024
A folder locker is software or tool that is used to lock a folder you want to keep private from others. If you want to 100% protect your folder with a strong password in Windows 11/10, download EaseUS LockMyFile for free and follow the guide to encrypt your folders as soon as possible.
EaseUS LockMyFile - Your Optimal Choice for Folder Locker on PC and Laptop
When you make up your mind to add a layer of security to your sensitive data in some folders, you'll meet the first challenge: which folder locker should I choose? There are many mature products that aim to offer reliable encryption solutions, some are used to lock a device, and some are for individual files. And if you search further, you may find some advanced data security solutions that can fully protect all kinds of data in every way you can come up with.
Locking a file is not a simple idea to enter a password, there are other forms of locking files and folders. For example, hide, or set it to write-protected. If those encryption solutions strike your mind, try EaseUS LockMyFile. It comes with all-around security features based on personal files, folders, and devices, including a local drive, external hard drive, flash drive, a shared network drive and cloud drive.
Asides from an array of folder locker features, this recommended folder locker software allows you to set permission to folders that are guaranteed with the exclusively developed privacy and protection mode. Moreover, it's super easy to set up the whole process of locking up existing folders on your computer.
To get more information, check the main features below:
- Lock files and folders as well as hide them
- Secure not only individual files/folders as well as any drives, including local hard drive, external HDD, USB flash drive, SD card and even shared network drive and cloud drive
- Hidden folders won't be shown when you search in Windows Explorer
- Others cannot uninstall the program without a password due to the self-protection mode
- Your forgotten password can be recovered through the registered email address
- Download for free with a default simple password 123456. You can change the password to a secured one by upgrading
As soon as you installed the EaseUS folder locker software, you can start with the guide to lock your folders right now.
Step 1. Launch EaseUS LockMyFile, register with your email address and set a software protection password.

Step 2. Click Locking File on the right side. There are three options available: Lock Files, Lock Folder, and Lock Drive.

Step 3. Click Lock File(s), and choose the file you want to lock from your computer, and click Open to confirm.
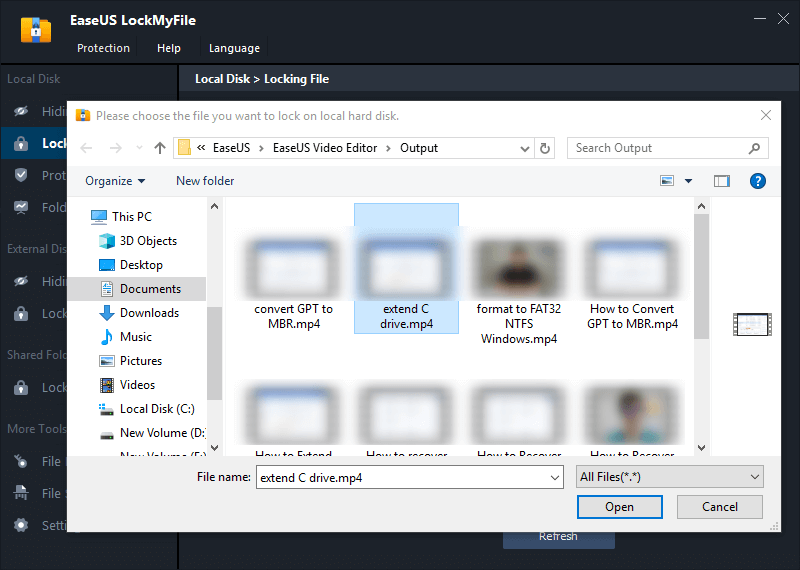
If you need to lock a folder, the operation is the same. Click Lock Folder, choose the target folder, and click OK to confirm.
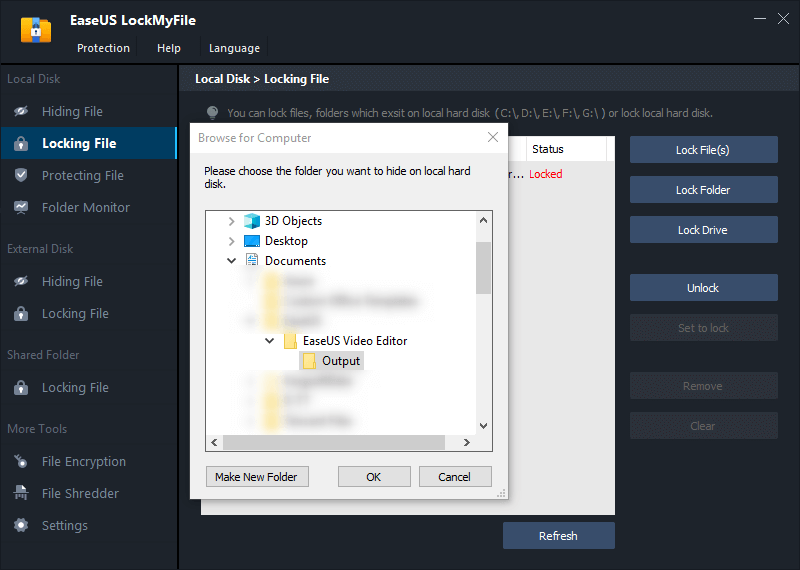
Step 4. You can check the status of your chosen files or folders now.
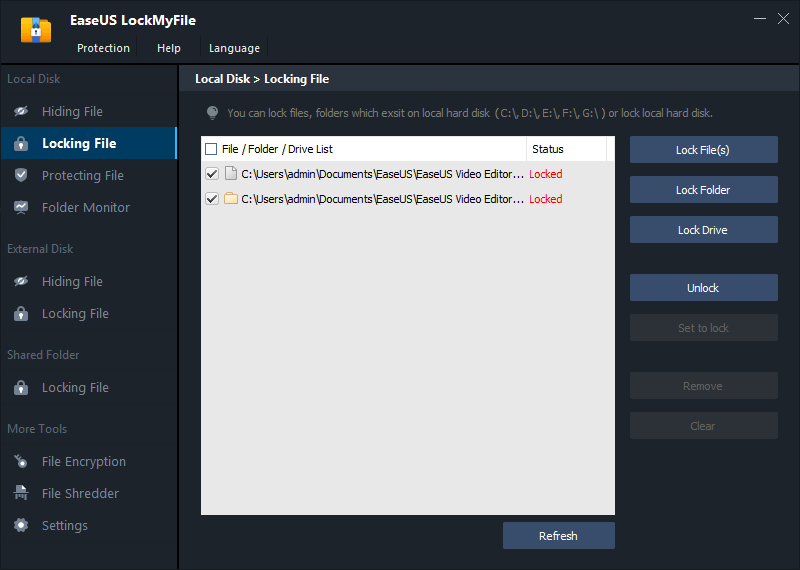
You May Be Interested in Native Folder Locker Solution in Windows 11/10
If your demand for locking folders is at a basic level, for example, only several items need protecting, Windows Properties can be a solution. Since the encryption feature is in the underneath settings, many people didn't notice it until came across a full guide like here. With the Windows inbuilt solution, you don't need to download any software, which can be a good reason to give it a try.
Step 1. In Windows 11 or 10, press Windows + R keys to launch File Explorer. Right-click on your folder you want password protected and select "Properties".
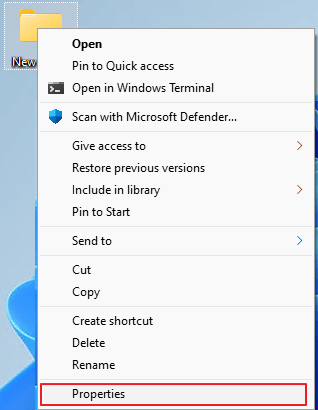
Step 2. Under the General tab, click "Advanced" in the Attributes section.
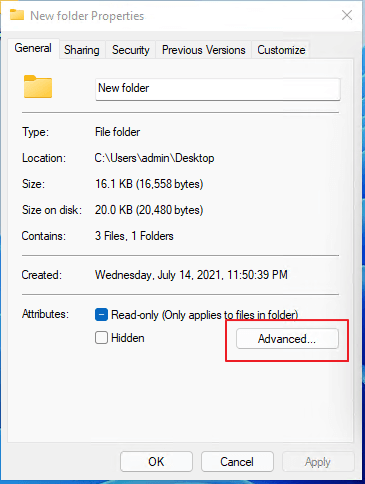
Step 3. On the new pop-up window, under the Compress or Encrypt attributes section, tick the option "Encrypt contents to secure data". Click OK to save changes.
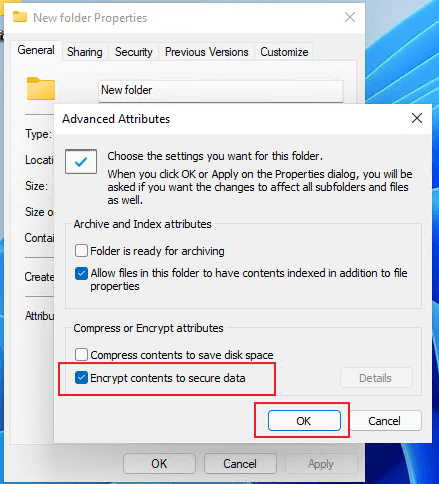
Closing Thoughts
Locking data (like folders that usually hold private images, videos and documents) is the behavior to add an additional protection shield. What suits you most is the best. Different demands should consider the different levels of folder locking methods. Some simple yet effective software, like EaseUS LockMyFile, enables you to encrypt a folder that is enough to prevent unwanted persons to access or view, and sometimes it can prevent malware infection. Whereas some software provides a military level of encryption and usually comes with a steep price, it should be the selection of companies in particular, or governmental agencies for forensic use.
Related Articles - ALSO ON EaseUS SOFTWARE
-
Best Password Protect Folder Software Free Download for Windows 11/10 (Simple and Advanced Options)
![Jean]() Jean/2023-09-22
Jean/2023-09-22
-
Can I Password Protect a Folder in Windows 10/8/7
![Jean]() Jean/2023-09-22
Jean/2023-09-22
-
Can I Lock a Folder in Windows 11/10? Sure, You Have 5 Ways to Go
![Jean]() Jean/2023-09-22
Jean/2023-09-22
-
How to View Log Files in Windows 10 (2 Ways)
![Jean]() Jean/2023-09-22
Jean/2023-09-22
