Sometimes, when you share files with your friends and colleagues, you might need to keep some documents confidential. But you may ask yourself - can I password protect a folder on a Windows 10/8/7 computer? You can get the answer here.
Can I Password Protect a Folder in Windows 10/8/7?
Yes, you can password protect your folder no matter which version of Microsoft Windows you are running. Using a password to protect a folder means that you need to enter a password in order to see the list of documents in the folder. You can also password-protect individual files either in a password-protected folder or in a folder without password protection. The procedure is the same for files and folders.
There are several ways to password protect a folder in Windows 10/8/7. You can protect a folder without software or using the software. Here are the methods here.
- Password Protect a Folder with Folder Properties
- Password Protect a Folder with Batch File
- Password Protect a Folder with 7-Zip
- Password Protect a Folder with EaseUS LockMyFile
Method 1. Password Protect a Folder with Folder Properties
Applies to: Windows 11/10/8/7
Estimated time: 1~2 min
You can password protect your data directly with Folder Properties. Follow the steps below to password protect your data.
Step 1. Right-click the folder you want to protect, and select "Properties".
Step 2. Go to "General > Advanced..." Then, check "Encrypt contents to secure data" and click "OK".

Step 3. A notification window would pop up telling you to back up your file encryption key. Click "Backup now" and back up the encryption key.

This optional step can be skipped but you may take the risk of losing access to your encrypted files if you forget the password.
Method 2. Password Protect a Folder with Batch File
Applies to: Windows 11/10/8/7
Estimated time: 3~4 min
This method works well on different versions of Windows. But it takes a longer time to make it. Follow the steps to protect this folder with a .bat file.
Step 1. Open the target folder, right-click an empty area and select "New". Select "Text Document" and open the file.
Step 2. Copy and paste the following text to the new text document:
|
cls @ECHO OFF title Folder Locker Advertisement if EXIST "Control Panel.{21EC2020-3AEA-1069-A2DD-08002B30309D}" goto UNLOCK if NOT EXIST Locker goto MDLOCKER :CONFIRM echo Are you sure u want to Lock the folder(Y/N) set/p "cho=>" if %cho%==Y goto LOCK if %cho%==y goto LOCK if %cho%==n goto END if %cho%==N goto END echo Invalid choice. goto CONFIRM :LOCK ren Locker "Control Panel.{21EC2020-3AEA-1069-A2DD-08002B30309D}" attrib +h +s "Control Panel.{21EC2020-3AEA-1069-A2DD-08002B30309D} echo Folder locked goto End :UNLOCK echo Enter password to Unlock folder set/p "pass=>" if NOT %pass%==Your-Password-Here goto FAIL attrib -h -s "Control Panel.{21EC2020-3AEA-1069-A2DD-08002B30309D}" ren "Control Panel.{21EC2020-3AEA-1069-A2DD-08002B30309D}" Locker echo Folder Unlocked successfully goto End :FAIL echo Invalid password goto end :MDLOCKER md Locker echo Locker created successfully goto End :End |
Step 3. Find "Your-Password-Here" and replace it with the password that you want to lock the folder with. For example: MK21*)6ee73
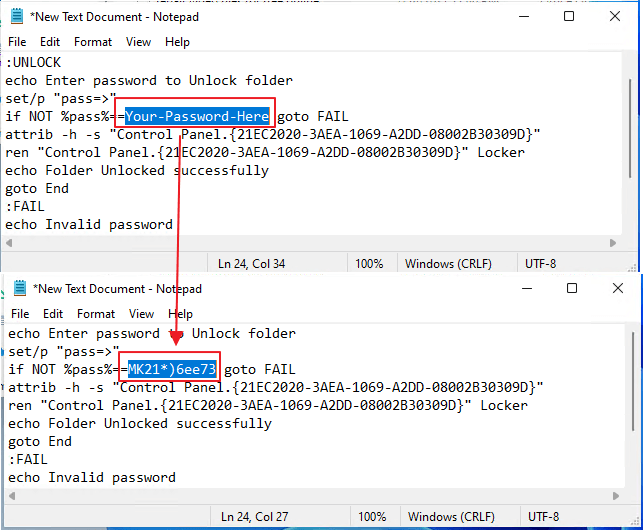
Step 4. Then, save the file as a .bat file.
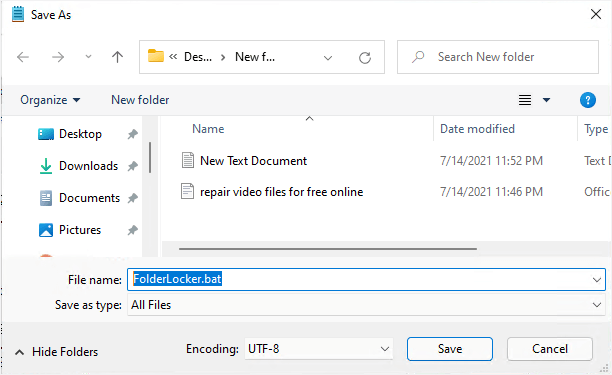
Step 5. Click the FolderLocker file, type Y in the command prompt window, and hit Enter to confirm that you want to lock the folder.
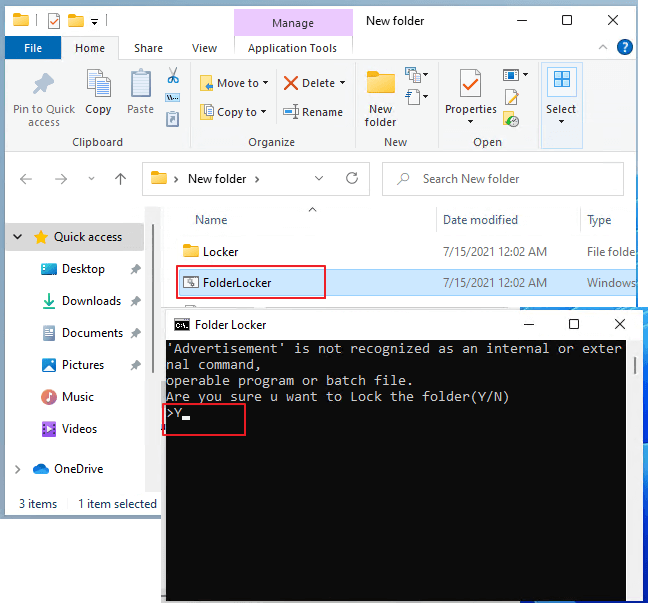
You can drag or move all the files that you need to protect into the Locker folder. If you want to unlock the folder, click the "FolderLocker" file, enter your password in the command prompt window, and hit "Enter".
Method 3. Password Protect a Folder with 7-Zip
Applies to: Windows 11/10/8/7
Estimated time: 2~3 min
If you have downloaded and installed 7-Zip or other compression tools, you can password protect a folder when you are compressing it. Here are the detailed steps:
Step 1. Right-click the folder you want to protect and choose "7-Zip > Add to Archive".
Step 2. Set the encryption settings, including format, compression level, etc. Then, enter the Encryption password and Encryption method.
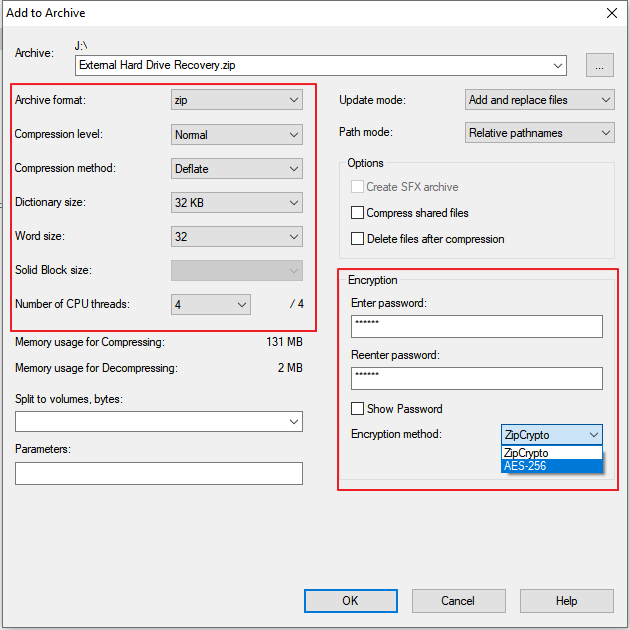
Method 4. Password Protect a Folder with EaseUS LockMyFile (Recommended)
Applies to: Windows 11/10/8/7
Estimated time: 1~2 min
This method only takes simple steps to protect your folder with a password. As a lightweight software, EaseUS LockMyFile can hide, lock, protect, and encrypt files, folders, or even a whole hard drive on Windows 10/8/7.
- Password protects a folder or file on an internal or external disk. Newly added files become password protected automatically.
- Protect files, folders, drives from being edited or deleted with the read-only option.
- Encrypt files and folders to GFL or EXE format files with an advanced AES encryption algorithm.
- Hide important files/folders on a local disk, USB flash drive, or external hard drive. Make your folders completely invisible and unsearchable.
Check the following steps to learn how to password protect a folder easily.
Step 1. Launch EaseUS LockMyFile, enter the valid email, and set password to register.

Step 2. Click Protecting File under the Local Disk. Select Protect File(s) ,Folder or drive from the right panel.

A. Add file(s) or folder from the specific location.

B. Click on the Protect Drive to add drive you want to protect. Select drive and click OK.

Step 3. Check and confirm the files, folder, and drive that you want to protect.

Notes:
If you want to unprotect the selected files, folder, or drive, tick the target data and click on the Unprotect button.
Conclusion
Overall, you can not only protect your folder with codes but also have several ways to do it. Among these solutions, EaseUS LockMyFile is my recommendation. With this method, you can protect your folder very easily and quickly.
Related Articles - ALSO ON EaseUS SOFTWARE
-
How to Lock Videos in Windows 11/10 (3 Accessing Ways)
![Jean]() Jean/2023-09-22
Jean/2023-09-22
-
[Sloved] How Do I Password Protect Folders/Files in Windows 7
![Jean]() Jean/2023-09-22
Jean/2023-09-22
-
3 Ways to Encrypt Files or Folders on Windows 7
![Jean]() Jean/2023-09-22
Jean/2023-09-22
-
Your Image Locker for Android and PC Free Download (2023)
![Jean]() Jean/2023-09-22
Jean/2023-09-22
