[Solved] How Can I Lock Folders in Windows 7 Effectively
"How do I lock a folder on Windows 7? Is there a code/file that I can create to do this?" Some users are asking this kind of question in the Quora forum. The answer is yes. You can lock folders in Windows 7, 8, 8.1, 10, and Windows 11 with the solutions below.
Solution 1. How to Lock Windows 7 Folders with Properties
To lock folders in Windows 7 is very simple, and you will know the way just in seconds. This is the most straightforward way to encrypt your folders (and all the files within them) — Windows folder encryption. Follow the steps below to lock Windows 7 folders:
Step 1. Open Windows Explorer and navigate to the folder you want to password-protect. Right-click on the folder or files.
Step 2. Select "Properties" from the menu. On the dialog that appears, click the "General" tab.
Step 3. Click the "Advanced" button, then select "Encrypt content to secure data". Click "OK". Your Windows username and password will be used.
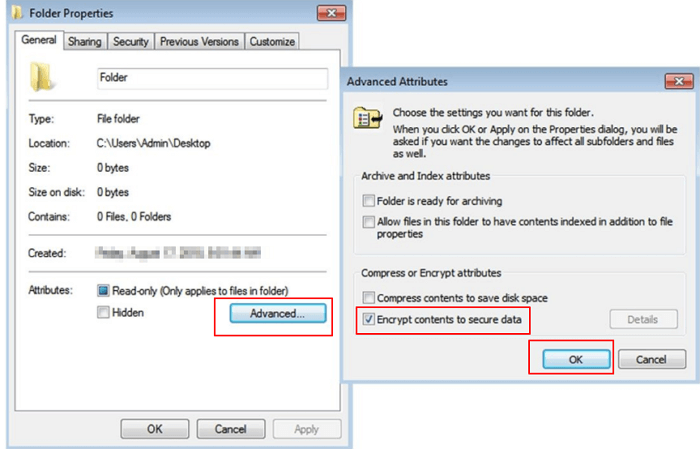
Step 4. Double-click the folder to ensure you can access it.
Solution 2. Lock Windows 7 Folders Without Code
Sometimes we purchase folder lock software on the internet to protect folders or create password protect folders. In fact, you can lock Windows 7 easily with the built-in tool. Besides, you don't need any code. Here are the details to lock Windows 7 folders without code.
Step 1. Right-click on the folder or files that you want to lock. Then, click "Properties".
Step 2. On the dialog that appears, click the "Security" tab.
Step 3. Next, select "Administrators", then click "Edit".
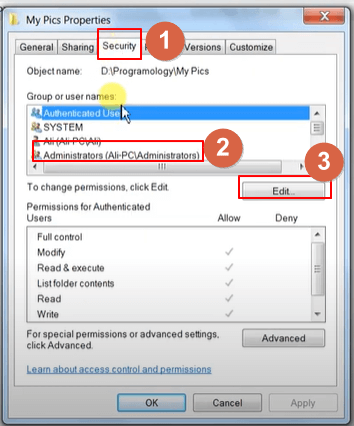
Step 4. Again, click the "Administrators" option, and in the deny checkbox, select all the options. Then, click "Apply".
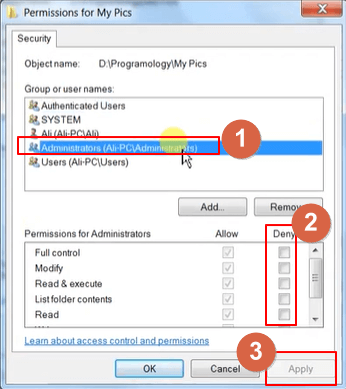
Step 5. A warning window could pop up, click "Yes" to confirm your settings. Then, click "OK".
After the steps, you can't access the locked folder unless you are logged in as the Administrator.
Solution 3. Lock Folders with a Password Using EaseUS LockMyFile
If you like using third-party software, you might want to take a look at EaseUS LockMyFile. It is a Military Grade Encryption Tool that can lock folders on internal hard drives, flash drives, external hard drives, thumb drives, memory cards, pen drives, and network drives. It can help you do the following things:
- Hide photos, videos, and other types of files in Windows 7, 8, 8.1, 10, 11.
- Encrypt personal photos, videos, Word documents, and other types of files.
- Shred files on an internal disk, external disk, USB flash drive, and network drive.
- Lock a USB flash drive, local disk, external disk, and even network shared files.
Download this folder locker for free to encrypt your files or folders in Windows 7/8/8.1/10/11.
Step 1. Launch EaseUS LockMyFile, register with your email address and set a software protection password.

Step 2. Click Locking File on the right side. There are three options available: Lock Files, Lock Folder, and Lock Drive.

Step 3. Click Lock File(s), and choose the file you want to lock from your computer, and click Open to confirm.
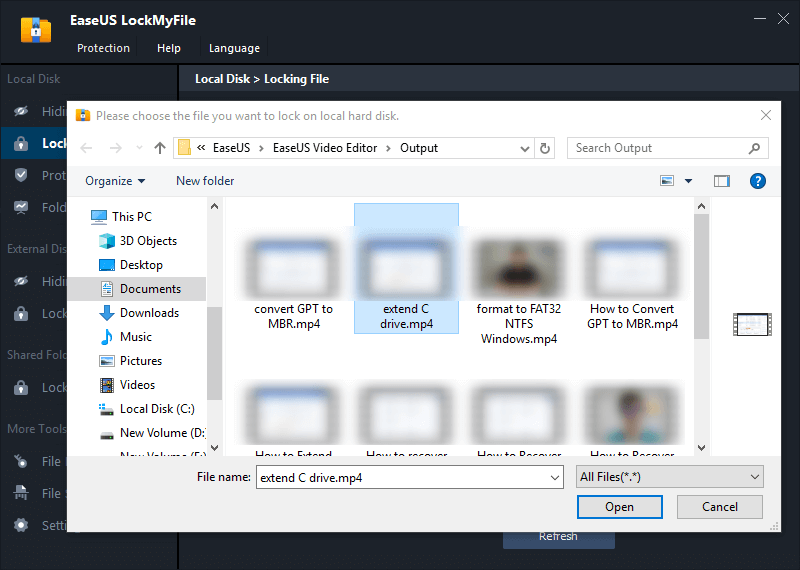
If you need to lock a folder, the operation is the same. Click Lock Folder, choose the target folder, and click OK to confirm.
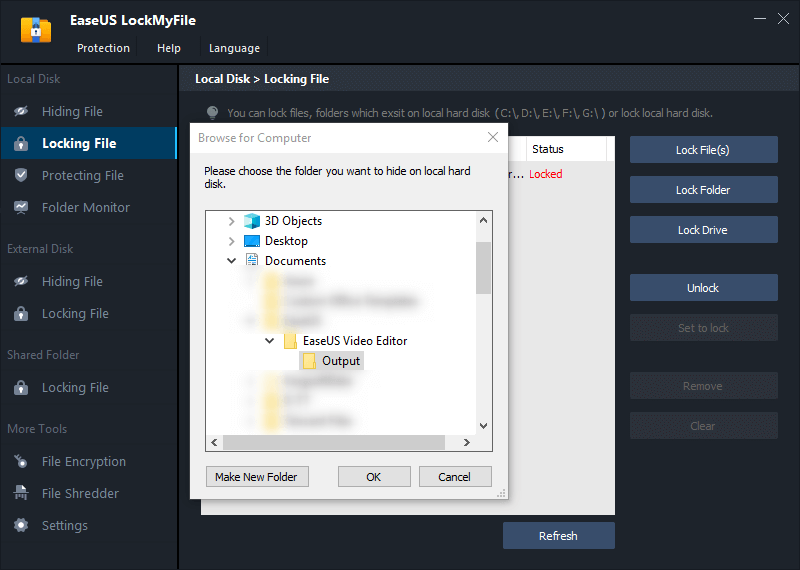
Step 4. You can check the status of your chosen files or folders now.
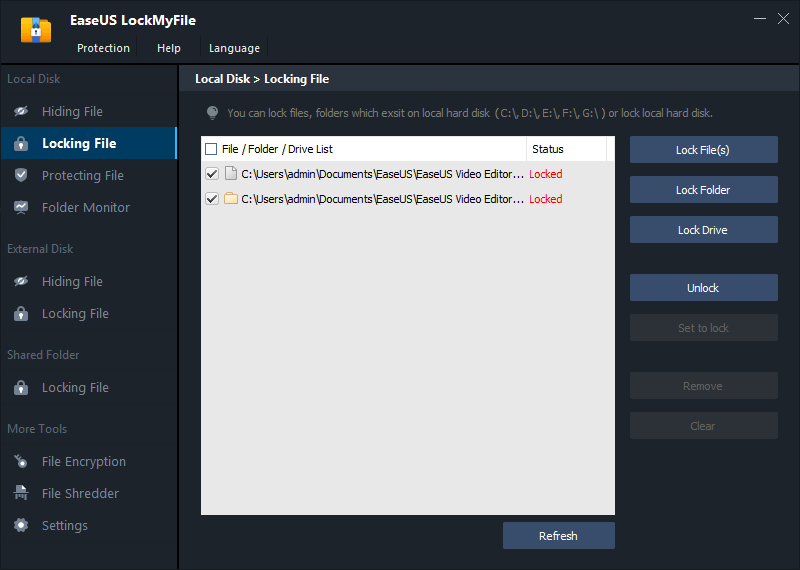
Solution 4. Lock Windows 7 Folders with the Compress Option
Windows provides you with the compress option that can lock your folders. It is a nice choice if your version of Windows does not support password protection.
Step 1. In Windows Explorer, highlight and right-click on the files you would like to put into a zipped file.
Step 2. Select "Send to", then Zip folder (compressed). Follow the prompts to name and save the folder.
Step 3. Double-click the zipped file, then select "File" and "Add Password".
Step 4. Fill out the requested information, then click "Apply".
Conclusion
Although Microsoft has the ability to password-protect a folder for Windows 7 users, you can still keep your confidential information private by using either a password-protected zipped folder or a third-party file locker. EaseUS LockMyFile is fast, easy to use, and can password protect and encrypt files and folders at blazing speeds.
Related Articles - ALSO ON EaseUS SOFTWARE
-
How to Password Protect OneDrive Folder in Windows 11/10
![Jean]() Jean/2023-09-22
Jean/2023-09-22
-
How to Create a Locked Folder on Windows/Mac/Android/iPhone
![Jean]() Jean/2023-09-22
Jean/2023-09-22
-
File Locker for PC Free Download Full Version Windows 10/11
![Jean]() Jean/2023-09-22
Jean/2023-09-22
-
Protect Your Data with 10 Best Folder Encryption Software for Windows 11/10
![Jean]() Jean/2023-09-22
Jean/2023-09-22
