How to Add Password to PDF? Works for Both Windows and Mac Users
PDF encryption is the process of encoding the PDF file so that it remains hidden from or inaccessible to unauthorized users. When you add a password to your PDF file, it helps you protect private information and sensitive data. Anyone without a password will not be able to read or edit your PDF file.
In this article, we will introduce all the possible PDF encryption methods, including how to add a password to PDF in Adobe, how to add a password to PDF with a third-party tool, and how to add password to PDF on Mac. No matter what you need, you can find solutions in our post.
Method 1. How to Add Password to PDF within Adobe
Since most of the users are using Adobe Acrobat or Adobe Reader to create and edit PDF files, the first method we'd like to share is how to add a password within Adobe software. Follow the detailed steps below, and encrypt your PDF files step by step.
Option 1. One-click to Add Password
Step 1. Open the target PDF file in Adobe Acrobat.
Step 2. Go to File > Protect Using Password, or you can go to Tools > Protect > Protect Using Password.
Step 3. Select whether you want to require the user to enter a password for viewing or editing. Then type a password, re-type the same password as a confirmation.
Note: The password you enter should be at least six characters long. The longer and more complex your password is, the stronger password strength it will be.
Step 4. Click Apply. Adobe will send you a confirmation message, saying that your file was successfully protected with a password.
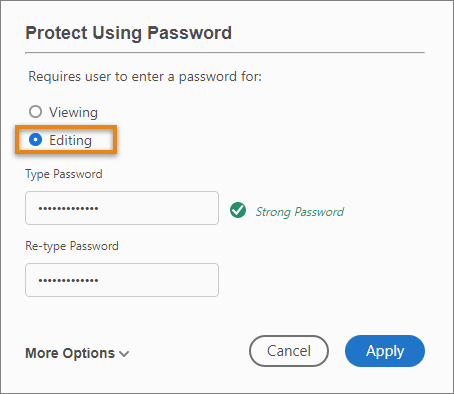
Option 2. Advanced Password Protection
Step 1. Open the target PDF file and choose Tools > Protection > Encrypt > Encrypt with Password.
Step 2. You will see a prompt, click Yes to change the security.
Step 3. Tick the Require a password to open the document option. Enter your password.

Step 4. Select an Acrobat version from the Compatibility drop-down menu. Choose a version equal to or lower than the recipients' version of Acrobat or Reader.
- Acrobat 6.0 And Later (PDF 1.5) encrypts the document using 128-bit RC4.
- Acrobat 7.0 And Later (PDF 1.6) encrypts the document using the AES encryption algorithm with a 128-bit key size.
- Acrobat X And Later (PDF 1.7) encrypts the document using 256-bit AES.
- To apply 256-bit AES encryption to documents created in Acrobat 8 and 9, select Acrobat X And Later.
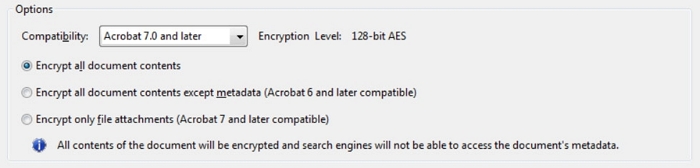
Method 2. Add Password to PDF with Third-Party Tool
Besides the Adobe software, Windows users have another choice to encrypt their PDF files, which is to add passwords with third-party file lock software. In this article, the recommended tool is EaseUS LockMyFile. It is powerful and useful security software that can help you protect folders, files, USB flash drives, and even CD/DVDs. With EaseUS LockMyFile's simple user interface, anyone new to this tool could quickly get familiar with it.
Software such as Microsoft Office and Adobe also supports users to add passwords to files. But if you have forgotten the password, it's highly possible that you can't recover the lock-protected files. However, with EaseUS LockMyFile, it isn't a problem anymore. It allows you to recover your password with your email address.
You can download EaseUS LockMyFile from the button below, and follow our guide to see how to add password to PDF.
Step 1. Enter "easeus" to launch EaseUS LockMyFile, register with a valid email and a license code.
Step 2. Click File Encryption under More Tools > Click Add Files or Add Folders.

Step 3. Select important files or folders that you need to encrypt, and click Open.

Step 4. Select the encryption mode: Encrypt to gfl or Encrypt to exe.

Step 5. Browse a safe location on your PC, rename the encrypted file or folder, and click Save to save the encrypted files/folders.

Method 3. How to Add Password to PDF on Mac
If you are using a Mac computer, the process of adding a password to PDF is slightly different from that on Windows. Here are the steps of encrypting your PDF on Mac.
Step 1. Open the PDF file you want to lock in Preview.
Step 2. Go to File, then click Export, and choose Encrypt.
Step 3. Enter the password, re-enter to verify it, then click Save.
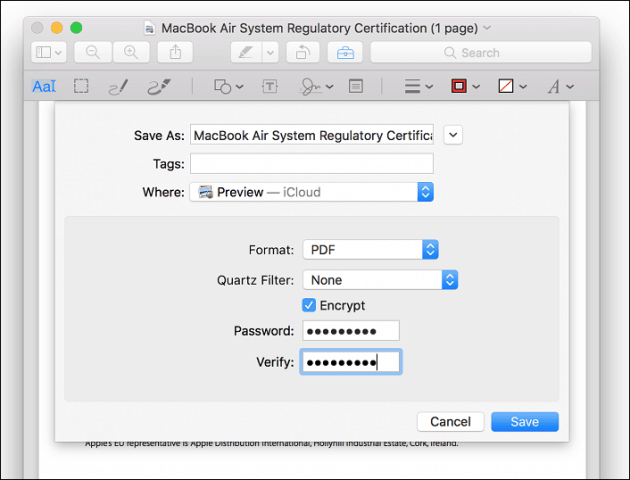
To Sum Up
You have various ways to add a password to your PDF file. Within the Adobe software, you have two options to encrypt your file. On a Mac computer, there is an option in Preview to enable you to encrypt PDF files. If your PDF file is very important, you could try the third-party file lock software - EaseUS LockMyFile. It can not only add a password to a single PDF file but also supports users to lock a whole folder. More importantly, you don't need to worry about "what if I have forgotten the password?" because you can recover the password with your email address with EaseUS LockMyFile.
Related Articles - ALSO ON EaseUS SOFTWARE
-
How Can I Monitor a Folder or Drive in Windows 10/8/7 (2 Ways)
![Jean]() Jean/2023-09-22
Jean/2023-09-22
-
How to Password Protect OneDrive Folder in Windows 11/10
![Jean]() Jean/2023-09-22
Jean/2023-09-22
-
How to Protect Files and Folders from Ransomware in Windows [5 Ways]
![Jean]() Jean/2023-09-22
Jean/2023-09-22
-
3 Ways to Encrypt Files or Folders on Windows 7
![Jean]() Jean/2023-09-22
Jean/2023-09-22
