How to Password Protect a Shared Folder over Network in Windows 10/11
We all share information at our workplaces, institutions, and companies, etc.
- Sharing a folder is an effective way to send information through.
- Sharing a folder is far more convenient than sharing files one by one.
- Shared folders are created to curb the need to send folders by the piece.
Shared folders are highly practical but can also lead to privacy issues and data leaks. This can become a problem for you. To avoid such possibilities, we recommend you password protect a shared folder. It will save you from any breach of privacy. We will guide you on how to password protect a shared folder in Windows 10.
How to Create a Shared Folder on Windows 10/11
Not a technology geek? We have got you. We are going to demonstrate step by step how to create a folder and share it with screenshots.
Step 1. First of all, create a folder by right-clicking anywhere on your screen and selecting "new" and then "folder". Transfer all the data you want to share to this folder.
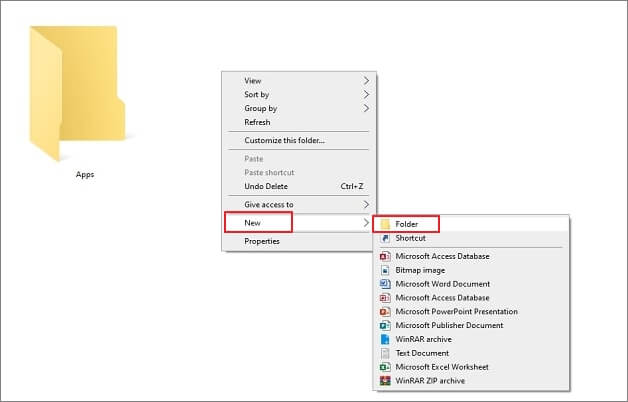
Step 2. Then, right-click on the folder that you have created and select "properties" shown at the end of the menu.
Step 3. A box will open showing you different options. Click on "sharing" and go to the "advanced sharing" option.
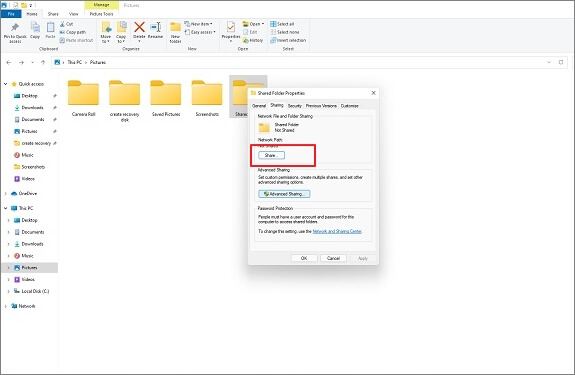
Step 4. Mark the "share this folder" option in the advanced sharing window.
Step 5. This will lead you to the "sharing permissions" box. Add the person or the group you want to share your folder with. You can choose to give full control or read-only access depending on your preference.
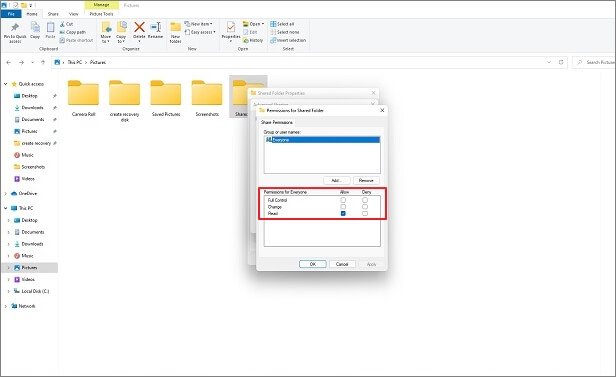
Step 6. The default setting of permission is "Everyone". If you want to share the folder with a specific audience, go to add and then "advanced" to add their details.
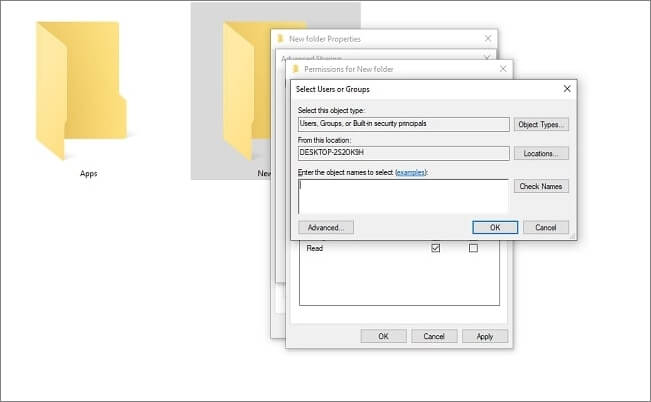
Step 7. Go to the "find now" option to choose the individual or group you are sharing the folder with.
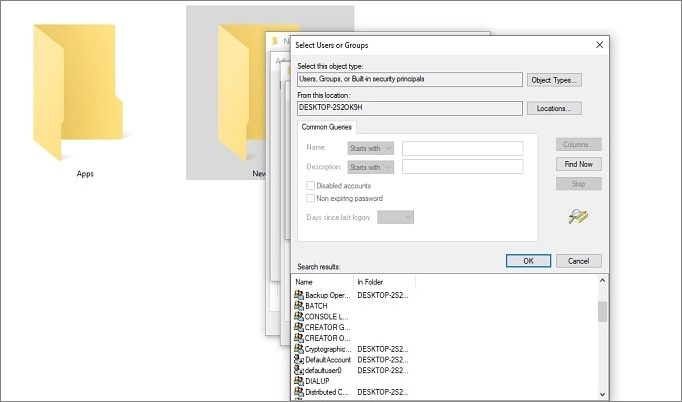
Step 8. Select the desired control option and click "Apply" and then"OK". Now select "Apply and OK" on the advanced sharing window.
Step 9. On the properties window, hit the "share" button and then select the new user or group name from the drop-down list and select "Add". Click share and close. Your folder is now shared on the network.
How to Password Protect a Shared Folder with an Easy File Lock Tool
Now, we are going to give you an easy way out. There is a shortcut to password protect a shared folder in Windows 10. EaseUS file lock tool is the foolproof way to password protect a shared folder conveniently. With a diverse range of features, this tool ensures smooth performance and great security. Let's have a look at its features.
Hide files, folders, & drives: EaseUS LockMyFile can hide your confidential and important files and folders from local disk or external (USB) disk. The windows safe mode will make them indiscernible. The search results will also keep them safe and never show them.
Lock files/folders/drives: You can password-protect any type of files and folders on a local disk or external (USB) disk. You can put a password to a folder and add any confidential files to it to keep them safe. You can also lock your folders on USB with a master password and client password.
Folder/disk monitoring: You can monitor a disk or a folder and its sub-folders when changing and writing anything. Any changes made by a user can be tracked using the EaseUS file lock tool.
Protect files/folders/drives: It is easy to password protect your important files, folders & drives. It is possible to read the write-protected files, but nobody will be able to modify, delete (even shift delete), or rename it without a password.
Files/folders encryption: Yes, it is possible. Encrypt files and folders into GFL format or EXE format files with AES encryption algorithm. You can open EXE encrypted files or folders on other computers.
Lock LAN shared folder: Limit access to the folders shared on the network by putting a password on them using the Lock LAN shared folder feature.
Step-by-Step Guides to Password Protect a Shared Folder with EaseUS LockMyFile
Step 1. Run EaseUS LockMyFile, and select "Locking File" under the module of "Shared Folder".
Step 2. If the shared folder appears in the folder list, click the "Set to lock " button to lock. If you have not found the shared folder, click "Lock Folder" to lock the shared folder you want to password protect.
Step 3. Click "Lock" to let the locking process start.
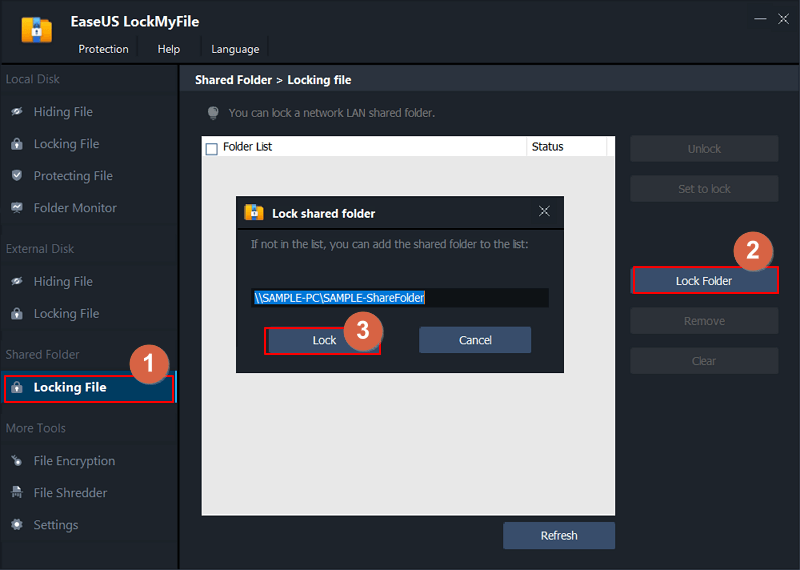
Concluding Words
We have given you the simple software to password protect a shared folder in Windows 10. It is super important to keep your files and data secure. You can freely share your laptop with others if your folders are password protected. We recommend you try EaseUS lock tool as it is extremely efficient. It is going to be your best buy.
Related Articles - ALSO ON EaseUS SOFTWARE
-
3 Ways to Prevent A File from Being Renamed or Deleted
![Jean]() Jean/2025-04-15
Jean/2025-04-15
-
5 Best PC Encryption Software for Windows and Mac in 2024 [Free & Paid]
![Jean]() Jean/2025-04-15
Jean/2025-04-15
-
Protect Your Data with 10 Best Folder Encryption Software for Windows 11/10
![Jean]() Jean/2025-04-15
Jean/2025-04-15
-
How to Encrypt USB Drive with or Without BitLocker Windows 10
![Jean]() Jean/2025-04-15
Jean/2025-04-15
