- Part 1. How to Delete/Clear Browser History
- Part 2. How to Delete Search History
- Part 3. How to Clear Files and Data on Your PC
There are times that you don't want a record of web pages you've visited on Chrome, you can delete/clear all or some of your browsing history and search history. If you delete your browsing history, it'll take effect on all devices where you've turned sync on and signed in to Chrome.

This post provides you with two mains methods to delete and clear the search history and the browser history. Follow the steps below to clear browser history with the search history cleaners.
Part 1. How to Delete/Clear Browser History
Every time you open your browser and start looking for what you want, Chrome or other browsers give you a specific website URL or video. When you visit the URLs on Google Chrome, Firefox, and Safari, they keep track of your searches and the websites you visit. This is helpful if you want to return to the pages quickly.
If you want to delete the browser history and other caches, you must follow the next steps.
Method 1. How to Delete Google Chrome Browsing History
It only takes a few steps to delete the Google Chrome browsing history. Follow the step-by-step guide here.
Step 1. On your computer, open Chrome.
Step 2. At the top right, click the three dots in the upper-right corner
Step 3. Click "History" and then hit "History" again.

Step 4. On the left, click "Clear browsing data". A box will appear.

Step 5. Another new tab will open with a pop-up. Keep the box next to Browsing history checked and select how much of your history to delete.
Step 6. Click "Clear data".

Method 2. How to Delete Firefox Browsing History
If you are using Firefox, you can clear browsing history with the steps below:
Step 1. Open Firefox.
Step 2. In the menu bar, click "History".
Step 3. Click "Clear Recent History".

Step 4. Select the time range for which you want to clear your browsing history and click "OK".
Part 2. How to Delete Search History with Search History Cleaner
What if you want to clear the search history from your Google and Firefox browser. This post also provides you with this full guide.
Solution 1. How to Delete Google Chrome Search History
If you want to delete your Google search history, you'll need to log into your account first. Then, follow the steps below.
Step 1. On your computer, go to myactivity.google.com.
Step 2. Above your activity, click "Delete activity by".

Step 3. Click "All time > Next > Delete".

Solution 2. How to Wipe Firefox Search History
If you want to clear the search history on Firefox, here are the simple steps.
Step 1. Click the Library button, click "History" and select "Clear Recent History" from the History menu
Step 2. In the dialog box that opens, choose "Everything". Make sure that "Form & Search History" has a checkmark next to it and remove checkmarks for any items you don't want to clear.
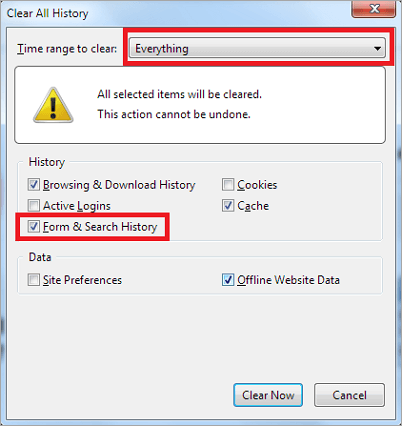
Step 3. Click the "Clear Now" button to finish.
Part 3. How to Clear Files and Data on Your Local PC
What if you want to clear files and data on your local PC? EaseUS lockMyFile could do you a favor. This file shredder helps you delete files, folders, and drives with easy steps. Besides, it has many other excellent features.
- Password protects any type of files/folders on a local disk, external hard drive, or USB flash drive.
- Monitor a file, folder, or drive if any operations or changes are made by a user.
- Lock a file, folder, or a drive to limit access to other people in Windows 11/10/8/7.
- Hide your private files/folders from the local disk and make them completely invisible to others.
Steps to clear data on a computer:
Step 1. Launch EaseUS LockMyFile, enter easeus to run the Trial version.
To run the full version, register with a valid email address and a license code.
Step 2. Click File Shredder under More Tools, click Add Files, Add Folders, or Add drive to select files, folders, or a disk that you need to shred.
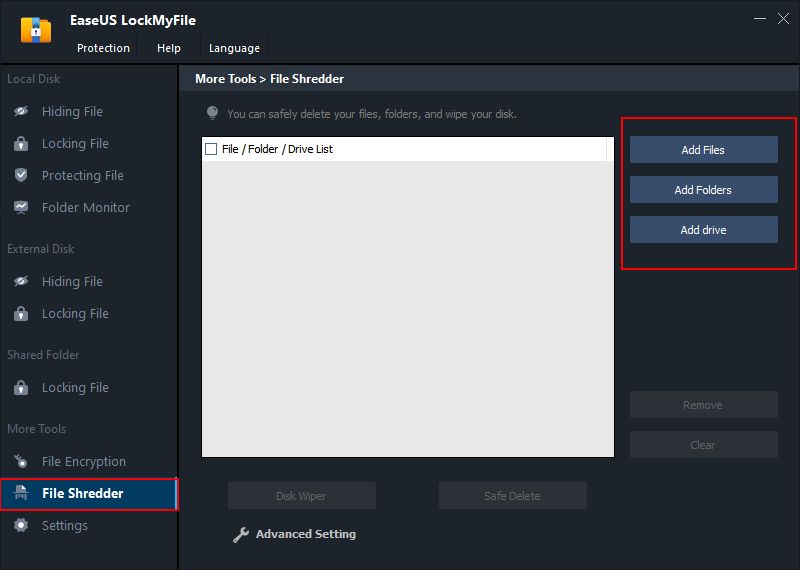
Step 3. Confirm the files, folder, or drive that you need to shred, click Safe Delete or Disk Wiper to shred the selected items.

Conclusion
The operations to clear your browsing data and search history are not enough to delete all traces of your online activity. But you don't need to worry about this. All you need to do is keep clearing the websites and never give your credentials through unprotected channels.
Related Articles - ALSO ON EaseUS SOFTWARE
-
File Locker for PC Free Download Full Version Windows 10/11
![Jean]() Jean/2023-09-22
Jean/2023-09-22
-
Can I Password Protect a Folder in Windows 10/8/7
![Jean]() Jean/2023-09-22
Jean/2023-09-22
-
Free Download the Top 5 Best File Locker Software for PC Windows 10/11
![Jean]() Jean/2023-09-22
Jean/2023-09-22
-
Folder Lock: How to Lock My Folders and Files on PC Drives and Externals
![Jean]() Jean/2023-09-22
Jean/2023-09-22
