File Locker for PC Free Download Full Version Windows 10/11
Data breaching is a severe issue nowadays! If you are running an organization and sending files to third-party vendors, you should focus on password-protected file sharing. Insecure or unlocked data can put you in big trouble and can leak out your confidential and important data.
When it comes to creating password-protected data files, there are many ways we will discuss in this post, but before that, let's know why users need to lock files and how you can lock your data files.
Why do you need to lock files?
Why do users need to lock files? The answer is pretty simple! Password-protected file sharing is highly secured and avoids exposing your sensitive data. Now the question is how you can protect data files?
Users can protect their data files by putting passwords and locking files. There are several ways you can lock files. You can find many files locker software to lock your file, and Windows operating system also offers an in-built file locking tool to protect data.
Another great way to lock your file is to use the compressing tool and protect that compressed file with a password.
File Locker for Windows 10 Free Download Full Version
If you are looking for a reliable and advanced file locker tool to protect your data for your Windows 10 system, EaseUS LockMyFile is one of the best choices for you.
This fantastic file lock tool has advanced features such as hiding and locks files and folders, protecting files from any modification, lock hard drives, monitoring files, and closing Lan shared folders. It also offers program protection features that ensure that nobody can uninstall this software without a password. Further, you can hide this program in Invisible Mode.
How to Lock Files and Folders with an Easy File Locker Full Version
It's not that simple to lock files if you are not tech-savvy! No doubt, there are several file lockers available on the internet. Still, many people face difficulties or wasting a long time locking your file in other file locker software.
Using the EaseUS LockMyFile locker tool, you can easily lock your data file within one to two minutes. It's possible only because of the super-easy file locking steps of this top-rated file lock tool.
Step 1. Launch EaseUS LockMyFile, register with your email address and set a software protection password.

Step 2. Click Locking File on the right side. There are three options available: Lock Files, Lock Folder, and Lock Drive.

Step 3. Click Lock File(s), and choose the file you want to lock from your computer, and click Open to confirm.
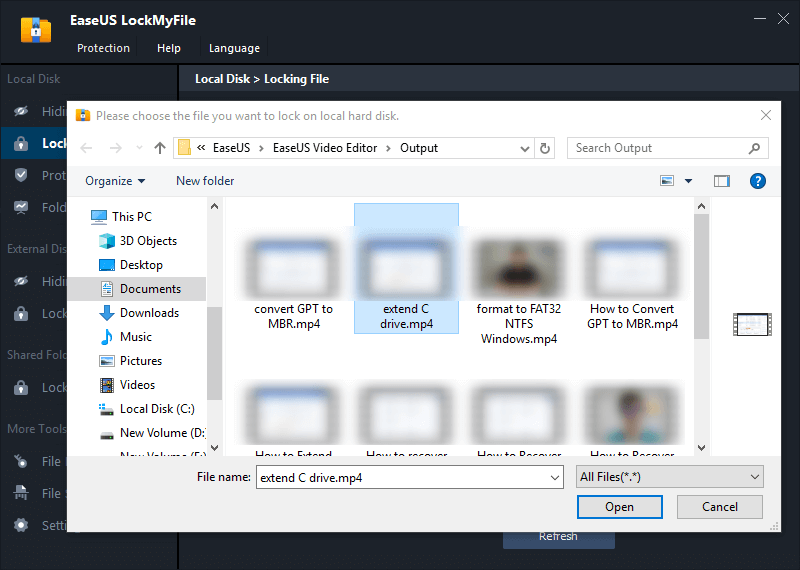
If you need to lock a folder, the operation is the same. Click Lock Folder, choose the target folder, and click OK to confirm.
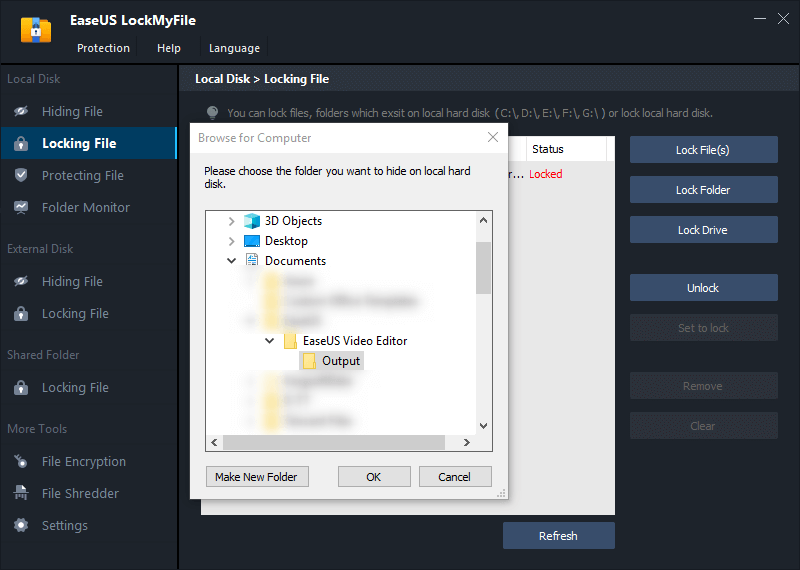
Step 4. You can check the status of your chosen files or folders now.
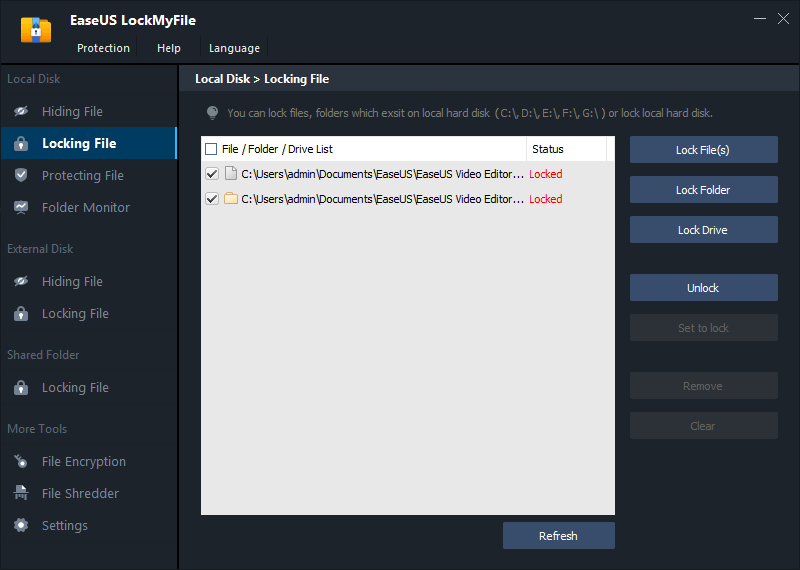
Other Ways to Lock and Password Protect Files and Folders on Windows
Undoubtedly file locker tools provide the straightforward process to lock your files, but alternatively, you can also lock or password protect your files and folders on Windows in other ways.
- 1. Lock File with Windows Built-in Tool in Properties
- 2. Password Protect Files via Compressing Tool
Try both of these methods to understand what works better for you.,
1. Lock File with Windows Built-in Tool in Properties
Lock file with the help of Windows Built-in tool in properties is the most straightforward way you can use to lock or encrypt your file or folder. To encrypt a file and Folder in Windows 10, follow these steps:
Step 1. Navigate the exact file or folder you want to lock or encrypt and right-click on the item, click "Properties", then click the "Advanced" button.
Step 2. Check "Encrypt contents to secure data". Click on the "OK" button, then "Apply".
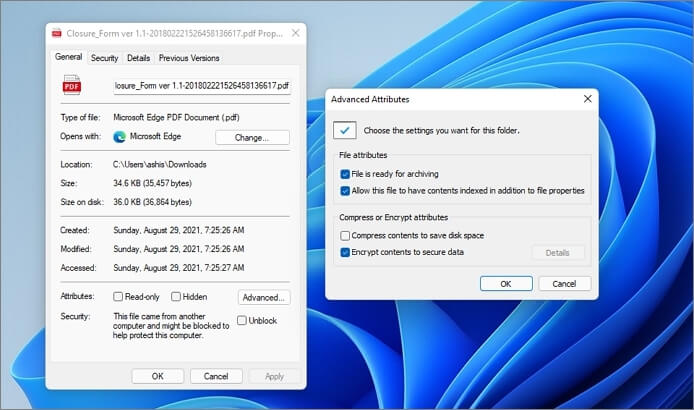
Step 3. Windows then asks you to encrypt the file only or its parent folder and all the files within it. Choose according to your needs. You can go for full folder encryption for complete safety.
2. Password Protect Files via Compressing Tool
Users can lock and password-protect files by compressing files. Most of the compressing files are saved into RAR files, and you can easily protect these files with the help of a third-party compression utility. WinRAR is one of the most popular archive managers and data compression software which allows users to compress large data files and extract compressed files.
This section will guide how to lock and password-protect files when compressing files using WinRAR. Follow the exact steps mentioned below:
Step 1. Right-click on the folder you want to be password protected and Select "Add to archive".
Step 2. In the General tab, select the "Store in the compression method" option. By selecting the store option usually skips compression and concentrates on encryption finishes up faster.
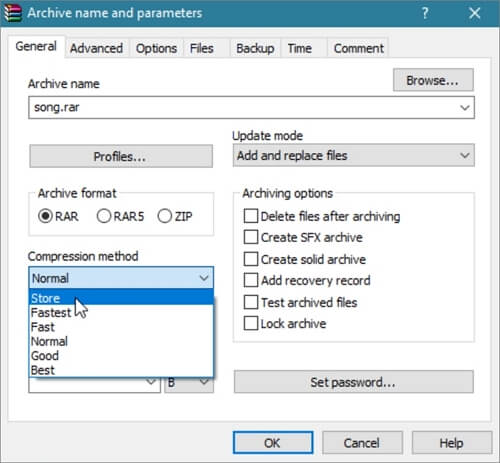
Step 3. You will see the "Set password button" on the bottom right side on the same screen. Click on that button and enter the password under the Enter password section.
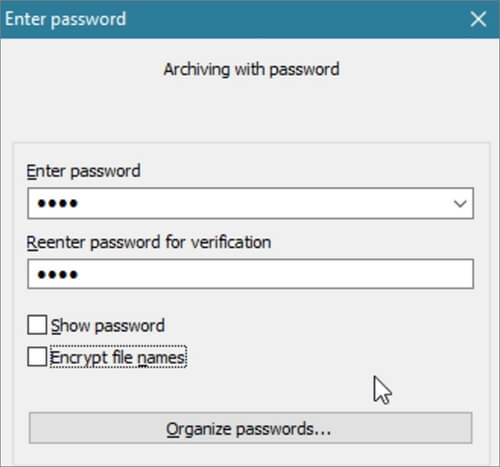
Step 4. There, you will get another "Re-enter password for verification". Put the password you have already entered in the Enter password section again, check the Encrypt file names option, and click the "OK" button.
Now the process will start automatically and provide you a compressed password-protected archive.
Conclusion
In this advanced technology era, it's essential to use file protection before sharing important data files with anyone. No doubt, advanced file locker tools like EaseUS LockMyFile are highly recommended for data or file protection. Still, you can also use methods like simple Windows built-in encryption method and compressing files using the WinRAR lock to protect your data safely with the help of a strong password.
Related Articles - ALSO ON EaseUS SOFTWARE
-
(Windows 11 Available) Hard Drive Set to Read Only Windows 10, 8, 7
![Jean]() Jean/2023-09-22
Jean/2023-09-22
-
How to Password Protect an External Hard Drive Without Encryption on Windows 10 and Mac
![Jean]() Jean/2023-09-22
Jean/2023-09-22
-
5 Best PC Encryption Software for Windows and Mac in 2023 [Free & Paid]
![Jean]() Jean/2023-09-22
Jean/2023-09-22
-
How to Fix BitLocker Can't Encrypt the Drive Access Is Denied
![Jean]() Jean/2023-09-22
Jean/2023-09-22
