How to Lock Flash Drives with the Best USB Locker (4 Ways)
In our daily life, you often use USB flash drives. No matter you are a businessman, an employee, a student, or even a housewife, a USB flash drive and computer can assist you in your routine work. When you are enjoying the convenience of the USB flash drive, you may ignore the security of your device. So how can you protect a flash drive by locking it with simple steps?
This article summarizes the easiest ways to protect or lock files and folders on a USB flash drive. Read on to get the full guide here.
Solution 1. Locking a Flash Drive via Properties
In fact, Windows offers you a built-in tool to lock your USB flash drive files. All you need to do is to right-click your USB files and click the encrypt button. Follow the detailed guide below to lock your flash drive.
Step 1. Go to "This PC" and open your USB flash drive.
Step 2. Right-click the file or folder and select "Properties" in the drop-down menu.
Step 3. In the General tab, and then click "Advanced".

Step 4. Then, select "Encrypt contents to secure data". Click "OK". Then, go back to the main window, click "Apply".

Step 5. Then, a window pops up telling you that to back up files. Click "Backup now" and back up the encryption key to another drive.

Solution 2. Lock the USB Flash Drive with BitLocker
In addition to the Properties, Windows 10 also provides you with a BitLocker that can protect a USB drive with a password. You can follow the details below to lock your USB flash drive in Windows 10.
Step 1. Connect your USB flash drive to your computer.
Step 2. Go to "This PC", right-click your USB drive, and select "Turn BitLocker On".

Step 3. Check the box before "Use a password to unlock the drive" and enter a password twice. Then, select "Next".

Step 4. Select where or how you want to back up your recovery key in the next window and select "Next".

Step 5. On the Choose how much of your drive to encrypt screen, select "Encrypt entire drive" and then click "Next".

Step 6. On the Choose which encryption mode to use screen, select "Compatible mode" and then hit "Next". Then, you reach the final step. Pay attention to some warnings and click "Start encrypting". BitLocker will immediately work and encrypt your flash drive with a password.

Solution 3. Lock the USB Flash Drive with Rohos Mini Drive
Rohos Mini Drive password-protects a USB flash drive by creating a hidden and encrypted partition on the disk. This tool works well whether you possess admin rights on the target computer or not. Besides, it can automatically detect your USB flash drive and sets the properties for the encrypted partition. All you need to do is to provide a password to protect it.
Note: The free edition can only create a hidden, encrypted, and password-protected partition of up to 8GB on your USB flash drive.
Step 1. Click "Encrypt USB drive" from the Rohos Mini Drive start screen.
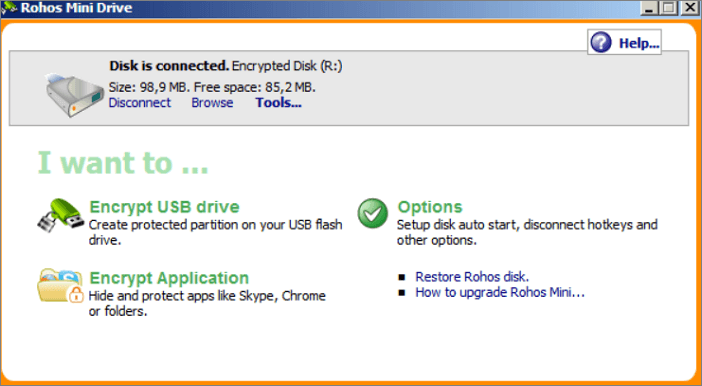
Step 2. Select the flash drive, specify a new password, and click "Create disk". This will create a password-protected and encrypted container on your external device.
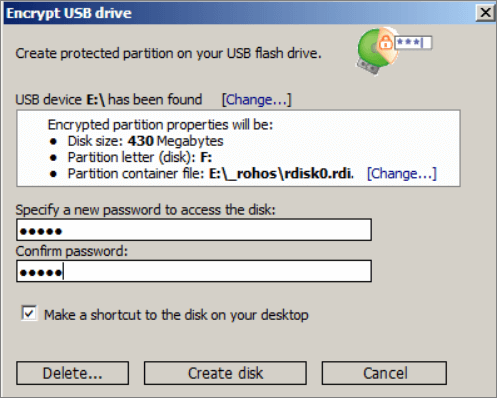
After entering the password, the USB flash drive will mount as a separate drive, and you can access it via File Explorer.
Solution 4. Lock a USB Flash Drive with a Windows 10 USB Locker
The most recommended way to lock a USB flash drive is using EaseUS LockMyFile. This is a user-friendly USB flash locker, and even a computer novice can handle it. This USB locker can hide, lock, protect, and encrypt files and folders on Windows 10 and Windows 11. Besides, the theory to lock USB drives for USB Security is the most advanced 256-bit on-the-fly encryption technology. Key features of EaseUS LockMyFile are as follows:
- Hide your private files/folders from local disk or external (USB) disks easily.
- Password protects any type of files/folders on the internal disks or external (USB) disks.
- Set passwords for your folder shared on the network that limits access to other users.
- Encrypt files and folders into GFL format or EXE format files with AES encryption algorithm.
Download this file locker for free and encrypt your files or folders to preventing information leakage.
Step 1. Download and install EaseUS LockMyFile on your computer. For the first time setup, enter a strong authentication password for use, and a valid email address for password retrieval in case you forgot the password. You can change the password anytime in "Settings".

Step 2. To lock files or folders on an external device, navigate to the "External Disk" section and then click "Locking File". Next, on the right menu, choose the "Lock File(s)" or "Lock Folder" option.

Step 3. Select the target external drive and choose specific files or folders you want password protect, and then click "Open".

Step 4. Enter the password and confirm it once, and click "Lock". Wait for the process to complete. Your important files and folders should be fully protected with a strong password.

Conclusion
Now you know how to encrypt a flash drive with a password in Windows 11/10/8.1/8/7. This guide has helped you in locking and protecting your USB sticks. The need for USB security software is growing because such USB drives don't come with any reliable security algorithms. If you're worried about your USB stick corrupting and result in data loss, you can back up your USB data in advance.
Related Articles - ALSO ON EaseUS SOFTWARE
-
How to Password Protect OneDrive Folder in Windows 11/10
![Jean]() Jean/2025-04-15
Jean/2025-04-15
-
How to Hide A Folder on A USB Drive | Unhide Files on USB Flash Drive
![Jean]() Jean/2025-04-15
Jean/2025-04-15
-
Top 5 Best Windows Log Viewers to Monitor Log Files
![Jean]() Jean/2025-04-15
Jean/2025-04-15
-
How Do I Protect Files from Being Deleted in Windows 11/10
![Jean]() Jean/2025-04-15
Jean/2025-04-15
