How to Password Protect a Folder Without Software in Windows 11/10
Password protection is very important for you today. No matter whether you share your PC with someone else or not, password protecting your files and folders is important to preserve your privacy. Do you want to password protect a folder in Windows 10 for extra security? Yes, but you don't want to password protect a folder using third-party software. Then, that's not at all a problem.
Windows 10 offers an amazing three options to password protect your files or folders without software. Excited to find out how to password protect a folder on Windows 10 without the software? Let's walk through this guide.
Method 1. Password Protect a Folder Without Software via a .bat File
A Batch file or .bat file is a DOS file that allows users to execute commands with the Windows Command Prompt (cmd.exe). This file contains several line commands in plain text to perform numerous operations such as running maintenance utilities or launching a program.
These files are used by Windows users to make it easy to run repetitive tasks. So, here you can create BAT files with a Notepad or Wordpad to add series commands to password protect your files without software.
Right now, it might sound like a daunting task. So, let's check out simple steps to password protect folders via .bat files on Windows 10:
Step 1. First of all, open a plain text editor on your computer. We are going to use Notepad for this tutorial.
Step 2. Now, all you have to do is copy the below-mentioned command lines and paste them into Notepad. Just one thing, type your password where it says password here:
|
cls @ECHO OFF title Folder Locker if EXIST "Control Panel.{21EC2020-3AEA-1069-A2DD-08002B30309D}" goto UNLOCK if NOT EXIST Locker goto MDLOCKER :CONFIRM echo Are you sure u want to Lock the folder(Y/N) set/p "cho=>" if %cho%==Y goto LOCK if %cho%==y goto LOCK if %cho%==n goto END if %cho%==N goto END echo Invalid choice. pause goto CONFIRM :LOCK ren Locker "Control Panel.{21EC2020-3AEA-1069-A2DD-08002B30309D}" attrib +h +s "Control Panel.{21EC2020-3AEA-1069-A2DD-08002B30309D}" echo Folder locked goto End :UNLOCK echo Enter password to Unlock folder set/p "pass=>" if NOT %pass%==YOUR PASSWORD HERE goto FAIL attrib -h -s "Control Panel.{21EC2020-3AEA-1069-A2DD-08002B30309D}" ren "Control Panel.{21EC2020-3AEA-1069-A2DD-08002B30309D}" Locker echo Folder Unlocked successfully goto End :FAIL echo Invalid password pause goto end :MDLOCKER md Locker echo Locker created successfully pause goto End :End |
Step 3. Next, you have to save the document as a .bat file and save it to the location where you want to keep the Folder Locker.
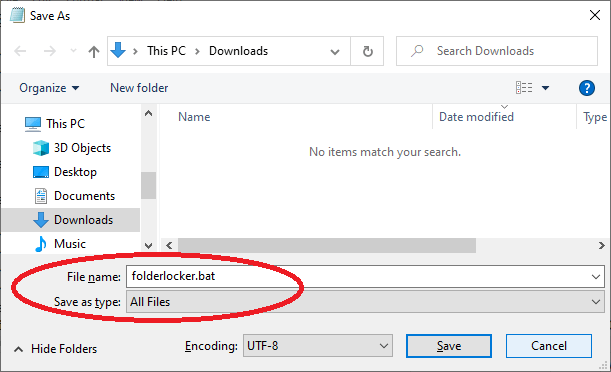
Step 4. Go to the Folder Locker and open it. This will open a Notepad file for you again. You simply have to define the path to the folder you want to password protect and press Y to confirm. That's it.
Method 2. How to Enable Password Protection from Properties
If creating .bat files sounds confusing, Windows 10 has a built-in feature called Encrypting File System (EFS) to password protect folders without passwords. It is a pretty simple way to password protect files as follows:
Step 1. Go to the folder you want to protect, right-click on it and select Properties.
Step 2. Click on the "General tab > Advanced > Check the Encrypt contents to secure data checkbox > OK".
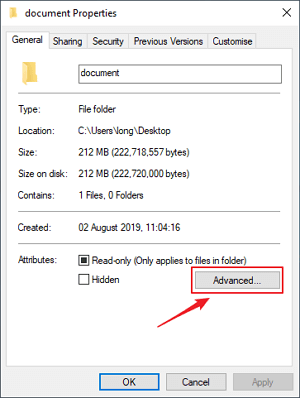
Step 3. Press the Apply button and now select any option between - Apply changes to this folder only or Apply changes to this folder, subfolders, and files. Then click on the OK button.
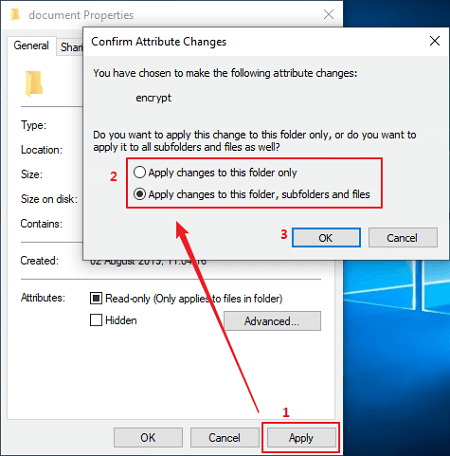
Step 4. If you use EFS to protect the folder for the first time, a notification will pop up to back up the encryption certificate and password protection key. So, select the Backup now (recommended) option.
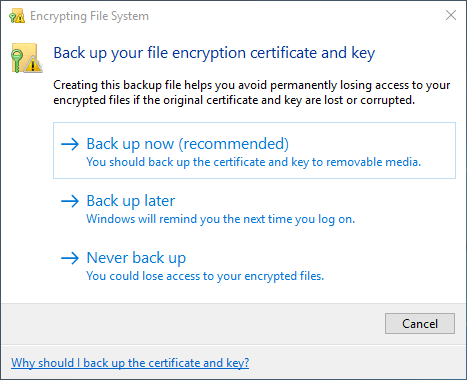
Step 5. Click on the Next button > Set a password to protect the private key of the protected folder > Next.
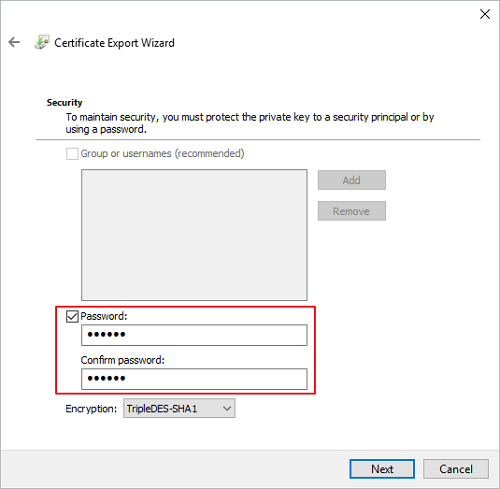
Step 6. Click on the Browser button to select the location to back up the file and give a name to the file you want to export.
Step 7. Click on the Next button and complete your certificate export process.
Method 3. Password Protect a Folder Without Software with BitLocker
BitLocker Encryption Program is yet another built-in Windows 10 solution to password protect your files or folders without software. This feature is available for Professional and Enterprise Windows versions with TPM chip support.
To password protect folders on Windows 10 using BitLocker, you have to first create a VHD file container and then store the file you want to password-protect. This process works like this:
Step 1. Disk Management > Action > Create VHD.
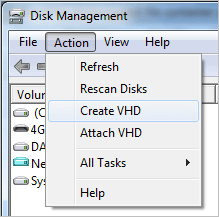
Step 2. In the Browse section, type the name for the BitLocker Volume and click on the Save button.
Step 3. After that, specify the size for the virtual disk or check the Dynamically expanding option to automatically increase the disk size and then click OK.
Step 4. Once the new disk is created, right-click on it and select Initialize Disk.
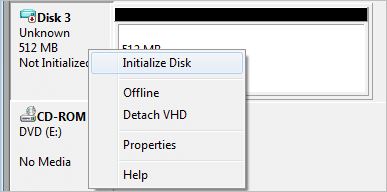
Step 5. Keep the default settings and click OK.
Step 6. Once the initialization process is complete, right-click on the unallocated space to create a New Simple Volume.
Step 7. Click Next to create a new volume and format the drive.
Step 8. Now, open BitLocker Drive Encryption from the Control Panel.
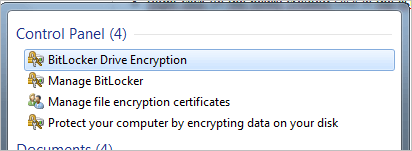
Step 9. Click to Turn on BitLocker encryption on the new volume.
Step 10. Click on Use a password to unlock the drive option and set a strong password.
Step 11. Select a location to save the recovery key and then click "Next".
Step 12. Just now click Start encrypting and wait for a few minutes to password protect files without software.
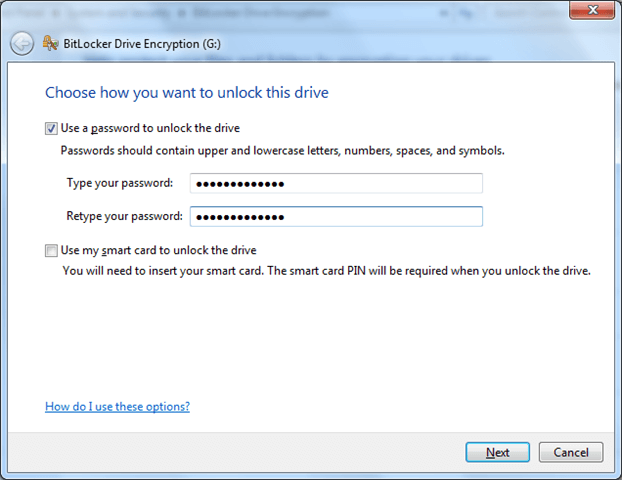
Bonus Tip - How to Password Protect a Folder With Software
It is indeed possible to password protect files or folders on Windows 10 without software. But, as you have already checked, it is extremely technical to password protect files with BitLocker and .bat files. And EFS saves encryption certificates within your computer, which can be easily accessed.
Thus, if you want a strong and unbiased solution to protect your files or folders, you have to use a powerful software called EaseUS LockMyFile.
This is a dynamic tool to hide, lock and encrypt files or folders on your internal as well as external drives. EaseUS LockMyFile can also password-protect files on your local drive, LAN network, or USB drive.
Other EaseUS LockMyFile Features
- Hide your files, folders, and even the entire hard drive, even in Windows Safe Mode
- It can password protect all types of folders or files
- Make sure no one can modify your files without the password
- Keep track of modifications made to your files, folders, or disk
- Encrypt files or folders to GFL or EXE format that can't be accessed without the password
- You can easily recover your password from the predefined email
- Nobody can uninstall the software without the password
- The program will automatically lock the file after five wrong password attempts
Importantly, it is super simple to password protect files on Windows 10 using EaseUS LockMyFile.
Step 1. Launch EaseUS LockMyFile, enter the valid email, and set password to register.

Step 2. Click Protecting File under the Local Disk. Select Protect File(s) ,Folder or drive from the right panel.

A. Add file(s) or folder from the specific location.

B. Click on the Protect Drive to add drive you want to protect. Select drive and click OK.

Step 3. Check and confirm the files, folder, and drive that you want to protect.

Notes:
If you want to unprotect the selected files, folder, or drive, tick the target data and click on the Unprotect button.
Sum Up
There you go, peeps! You can now password protect your files or folders on Windows 10 with or without software. Password protection without a password might be free, but it is complicated, less secure, and compatible. Plus, manual password protection is a tiresome task compared to simple and robust software like EaseUS LockMyFile.
Therefore, if you want to provide stronger password protection to your files or folders, do use EaseUS LockMyFile. To test the program, you can book the free demo today!
Related Articles - ALSO ON EaseUS SOFTWARE
-
Hard Drive Encryption: How to Encrypt a Hard Drive Windows 10
![Jean]() Jean/2025-04-15
Jean/2025-04-15
-
How to Fix BitLocker Can't Encrypt the Drive Access Is Denied
![Jean]() Jean/2025-04-15
Jean/2025-04-15
-
How to Lock Files on Windows 11/10/8/7? 3 Best Ways in 2024!
![Jean]() Jean/2025-04-15
Jean/2025-04-15
-
Shred Files to Delete Files Permanently on Windows 10/11
![Jean]() Jean/2025-04-15
Jean/2025-04-15
