There are many ways to lock a folder, for example, locking a folder with the built-in tool, password protecting your folder with 7-zip, or locking a folder with third-party software. Therefore, the way to unlock a folder varies depending on the way you lock your files.
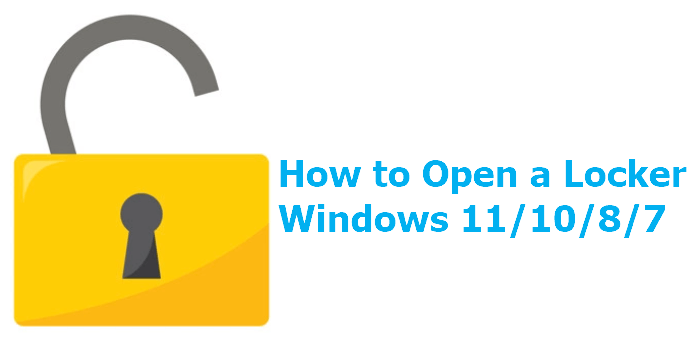
Why Do You Want to Open the Lock in Windows 11/10/8/7
What are the main reasons for you to open the lock of a folder in Windows 10/8/7? You may find the answers here. Usually, people unlock a file because of the following reasons.
- You want to add more files to the password-protected folders.
- You need to modify some of the files while they are locked.
- A file transfer is needed and you must open the file lock.
- You are going to change the password of the locked file.
- You just want to simply view the file in the locked folder.
You can find the lock option in all versions of Windows, including Win 10, Win 8, and Win 7. Different people have different reasons to open the lock. To open the file lock and get rid of its popping up here and there in Windows, all you need is to follow a simple sequence of steps.
Method 1. Open the Lock of the Folder from Folder Properties
If you have encrypted your folder from the Folder Properties, you can unlock the folder with simple steps:
Step 1. Find the locked folder on your PC. Right-click the encrypted folder.
Step 2. Select "File ownership > Personal". Then, you can open the encrypted file.
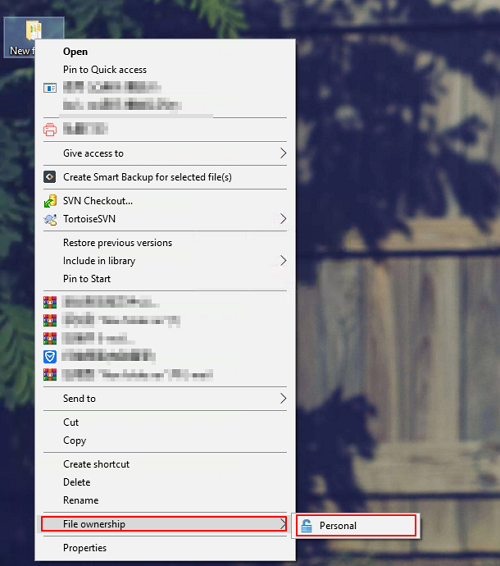
Method 2. Open a Lock with Password from the Zip File
As you know, you can also password protect a folder by compressing it with a code. When you right-clicking the target folder, and select "Add to Archive", you can click "Set password > Enter Password > OK" to protect your folder. If you want to open your locker, follow the steps below. (Here is an example of unlocking a zip file with WinRAR).
Step 1. Double click the locked zip file. You can see the content of the file as you would with the system's integrated tool.
Step 2. When you try to open a specific file or move it to another directory on your hard drive, you will be asked for the password. Type the password in the text box and click "OK" at the bottom of the window.
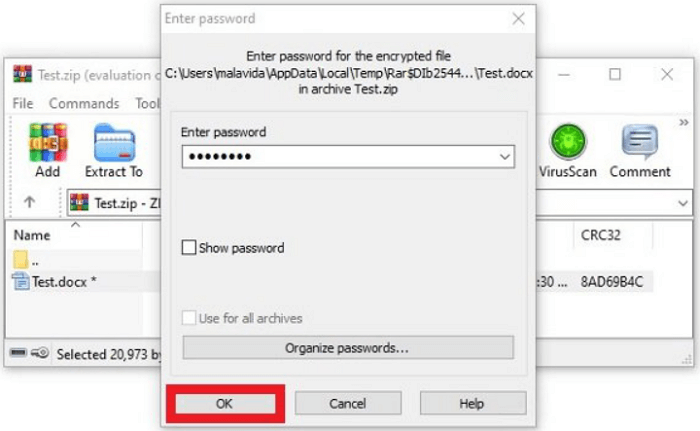
Method 3. Unlock the Folder with a Third-party Software
If you locked your folder with third-party software, you can also unlock it easily. No matter you are a Windows 7, 8, 8.1, 10 user, or a Windows 11 user, you can lock a folder with EaseUS LockMyFile. It is one of the best file and folder locker tools. The highlighted features include:
- Encrypt files, folders on an external hard drive or an internal drive.
- Password protects the folder or file on the local drive and external drive.
- Hide files, folders on a local drive, or even hide the local hard disk.
- Encrypt files, folders on an external hard drive or an internal drive.
- Shred files on an internal disk, external disk, USB flash drive, and network drive.
To lock a folder with EaseUS LockMyFile:
Step 1. Launch EaseUS LockMyFile, register with your email address and set a software protection password.

Step 2. Click Locking File on the right side. There are three options available: Lock Files, Lock Folder, and Lock Drive.

Step 3. Click Lock File(s), and choose the file you want to lock from your computer, and click Open to confirm.
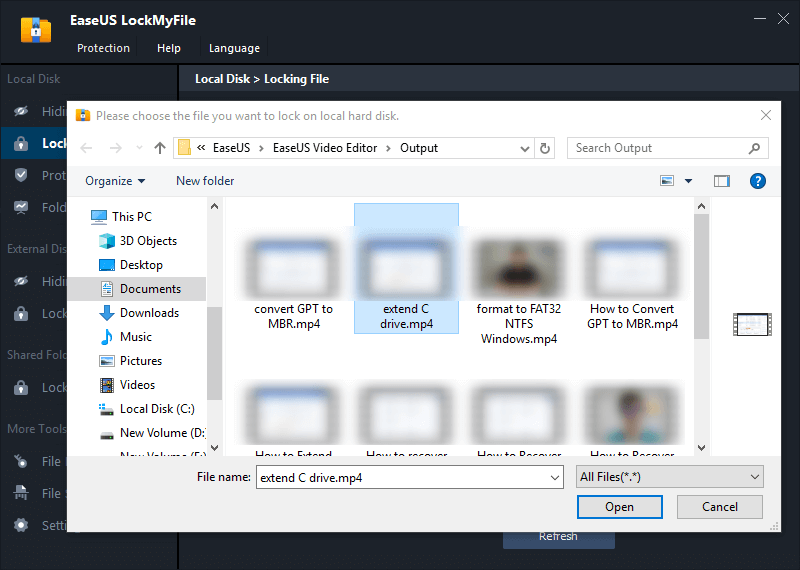
If you need to lock a folder, the operation is the same. Click Lock Folder, choose the target folder, and click OK to confirm.
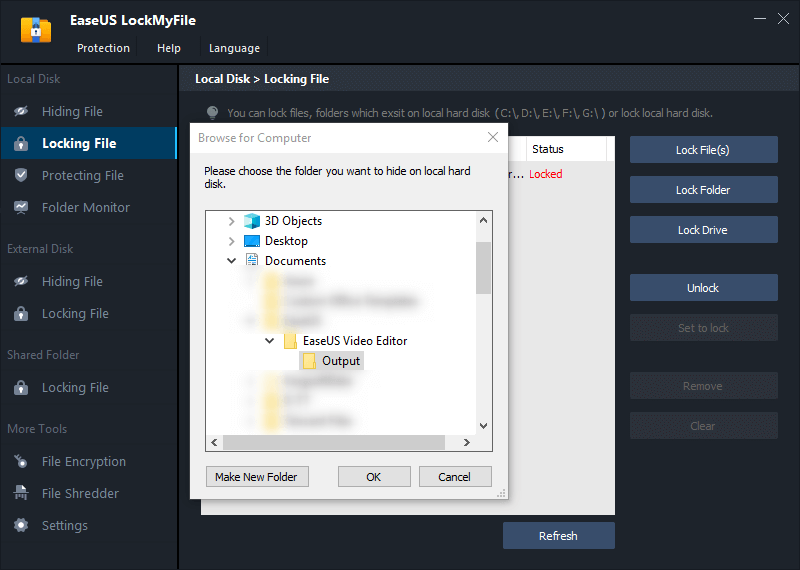
Step 4. You can check the status of your chosen files or folders now.
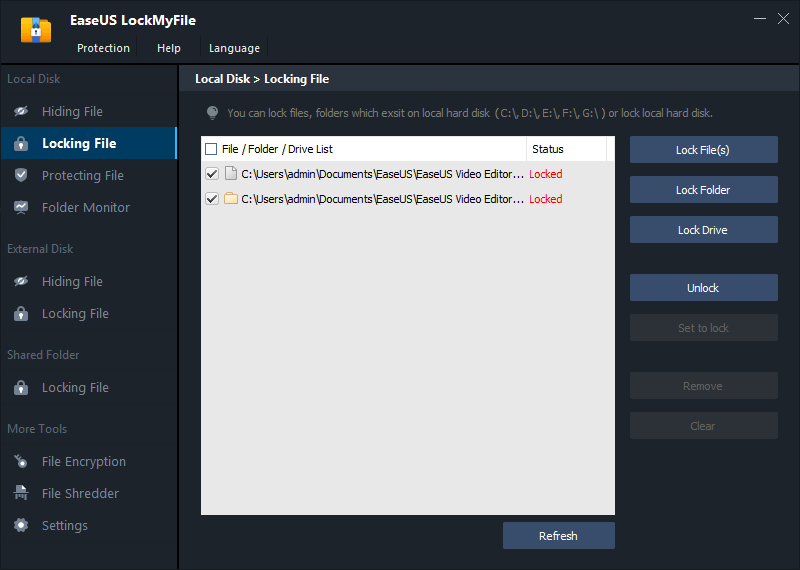
To open the lock of the folder with EaseUS LockMyFile:
Step 1. Open EaseUS LockMyFile and select "Locking File" under the "Local Disk" option.
Step 2. Select the locked file and click "Unlock". Then, you open the lock.
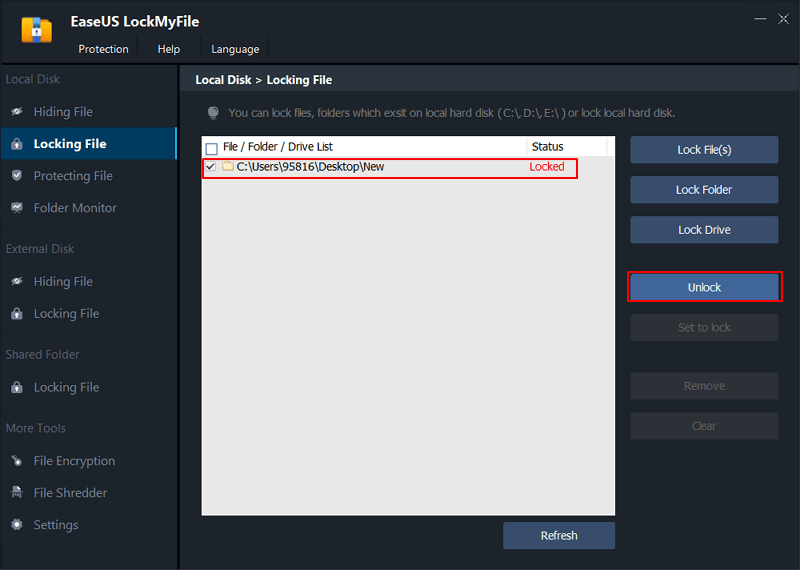
Conclusion
No more frustrating experience since you have learned about the way to open a lock on a file or folder. Among these solutions, EaseUS LockMyFile is my recommendation. It can not only password protect folders, files, and drives on almost all Windows computers, but also hide your personal information on your disk.
Related Articles - ALSO ON EaseUS SOFTWARE
-
How to Lock an External Hard Drive? 2024 Beginners Guide
![Jean]() Jean/2025-04-15
Jean/2025-04-15
-
5 Best Folder Protector Software Free Download for Windows in 2024 [Free & Paid]
![Jean]() Jean/2025-04-15
Jean/2025-04-15
-
Calculator Lock - How to Hide Photos on Android, iPhone, and PC
![Jean]() Jean/2025-04-15
Jean/2025-04-15
-
How to Lock Videos in Windows 11/10 (3 Accessing Ways)
![Jean]() Jean/2025-04-15
Jean/2025-04-15
