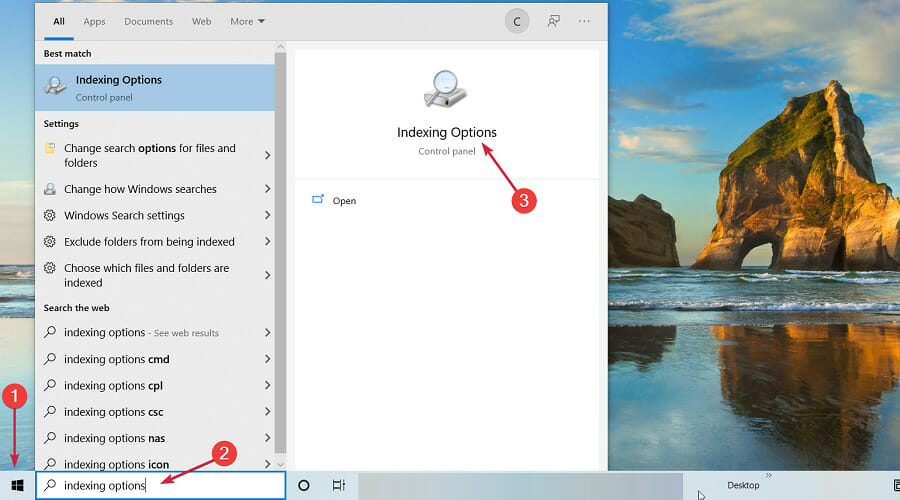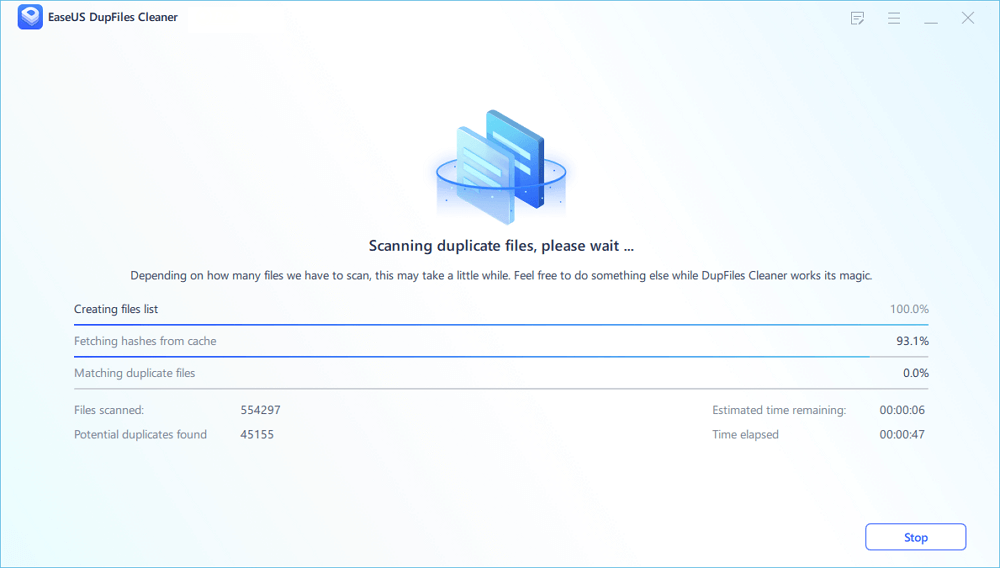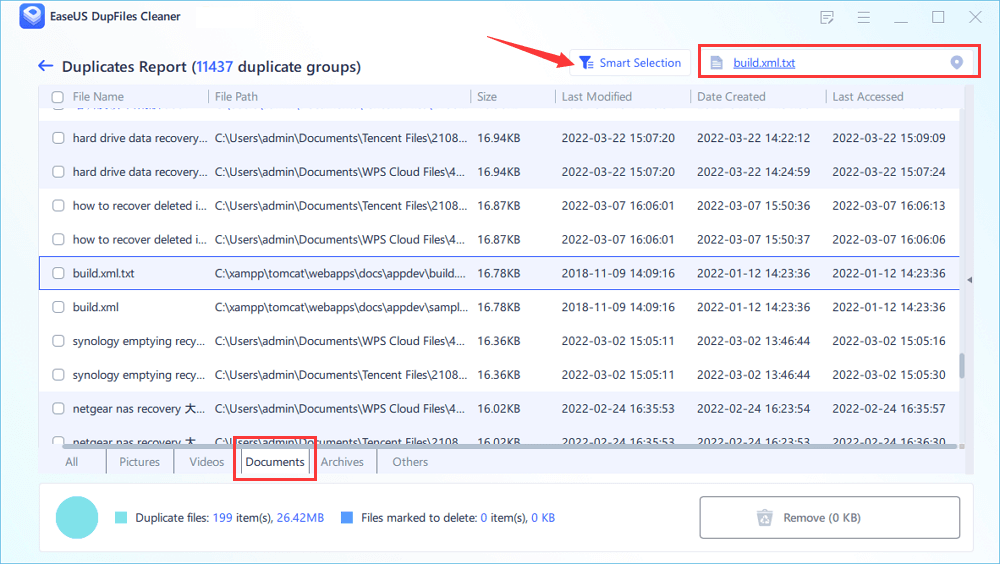- Products
- Store
- Partner
-
Support
Support CenterGuides, License, ContactDownloadDownload installerChat SupportChat with a TechnicianPre-Sales InquiryChat with a Sales Rep
Table of Contents
Are all the duplicate rows in Excel jeopardizing your work? Don't know how to delete them? Then, you're at the right place! But before that, you should understand what duplicate rows are. Such rows in Excel are identical to ones in an Excel table. Hence, it implies that the values in every column coincide with a pair of duplicate records.
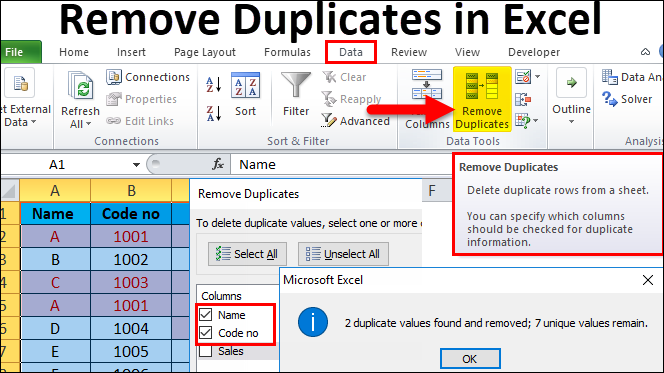
Now, you will retrieve those duplicate data while joining tables. However, removing duplicate rows in Excel is crucial, and it's a prevalent task for those working on massive datasets.While merging different tables, or while many people have access to a similar document, you may get repeated entries in the spreadsheet. This is how data become inessential.
You must have understood the importance of deleting duplicate rows, right? So, let's check out how to delete duplicate rows in excel with various methods!
How to Remove Duplicate Files on Windows 10 in 3 Ways
Duplicate files occupy unnecessary space in your computer hence slowing it down. These files are copies of already existing files on your device.
If you're wondering how to delete duplicate rows in excel, the steps based on one column are shown below:
Step 1. Choose the different cell ranges that you want to eliminate duplicates from. A possible range is a rectangular block of cells containing data to be exploited. In order to emphasize a range of cells, you need to push shift at the cell where you want to initiate your cell selection and then keep on pressing the arrow keys to maintain the range size.

Step 2. Once the cell block is accentuated for manipulation, you must choose the "Data tab on the MS Excel ribbon." Now, search for the "Data Tools" group, usually situated in the ribbon's rightmost part. After that, hit the "Eliminate Duplicates" option.
Its icon is illustrated by 2 columns, which possess an arrow between them. You have to click or press on the "Remove Duplicates" option in the "Data Tools" group. One of the groups in the ribbon is mainly a variety of commands, which are closely affiliated and have an ordinary title. Therefore, hitting on the "eliminate duplicates" options will allow you to choose the columns for duplicates.
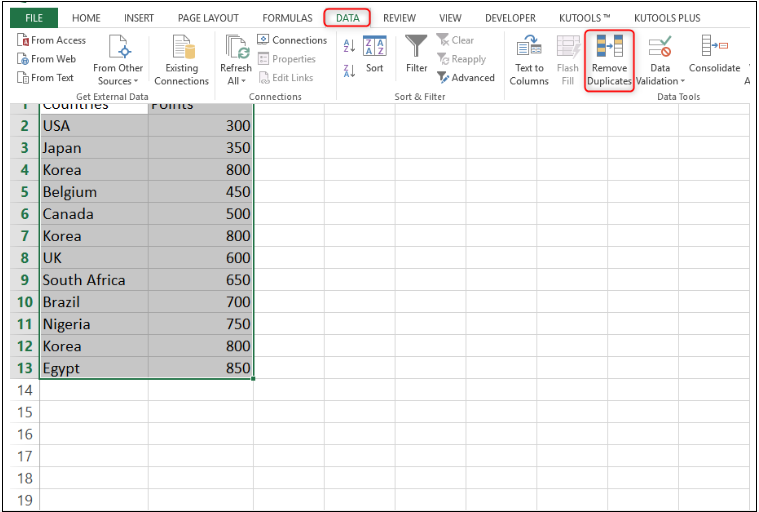
Step 3. In this step, a dialog box will pop up containing the title "Remove Duplicates." So, opt for the column's checkbox that you're keen to check for duplicates.

You select to scan for duplicates in every column by having the "Choose All" button. However, for your case, as you want to eliminate duplicates based on one single column, you should select the checkbox for the particular column that you need to utilize.
Once done, hit the "OK" button to crosscheck the column of your preference from the checkboxes mentioned in the dialog box. This button assures your submission of the choice of columns you want to inspect for duplicates.
Step 4. After clicking on the "OK" button, another dialog box will pop up quickly, showing how many duplicate entries were deleted and the remaining numbers of the rows. This box contains a single "OK" option, which you need to click on to close it and resume your work.
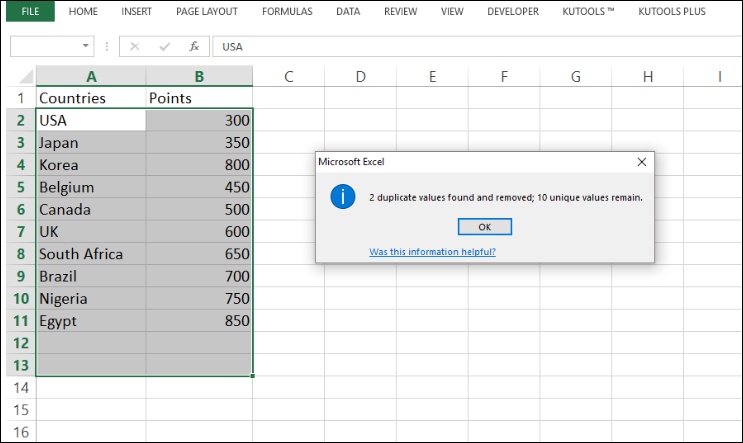
Discarding duplicate rows is crucial for data analysis. Hence, the steps on how to delete duplicate rows in excel based on multiple columns are shown below:
Eliminate duplicate rows based on two columns using the "Remove Duplicates" feature. You can consider the below-mentioned picture to understand the duplicate data held by two columns.

Step 1. After choosing a cell in the range, open the data tab. In the "Data Tools" ribbon, you will see the "Remove Duplicates" command. Now, click on it.
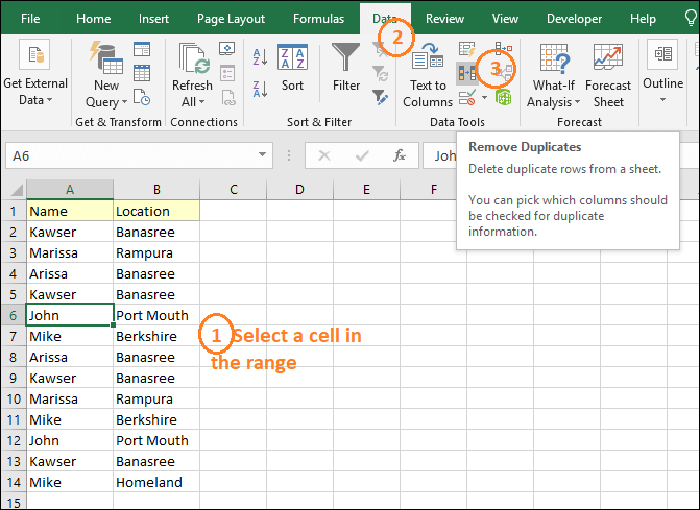
Step 2. A dialog box will pop up named "Remove Duplicates." As this data contains headers, the checked mark is appropriate. You want to discard those duplicate rows based on two columns; therefore, every column will be marked. Now, hit the "OK" button.
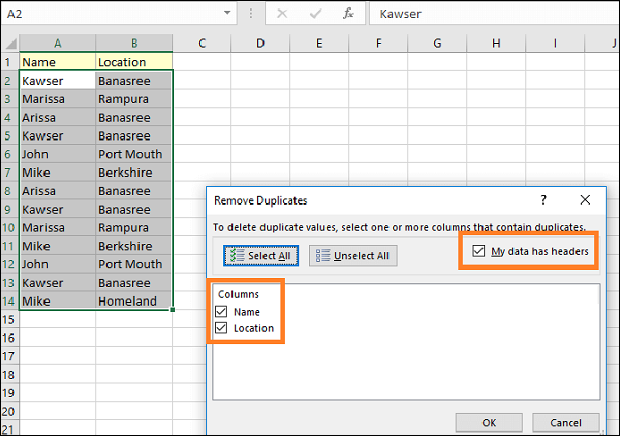
Here is the result you will obtain:
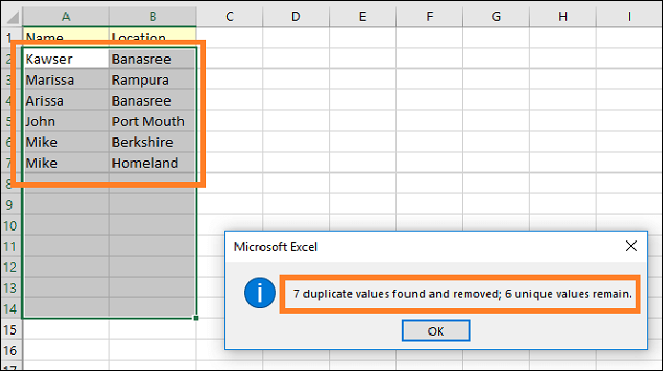
So, it has been 7 duplicate values get deleted, and 6 new ones remain. You can use the Streamlined filter feature of Excel to do that.
Manually searching and eliminating duplicate files are intimidating tasks as you need to look for files separately unless you're done. Luckily, a simple way is there to get everything on track - using a duplicate files finder.
Such an incredible tool automatically finds duplicate files across multiple drives discards them, increasing more space. But, on the other hand, it also lets you review the discovered files prior to eliminating those if you want to preserve some.
EaseUS DupFiles Cleaner is the best tool for finding and eradicating duplicate files from your PC, including videos, Excel files, images, audio, documents, etc. So, why do you need to feel stuck while deleting those files? As those consume maximum space on your PC, EaseUS helps detect the duplicated Excel files and release space on the hard drive.
Here's how you can use it to eliminate duplicate Excel Files from your PC:
Step 1. To begin, click "Scan Now" in the Duplicate Files Finder. Then select locations and set a "Documents" pattern. You can also customize file protection and other adjustable file settings in the "Advanced Scan Section". Once you've made all of your options, click the "Scan" button.
Step 2. Now we've come to the scanning stage. Please note that the scanning time is determined by the size and number of documents stored in the disks and folders.
Step 3. Click "Auto Remove" to clean up those scanned duplicate documents.
Step 4. To see more document details, click "View Details" and select "Documents" in the bottom bar.
In a nutshell, follow the steps mentioned above to understand how to delete duplicate rows in excel. So, what are you thinking of? Download EaseUS DupFiles Cleaner today and free up a maximum of your PC storage by removing the duplicate Excel files. Being a perfectly safe tool for your data, you will get peace of mind knowing your system folders are safeguarded.
Related Articles - ALSO ON EaseUS SOFTWARE
Perfectly Solved! How to Find Duplicate Files Across Multiple Drives
![]() Jean/2025-04-15
Jean/2025-04-15
How to Delete Duplicate Files/Photos on SD Card🔥
![]() Jerry/2025-04-15
Jerry/2025-04-15
How to Find Duplicate Files on External Hard Drive on Mac (2 Easy Ways)
![]() Larissa/2025-04-15
Larissa/2025-04-15
2022 Tips: Easy to Find Duplicate Files in Windows
![]() Jean/2025-04-15
Jean/2025-04-15