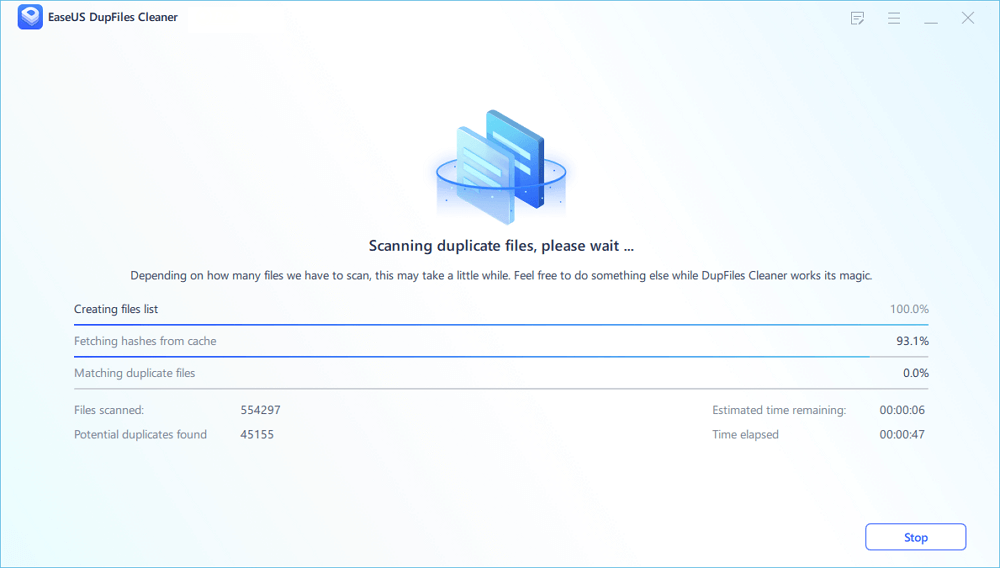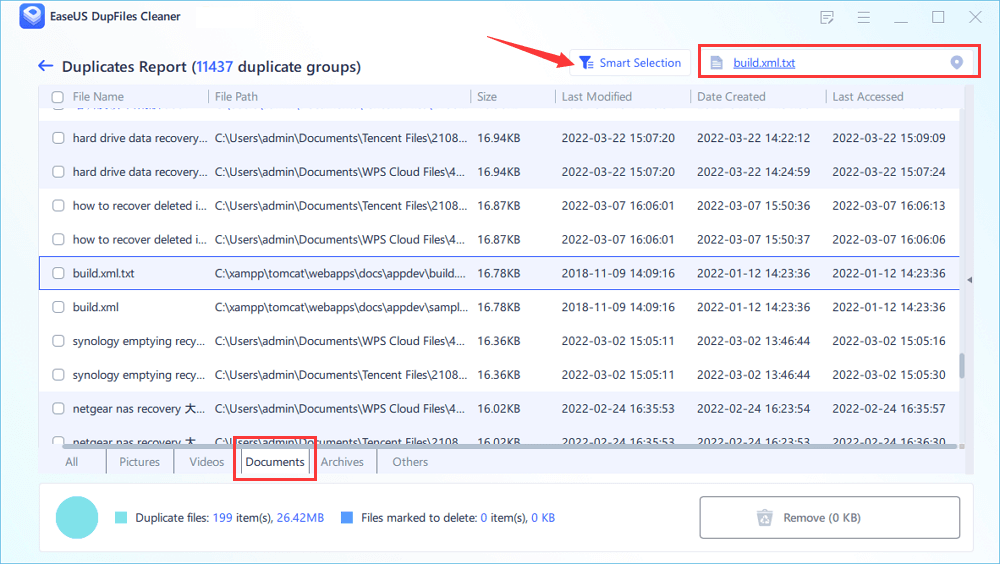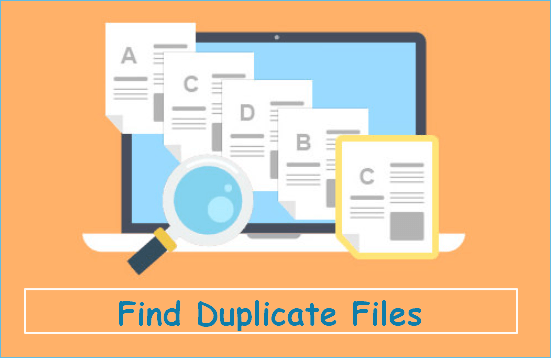- Products
- Store
- Partner
-
Support
Support CenterGuides, License, ContactDownloadDownload installerChat SupportChat with a TechnicianPre-Sales InquiryChat with a Sales Rep
Table of Contents
Duplicate files are the bane of my existence. Aside from using disk space, these files do nothing but clutter up your drive, make your PC run slower, and increase the difficulty level significantly when it comes to finding the right version of a specific file: is it the one I just updated, or the other one?
Innumerable duplicate files that you are not conscious of can be in your system for a long time. These unwanted files can bother the functionality of the window in many ways. Hence, it is necessary to rectify these duplicate files and remove them to keep your window and system clean and organized.
Duplicate files create exact copies of the original files with different names in windows 11/10. These duplicate files clutter up your drive with countless unwanted files. Duplicate files unnecessarily consume space in your computer and slow down the PC's performance. It makes sifting through files difficult and organizing data inconvenient, which might frustrate you.
Duplicate files enter through various ways into Windows and deteriorate its performance. If you regularly store a lot of data on your system, the chances of storing multiple copies of the file increase significantly. Another reason which can lead to duplicate files is multiple backups after merging drives and folders. It may happen again and again due to our ignorance.
The multiple copies of duplicate files occupy a large section of storage that can make you run out of storage space. It slows down the system thus increasing the difficulty of navigating the original version of the files. Therefore, it is necessary to find duplicate files in Windows and get rid of them. There are various tools available in the market to help you find and delete duplicate files on your system. So in this article, we will show you the three most effective methods to remove duplicate files from your Windows 11/10.
Removing Duplicate Files provides you more free space by clearing unwanted storage files in Windows 11/10. It helps the system to operate smoothly and rapidly and increases its efficiency. Below you will find the top three tools to remove duplicate files from Windows 11/10. Using these tools, you can certainly get rid of duplicate files.
Generally, File Explorer does not help you navigate duplicate files, but you can find them manually using the steps mentioned below. Let's see how it works:
Note* This method is ideal for locating only one type of duplicate files at once. For example (finding duplicate files images).
Step 1: Open Windows Search Bar and type Indexing Options.
Step 2: Click on Indexing Options to open settings on a new window.
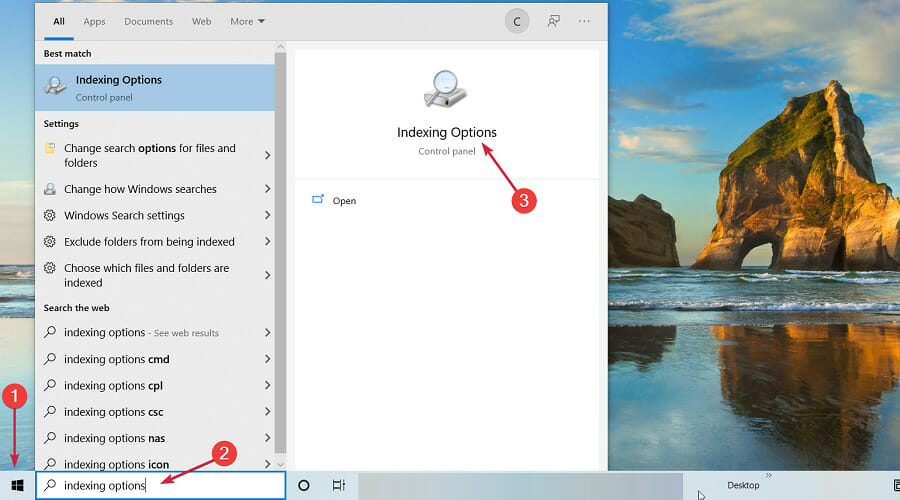
Step 3: Click on Modify option to go to a new window.
Step 4: In the new window, choose Show all locations.
Note* You will see a pop-up asking for your login details. Any time you make a change using this setting, you must use an administrator account.
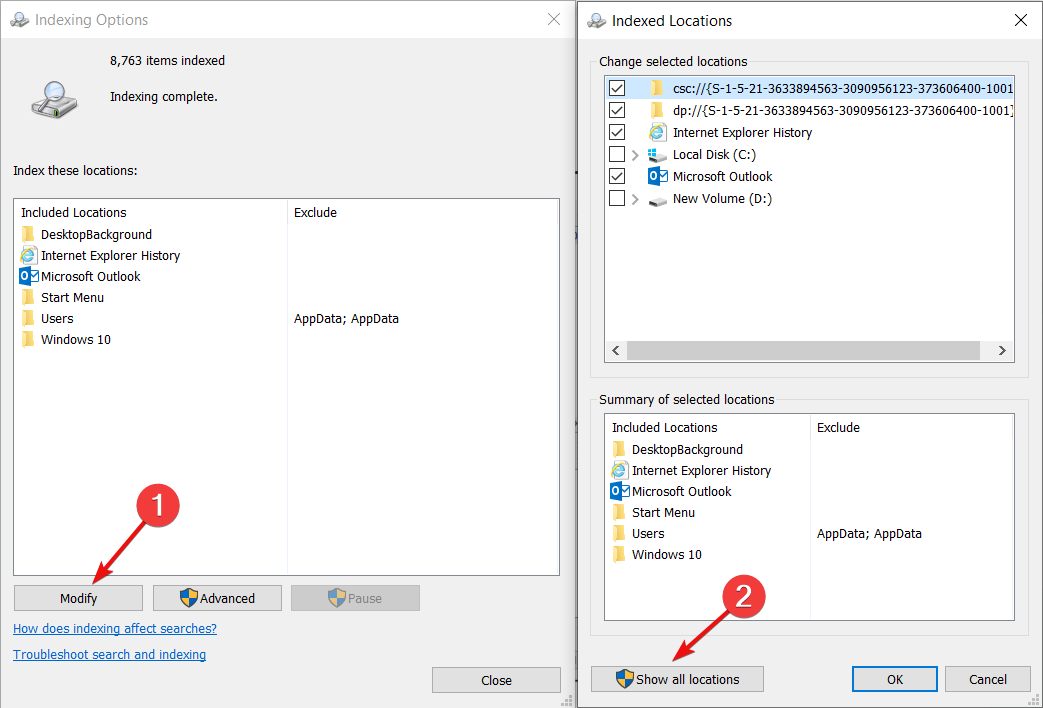
Step 5: In the new window, Change selected locations, and make sure each checkbox is selected. Select the OK button and close the window.
Step 6: Now open File Explorer and select This PC.
Step 7: Go to Local Disk C and click to open the User folder.
Step 8: From the menu bar, select the View tab. Click on Preview Panes.
Step 9: Go to the Layout section and select Details.
Step 10: Now click on the Sort by and explore Group By option. Choose Ascending.
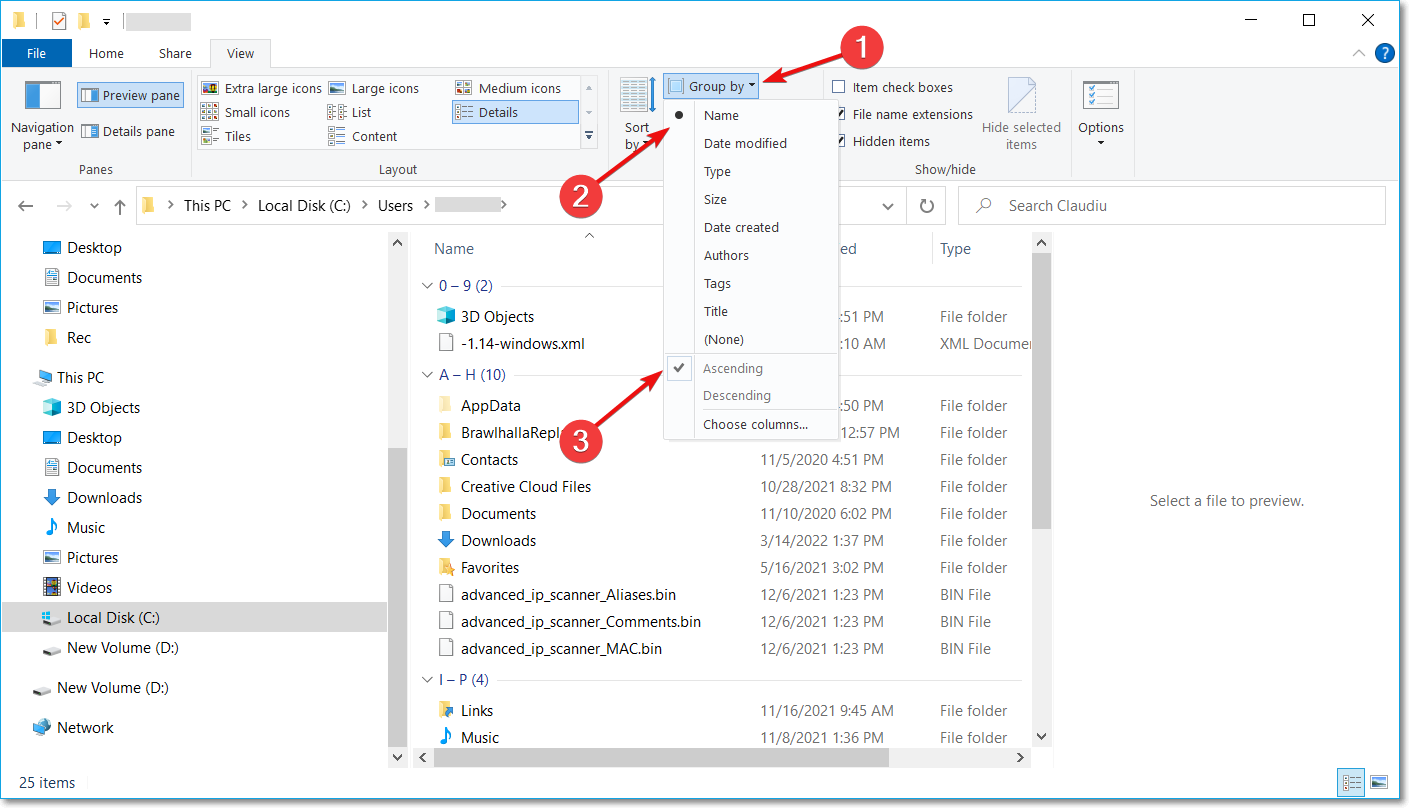
Step 11: Click on the search bar in the top right corner of File Explorer. Type the file extension of files you want to navigate the duplicate files. For example, if you want to locate applications type extension - (.exe).
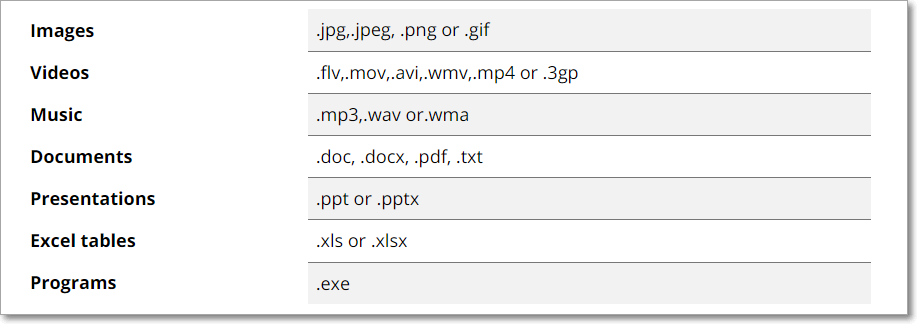
By following these steps, you can easily locate and remove all duplicate files in File Explorer.
Using Windows Powershell can also help you to detect and remove all duplicate files. To use this, follow these steps:
Step 1: On the lower-left corner of your Windows, click on the search bar.
Step 2: Type Windows PowerShell and open it.
Step 3: You can manually Enter or paste the script: set-location –path C:\
Step 4: Now press Enter to run the script.

Step 5: Now, paste and Enter the following script for all the duplicate files with their location.
ls "(search folder)" -recurse | get-filehash | group -property hash | where { $_.count -gt 1 } | % { $_.group } | Out-File -FilePath "(location folder)"

Note* This process may take a moment which depends on the number of files the folder contains.
Step 6: When this process end, open the Duplicates.txt file from the folder you have saved.

Step 7: Check each file location and delete the duplicate files.
There are two ways to do this. You can either look and find each file manually or use Windows PowerShell to delete them automatically. To do this, enter the following script in Windows PowerShell.
ls "(directory you want to search)" -recurse | get-filehash | group -property hash | where { $_.count -gt 1 } | % { $_.group | select -skip 1 } | del

In this digital era, EaseUS DupFiles Cleaner is an effortless and latest solution to get rid of the hassle of duplicate files. Clearing the clutter of duplicate files is super easy with EaseUs. Using this tool means getting your hands on the latest technology to identify and remove every duplicate file on your system.
From images to text files, EaseUS DupFiles Cleaner can recognize all types of duplicate files in a few seconds. Once, it identifies duplicate files you can eliminate them with the next click. Unlike File Explorer and Windows Power shell, DupFiles Cleaner is the best option to find and remove duplicate files accurately without any error.
However, you can use this free tool with no hassle but if you want more advanced options to clean up duplicate files and speed up your drive you can choose any of the affordable premium plans.
You can delete your duplicate files follow the step-by-step guide below:
Step 1. To begin, click "Scan Now" in the Duplicate Files Finder. Then select locations and set a "Documents" pattern. You can also customize file protection and other adjustable file settings in the "Advanced Scan Section". Once you've made all of your options, click the "Scan" button.
Step 2. Now we've come to the scanning stage. Please note that the scanning time is determined by the size and number of documents stored in the disks and folders.
Step 3. Click "Auto Remove" to clean up those scanned duplicate documents.
Step 4. To see more document details, click "View Details" and select "Documents" in the bottom bar.
How to Find Duplicate Files Using CMD on Windows
Finding duplicate files and deleting them is not a challenge anymore. EaseUS DupFiles Cleaner can help you with simple clicks.
A reliable file management system ensures that you can locate not only the file you need but also the "latest and greatest" version of it. Using Dropbox for global search is wonderful, but it isn't as good as browsing directly to the file. To avoid duplicate files in your system, keep files organized for each type.
You can clean up the existing clutter of duplicate files by applying some easy steps such as;
Duplicate files are useless and encumber Windows with unwanted files. Dealing with these unwanted duplicate files can get you into trouble using Windows 11/10. Removing duplicate files increases the efficiency of windows, and it works more smoothly.
So, you can follow the tools mentioned above to get the best solution of how to remove duplicate files. The three methods provided in this article are all practical and accomplish the task perfectly. The window explorer and windows PowerShell processes are boring and time-consuming. Therefore, to quickly eliminate duplicate files, EaseUS DupFiles Cleaner is the most suitable tool you can trust.
Related Articles - ALSO ON EaseUS SOFTWARE
How to Remove Duplicate Photos on Google Photos (3 Easy Ways)
![]() Larissa/2025-04-15
Larissa/2025-04-15
How to Mass Find and Delete Duplicate Files in OneDrive
![]() Larissa/2025-04-15
Larissa/2025-04-15
Remove Duplicate Files on Windows 10 in 3 Ways
![]() Jean/2025-04-15
Jean/2025-04-15
How to Delete Duplicate Files/Photos on SD Card🔥
![]() Jerry/2025-04-15
Jerry/2025-04-15