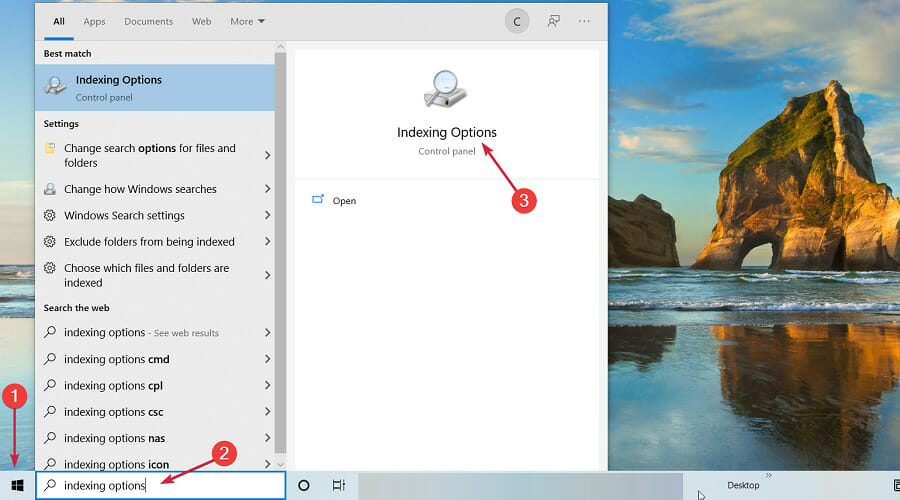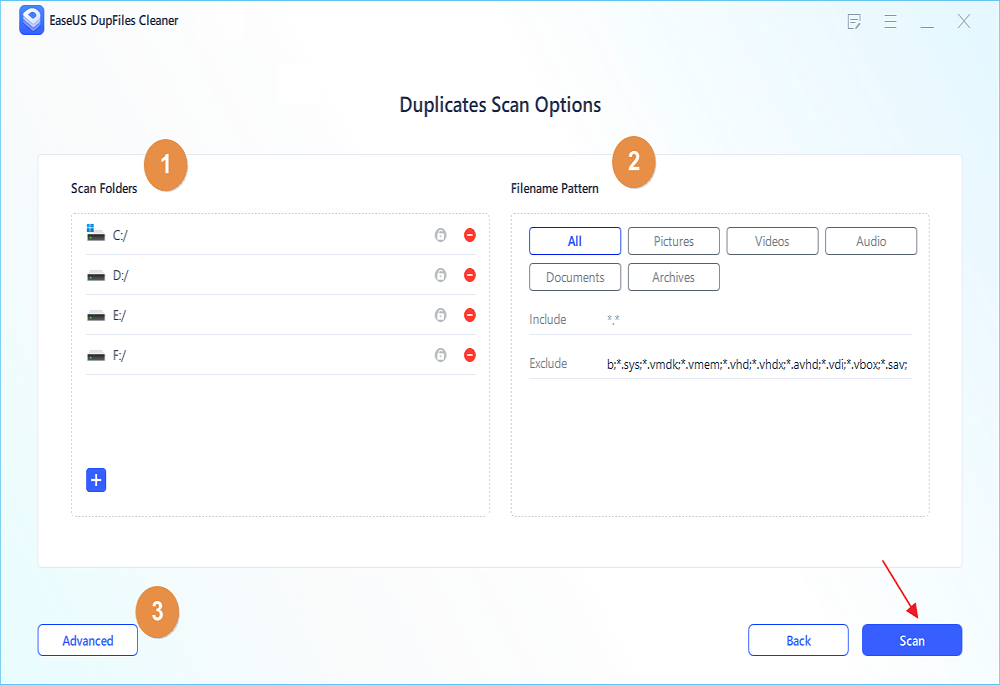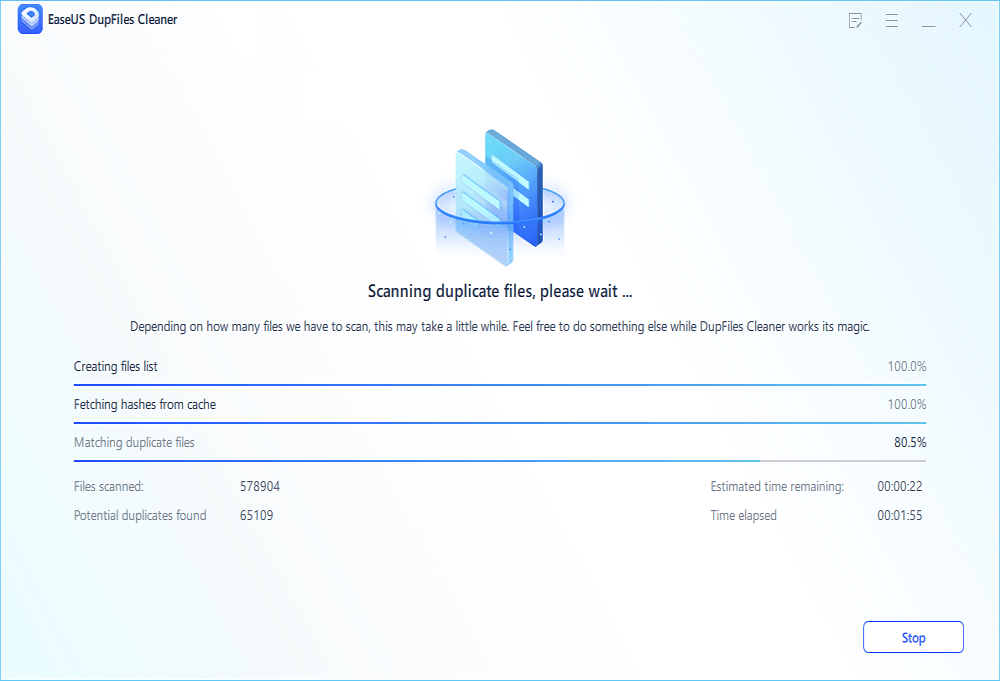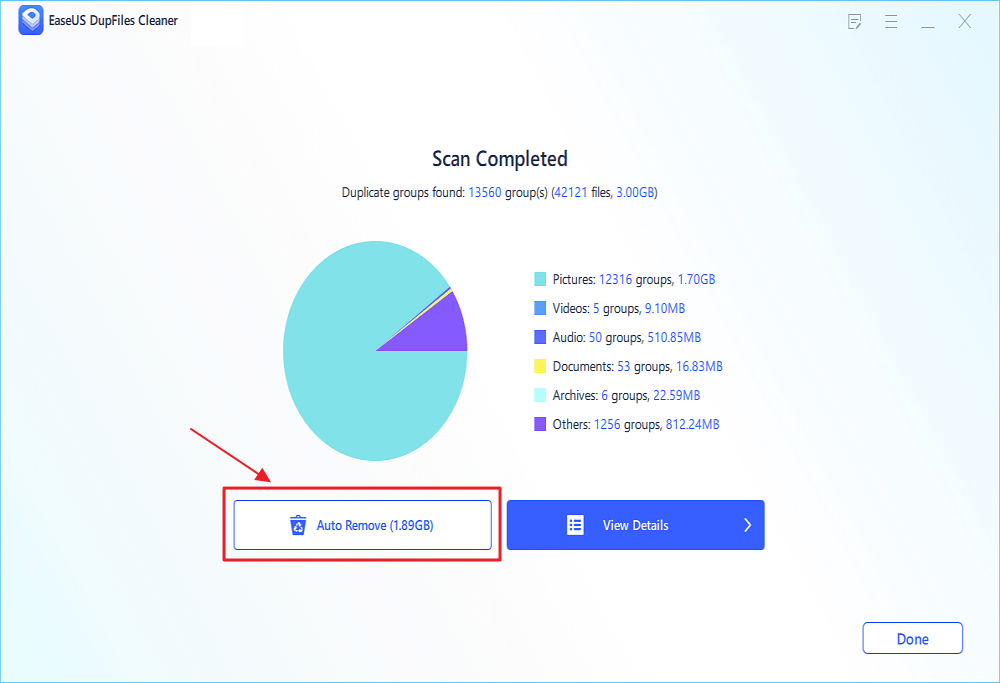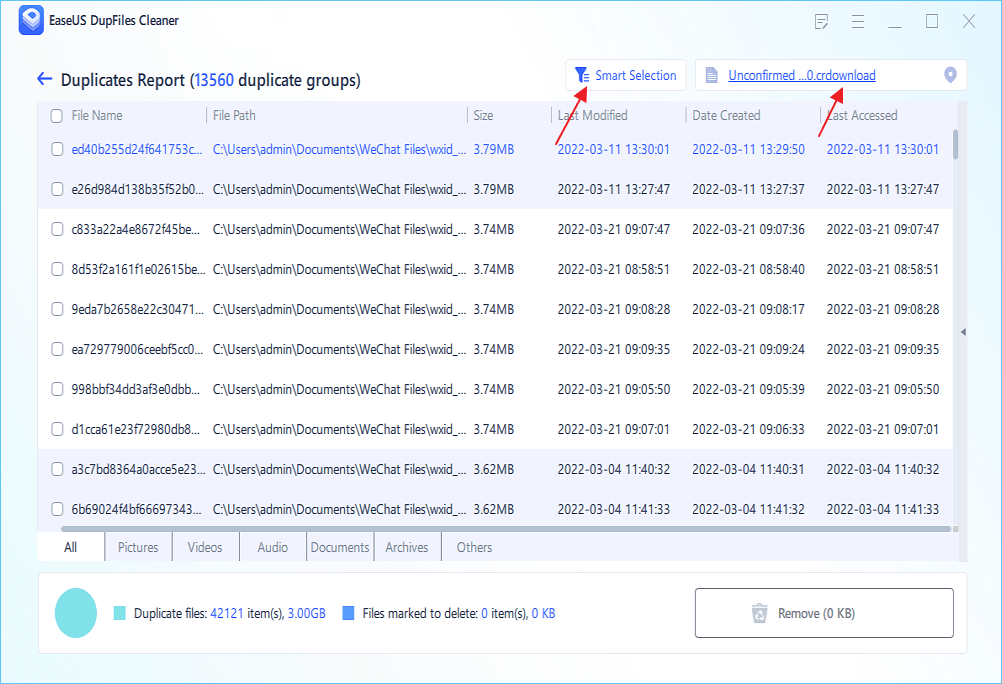- Products
- Store
- Partner
-
Support
Support CenterGuides, License, ContactDownloadDownload installerChat SupportChat with a TechnicianPre-Sales InquiryChat with a Sales Rep
Table of Contents
| Workable Solutions | Step-by-step Troubleshooting |
|---|---|
| 1. Why Find Duplicate Files in Windows 7 | Duplicate files are extra copies of saved files stored on your PC. A Windows PC can be clogged with...Full steps |
| 2. 3 Ways to Find Duplicate Files in Windows 7 |
|
While Windows 7 is easy to use, a lack of awareness of fundamentals can lead to multiple problems. Duplicate files are one of the most common ones. There are numerous duplicate files stored in the storage drive. As a result, duplicate files can overload your computer's memory. It not just eats up your storage space but also downgrades the Windows performance while performing operations in it.

There are several ways you can change these unwanted files to resolve this problem. In This article, we will show you some of the top-rated and recommended methods to find duplicate files in Windows 7 and ways to remove them.
Duplicate files are extra copies of saved files stored on your PC. A Windows PC can be clogged with thousands of duplicate files, which can drain the system's storage capacity. In resultant it deteriorates pc performance and affects its overall performance.
The extra space occupied by duplicate files affects the speed of your computer and reduces its functionality. It can ruin your smooth experience of using a computer which can annoy you. Thus, it becomes more necessary to identify duplicate files in your system and remove them.
Many programs or files you install may store duplicate files in other locations on your disk drive. Documents, music, audio, video, and images can all contain duplicate files. A manual check of each file individually to find out if there is a duplicate file would take a long time. Therefore, using a method or tool specifically invented for finding these unnecessary files can help avoid clutter in the system.
Remove Duplicate Files on Windows 10 in 3 Ways
Duplicate files occupy unnecessary space in your computer hence slowing it down. These files are copies of already existing files on your device.
An appropriate file management system for your computer depends on how you organize your files. Finding duplicate files across multiple drives and then deleting or moving them to other places is essential for getting rid of the hassle of running out of storage and a slow system. When you search for similar files, you may locate them in one or multiple folders. Even multiple copies of a file can be stored in different paths. Therefore, to find the most effective way to detect duplicate files in Windows 7, you need to use the right approach.
You can easily clean up the mess of useless copied files from your system by using special software tools or by changing some settings in Windows 7. Let's check some efficient solutions for you:
Step 1. Open the File Manager in your Windows 7 and press F3 to navigate the search bar, or go to the top right corner of your File Manager and click on the search box.
Step 2. Search any file extension like .jpg, .png, .docx, .avi, .mp4, etc.
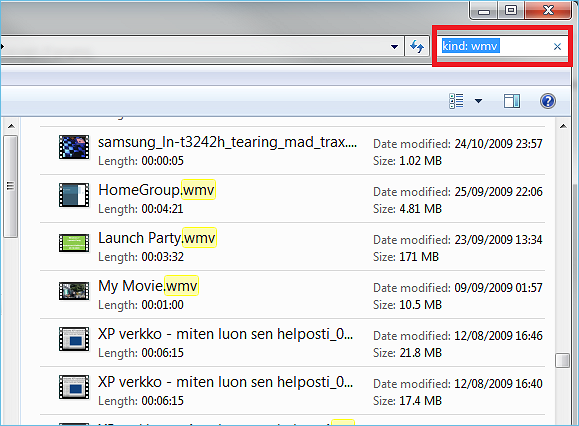
The screen will display all files with the searched extension. You can move them to a separate folder and follow the same process with each extension. This way, you can make individual folders to organize each file type.
Step 3. Now open any folder, and right-click anywhere in the blank space. Select the Sort by option and arrange files to your preference. It will help you find all files with duplicates in a single location.
These simple steps will make your search process incredibly faster.
Sorting your files can be a very effective way to find the copied files in the same location.
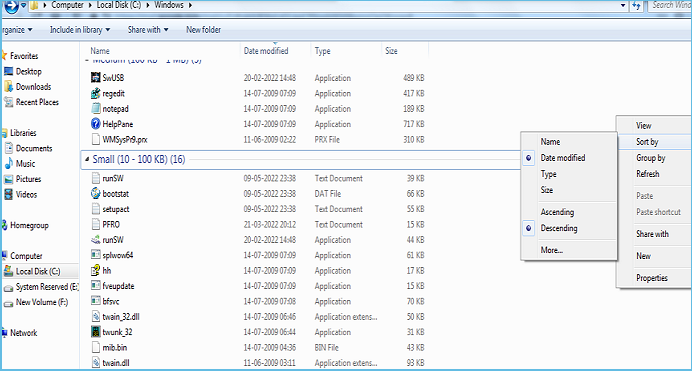
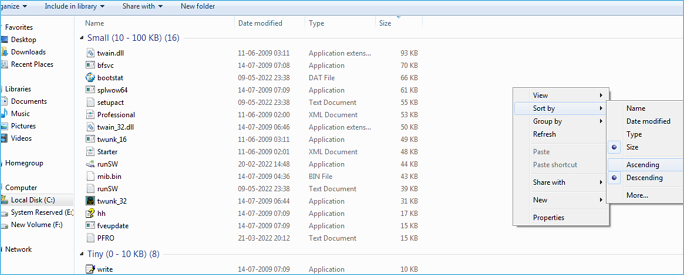
Finding and removing a variety of files manually can be a time-consuming process. We recommend using an efficient duplicate file finder for your Windows 7 to save much of your time. Using such tools can help you with a fast search algorithm. Simply follow these few steps, and you're done.
There are numerous duplicate finders available, but EaseUS DupFiles Cleaner is one of the best options. It is simple, effortless, and quick at the same time. The best benefit of using EaseUS DupFiles Cleaner is handy and reliable and provides prompt results.
With this cleaner, you can select a single folder or the entire drive to be scanned by it in seconds. You can also narrow down the search with filename patterns and filters. So, it can be configured to search for only certain types of files. For example, you can use it as a duplicate photos finder to find duplicate pictures or use it to deal with any type of file.
After the successful download and installation of this cleaner, you can follow the steps below to begin find and delete those duplicate files.
Step 1. Open EaseUS Dupfiles Cleaner and click Scan Now to start cleaning. EaseUS Dupfiles Cleaner will automatically select all data in all partitions. You can delete partitions you don't want to clean up by pressing the "-" sign in Scan Folders and choose the file types in Filename Pattern.
* You can click Advanced to customize the scan, and the system will turn on file protection mode by default.
Step 2. The scanning process begins, please wait patiently. The time depends on how many files you have to scan.
Step 3. After the scan is completed, you can click Auto Remove to achieve a one-click cleanup.
Step 4. If you still have some concerns, you can choose to click View Details to have a check.
* You can click Smart Selections to further check which type of files you need to clean up and if you cannot identify the content from the file name, you can directly click the file name in the upper right corner to preview it.
The most effective way to increase productivity, speed up your Windows 7 PC, and reduce the cost of extending disk space is to keep a single version of your file. These tricks and tools will certainly conclude your finding journey of How to Find Duplicate Files on Windows 7. If you still want some advanced and quick features for finding duplicate files, you can update a premium version of EaseUS DupFiles Cleaner. It will absolutely resolve all your issues.
Related Articles - ALSO ON EaseUS SOFTWARE
Mac Photos Duplicates Not Showing [Causes & Fixes]
![]() Larissa/2025-04-15
Larissa/2025-04-15
How to Remove Duplicate Photos on Google Photos (3 Easy Ways)
![]() Larissa/2025-04-15
Larissa/2025-04-15
2022 Tips: Easy to Find Duplicate Files in Windows
![]() Jean/2025-04-15
Jean/2025-04-15
How to Delete Duplicate Files/Photos on SD Card🔥
![]() Jerry/2025-04-15
Jerry/2025-04-15