- Products
- Store
- Partner
-
Support
Support CenterGuides, License, ContactDownloadDownload installerChat SupportChat with a TechnicianPre-Sales InquiryChat with a Sales Rep
Table of Contents
The issue of Photos Duplicates not showing is a common encounter on Mac. This post from EaseUS covers why Photos Duplicates are not showing on Mac and how to fix the issue effectively. Additionally, we'll offer a better alternative to Photos Duplicates, EaseUS DupFiles Cleaner, to help find and delete duplicate photos on Mac.
The Mac photos duplicates feature functions on computers running macOS Ventura or later. Found on the Photos app of your Mac, it serves to detect any duplicate photos or videos. It works by identifying exactly similar photos in your library folder. You'll find the "Duplicates" feature on the left panel of your Photos app.
Sometimes, however, users have reported incidents of Mac Photos duplicates not showing. Check the following scenario:
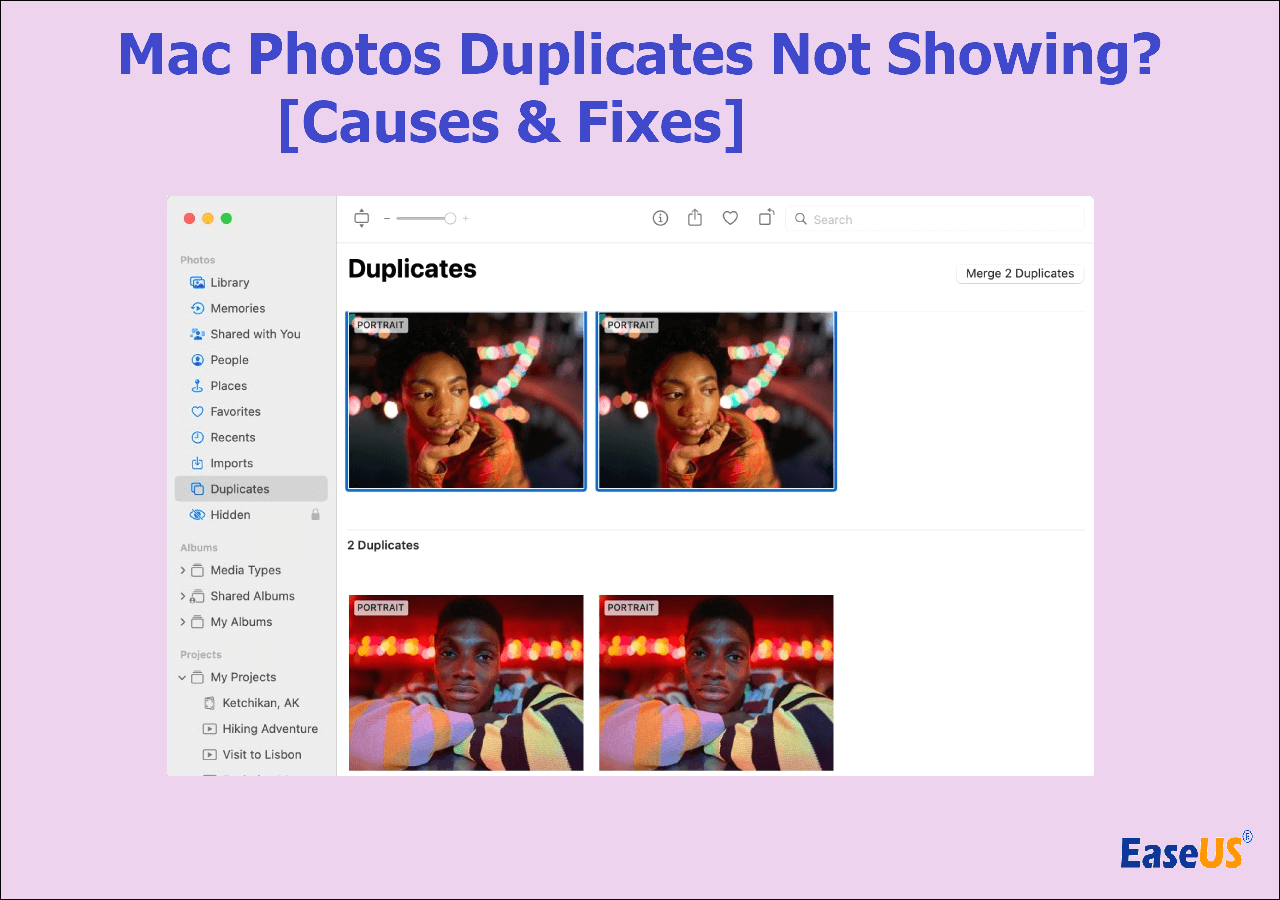
🔖Extend reading: How to Remove Duplicate Files on Mac
If you feel that you have photo duplicates on your macOS Ventura, but they aren't showing up, you can try the following fixes to address the issue.
Sometimes, the Photos app may have run into errors preventing it from working correctly. The quickest fix is to restart the app and check whether you can now see the duplicate photos. If the issue persists, you'll need to give it more time. This is because the Photos app requires time to scan your storage and identify all the duplicates.
It could take longer if you have many files on your Mac's storage. You can reduce the wait time using the following steps:
Step 1. Exit the Photos app and shut down your computer. Don't select the option to reopen applications during startup.
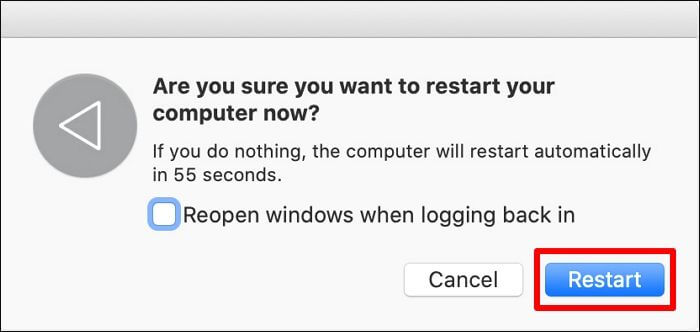
Step 2. Press the required button to turn on your Mac, and don't launch any apps after signing in.
Step 3. Keep your Mac awake overnight (by changing the sleep settings) to allow the Photos app to detect duplicates.
Share the article on your social platforms to help others fix the Mac Photos Duplicates not showing issue.
If there are no duplicate photos in the Photos app, the "Duplicates" album may fail to show up. You can try moving duplicate images here to determine if the app will detect them. Once you've imported the duplicate photos, give it time before you check out the Duplicates album again.
If you've applied this fix but the duplicate photos are still not showing up, you can try the next method.
📚Further reading: How to Find and Remove Duplicate Photos on Windows 10
Spotlight needs to index your photo library so that you can see the “Duplicates” album. If that hasn't happened, you'll probably not see any duplicates. However, if you disable and reenable Spotlight, this is bound to change. Check the steps below:
Step 1. Navigate to the Apple menu, then go to "System Settings">"Siri & Spotlight."
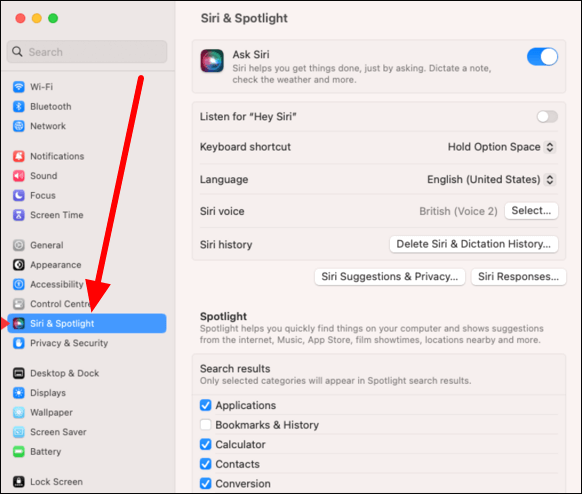
Step 2. Click "Spotlight Privacy" and select the plus (+) button.
Step 3. Next, click on "Pictures", select "Choose" , and click the "Done" button and wait for a while.
Step 4. Navigate to the added "Pictures" folder and click on it. Click the minus (-) sign, then "Done." This allows Spotlight to reindex your photo library. Give it some time for the changes to take effect.
Photoanalysisd is a tool that scans and analyzes your Mac's photo library to detect objects and faces in photos. This tool works in the background. At times, however, it may run into errors, hence preventing your Photo Duplicates album from displaying. The remedy is to restart this process. Check the steps below:
Step 1. Launch "Activity Monitor" from the "Utilities folder".
Step 2. Next, type "photoanalysisd" in the search. Click "Photoanalysisd" in the results that display, then hit the "X" button at the top.
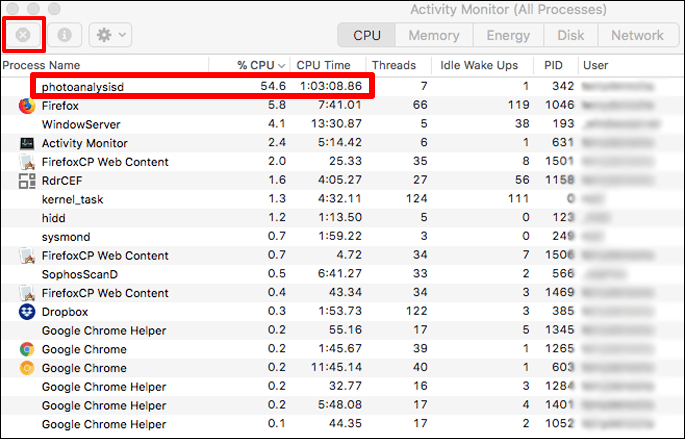
Step 3. Next, select "Force Quit." This will close the Photoanalysisd process. After some time, the process will restart automatically. Stay patient, and the system will display your duplicate photos.
Another fix to apply if the Photos app isn't showing the Duplicates album is to connect your device to power. Since this activity runs in the background, it needs enough power to scan all MacBook Pro or MacBook Air images. When your device has no power connection, it will try to self-regulate the battery to minimize power consumption.
This will, in turn, limit the activities of the Photos app. Once your MacBook has a power connection, give it some time before the Duplicates album appears.
The duplicate feature usually takes longer to detect duplicate photos on your Mac. If you want to minimize this hassle, you can try out a more reliable third-party tool like EaseUS DupFiles Cleaner for Mac. This software can quickly and effectively scan your Mac for duplicate photos, documents, audio, videos, and archives.
It uses advanced algorithms to scan for duplicates on local and cloud storage drives. Once the scan process is complete, the tool allows you to select the duplicate photos you can delete. Unlike the Photos app, EaseUS won't require you to close background apps or halt any activity you're currently doing.
Apart from duplicate photos, EaseUS DupFiles Cleaner can also remove images that look similar but have different resolutions.
The main features of EaseUS DupFiles Cleaner for Mac include:
Ensure you download and install EaseUS DupFiles Cleaner today if you struggle with duplicate photos on your Mac. This tool will enable you to free large chunks of memory on your computer in just a few steps.
The issue of "Mac photos duplicates not showing" is a common encounter. This could happen due to the absence of photo duplicates in the Photos app, a disconnected power supply, an error with Spotlight, etc.
To conveniently detect photo duplicates on your Mac, you should use a detection tool like EaseUS DupFiles Cleaner. This software allows you to find duplicate photos on your Mac faster. It uses advanced algorithms to find even the most deep-rooted duplicates. Ensure you download EaseUS DupFiles Cleaner today and try it out on your Mac.
Share the article on your social platforms to help others fix the Mac Photos Duplicates not showing issue.
This could take from a few hours to a couple of days. The time it takes varies based on the size of your Photos library and the number of tasks running in the background. To speed up the process, ensure you connect your device to power.
Yes, it's possible to detect duplicate photos on your iPhone if it's running on iOS 16 or later. The Photos app can detect duplicate photos on your device and move them to the Duplicates album. From there, it becomes easier to find and delete the duplicates.
iCloud can detect duplicate photos only if they have the same file name. When you upload one photo more than once, the second one will become rejected as a "duplicate." However, if you upload similar images with different resolutions or file attributes, iCloud will fail to detect them as duplicates.
Related Articles - ALSO ON EaseUS SOFTWARE
Download Duplicate File Finder from PC (Windows 11/10/8/7)
![]() Larissa/2025-04-15
Larissa/2025-04-15
How Find Duplicate Files on External Hard Drive in Just 5 Easy and Quick Steps
![]() Jean/2025-04-15
Jean/2025-04-15
Remove Duplicates in Dropbox with Best Dropbox Duplicate Finder
![]() Jerry/2025-04-15
Jerry/2025-04-15
How to Mass Find and Delete Duplicate Files in OneDrive
![]() Larissa/2025-04-15
Larissa/2025-04-15