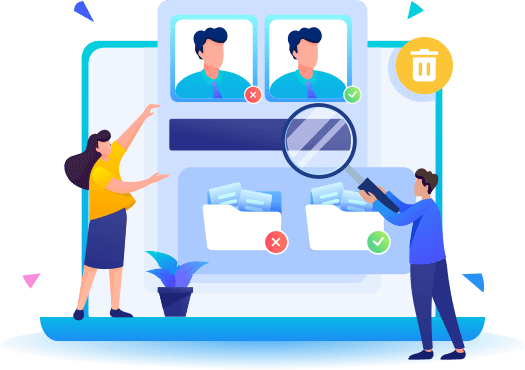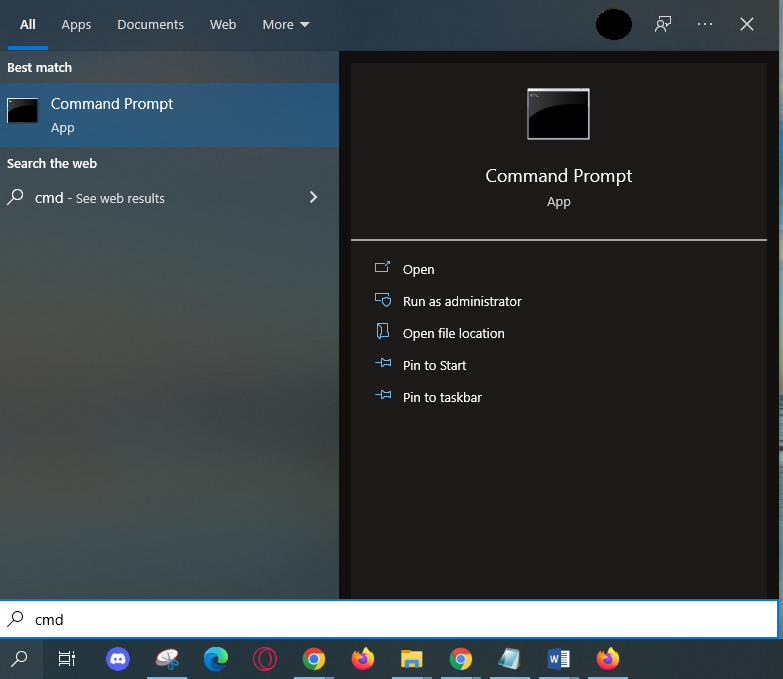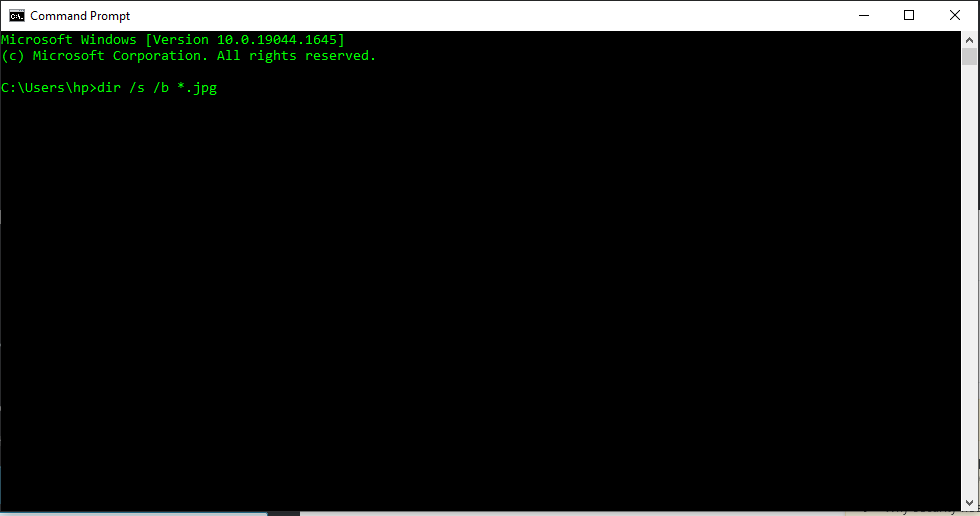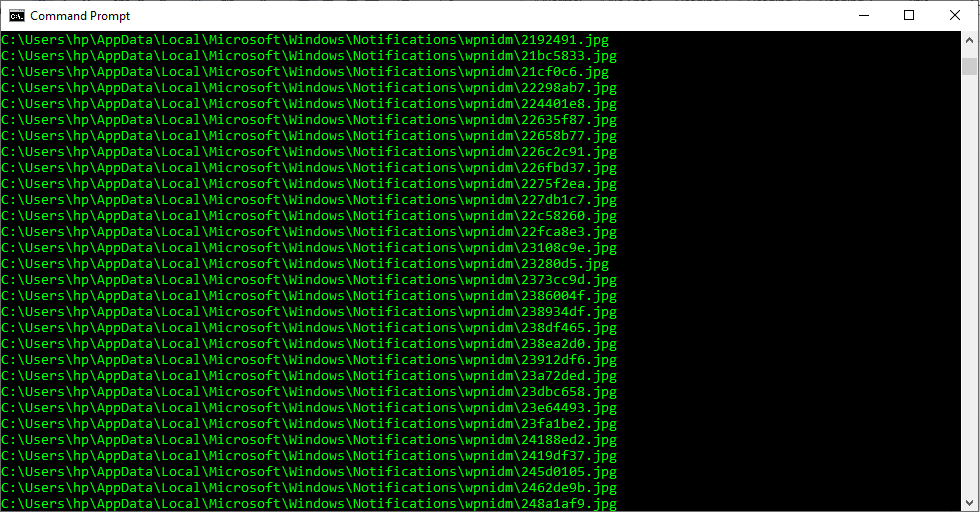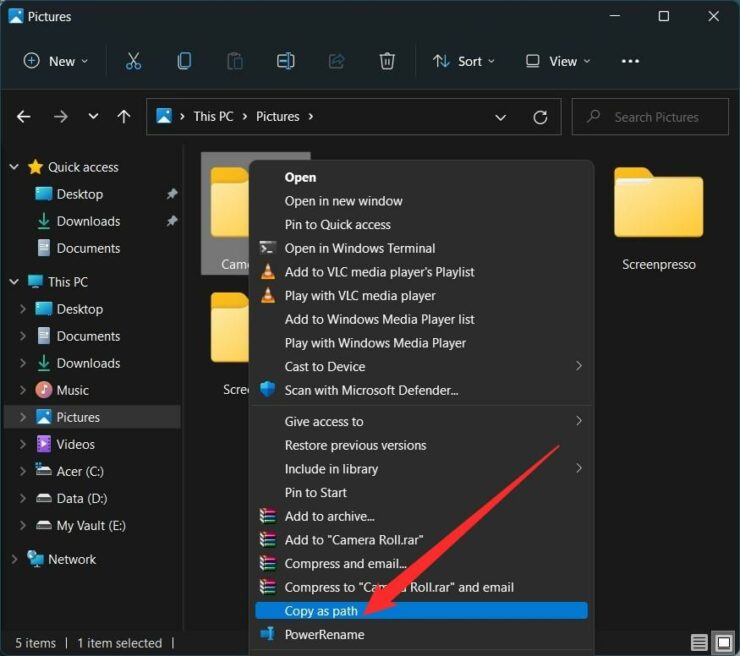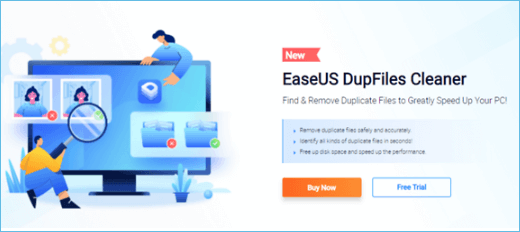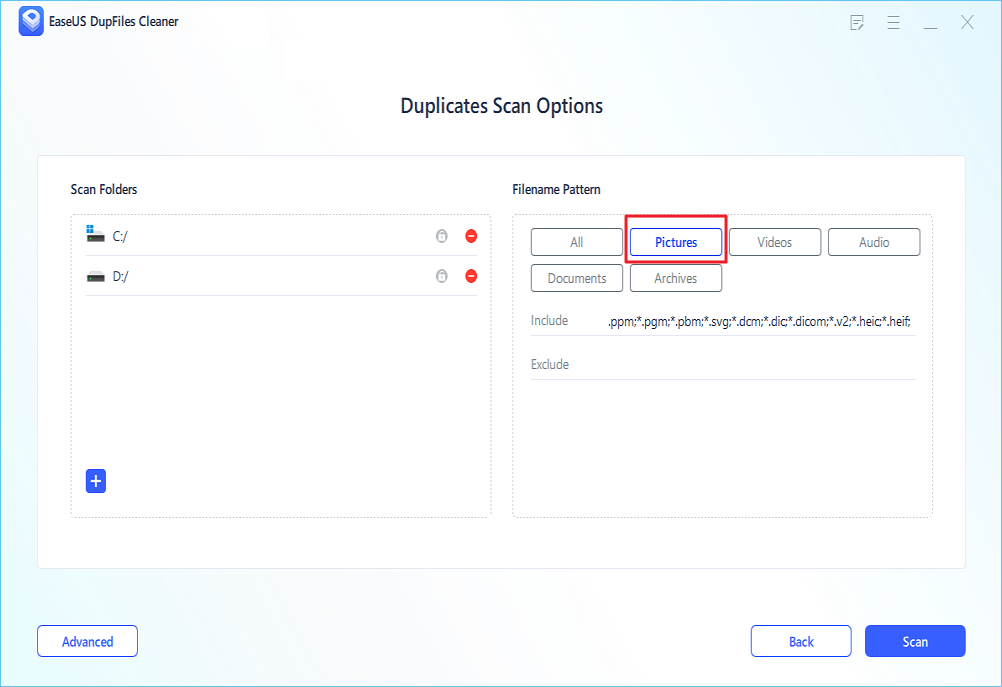Quick Navigation:
- 1. Why Duplicate Photos Agnosing?
- 2. How to Find Duplicate Photos and Delete Them
- 3. Why Need a Duplicate Photo Finder?
- 4. The Best Choice - EaseUS Dupfiles Cleaner
- 5. The Helpful Tips to Reduce Duplicate Photos
Are you feeling low storage issues in your Windows 10 PC? Has your Windows filled with several duplicate photos? If yes, we are here to provide an absolute solution to find and delete your duplicate photos in Windows 10 efficiently.
Pictures are a great option to preserve your memories. They serve as unlimited time capsules that evoke memories and feelings for a longer time. However, the accumulation of many photos on your Windows takes up storage space on your devices. The situation worsens when it starts accumulating several duplicate files or pictures.
Negligence and ignorance are among the top two reasons behind the presence of innumerable duplicate photos on Windows. The guide will help you in getting rid of these duplicate photos conveniently. We will provide you with step-by-step solutions to find these same photos and serve you the tips that will also introduce you to its benefits and assist you in reducing the number of duplicate files efficiently.
So, please stay connected with us to acquire more information with us.
Why Duplicate Photos Agnosing?
The accumulation of so many duplicate photos in Windows 10 can interrupt your overall user experience. It affects your overall productivity and lowers your computer system's speed. If you are eager to know the main consequences one could face due to duplicate photos, here are a few for you.
- Duplicate files take up your disk space and can create extreme and unrealistic scenarios in the future.
- The presence of so many duplicate files in your Windows can create digital chaos affecting your productivity.
- More will be the number of files being stored on your hard drive slower will your system become.
- The presence of so many duplicate files makes the backup process longer.
- It serves to be one of the most common reasons behind the existence of unneeded copy clutter on your cloud storage.
How to Find Duplicate Photos and Delete Them
Command Prompt
CMD comes with Windows and can help you delete duplicate photos, but it's worth noting that the items will be permanently deleted. To find duplicate files on your computer using CMD, follow these steps:
Step 1. Open CMD by clicking on Start and typing "cmd" into the search bar. Run it as an administrator.
![duplicate files cmd search]()
Step 2. Type "dir /s /b *.extension" into CMD, where ".extension" is the file extension of the type of files you're looking for duplicates of. Because you want to delete duplicate images, you need to type jpg./png./svg. etc.
![duplicate files cmd type]()
Step 3. Press Enter and CMD will start scanning for duplicate photos. The results with duplicated files will be displayed in a list.
![duplicate files cmd result]()
Step 4. Open the desired directory in File Explorer and select the desired directory or folder, right-click on it and select "copy as path".
![copy as path]()
Step 5. Type the following command into Command Prompt: del /s /f *.duplicate
This command will delete all duplicate files in the current directory and all of its subdirectories.
Why Need a Duplicate Photo Finder?
The presence of a duplicate photo finder on Windows 10 can significantly help you. If you want to know how to check out the benefits we are providing you below:
- It is the fastest way to find duplicate files on your computer system than the standard search in Windows.
- It helps users in deleting duplicate files with just a single click.
- A duplicate photos finder is a perfect space to free up disk space on your device by removing identical images.
- The tool features an intelligent algorithm that helps users access fast and accurate scans without any issues.
The Best Choice - EaseUS Dupfiles Cleaner
It's not complicated, but most people get a headache when they see commands. But with the help of EaseUS Dupfiles Cleaner, finding and deleting duplicate files from Windows 10 has no longer remained a hectic task. It ensures users' easy deletion of junk or leftover files from your computer system. The tool is interactive and intuitive and requires only a few clicks to work perfectly.
Pros:
1. Easy to use interface for all kinds of users
2. Filter search based on pictures, videos, documents, and archives
3. The ability to set minimum file size ensures to remove of small files which clutter the result
4. Skip system, program, and hidden folders.
Cons:
1. The free version doesn't support mass deletion of duplicate files
2. No tech support in the free version.
![easeus dupfiles cleaner]()
Features of EaseUS Dupfiles Cleaner
Here's how you can use EaseUS Dupfiles Cleaner to clean up those duplicate photos:
Step 1. Open EaseUS Dupfiles Cleaner and click Scan Now to enter this interface. Then delete the partitions you don't want to clean up by pressing the "-" sign or add folders by pressing "+" in Scan Folders and choose Pictures in Filename Pattern.
*You don't have to worry about the security of some important data for the simple reason that the system will turn on file protection mode by default. But you can also click Advanced to have a double check.
Step 2. The scanning process begins, please wait patiently. During the process, feel free to do something you want.
Step 3. After the scan is completed, you can click Auto Remove to achieve a one-click cleanup.
Step 4. If you still have some concerns, you can choose to click View Details to have a check.
* You can click Smart Selections to further check which type of files you need to clean up and if you cannot identify the content from the file name, you can directly click the file name in the upper right corner to preview it.
The Helpful Tips to Reduce Duplicate Photos
If you have gone fed up with the accumulation of duplicate files, it is always recommended to reduce their amount effectively. But how to do that? If you want to get the answer to this question, check out the few tips we are providing you below:
- Keep your photos organized, preferably according to year and month or categorized.
- When copying files from different sources, a quick look may help you eliminate duplicate photos early.
- Eliminate all of the duplicate files using a cleaner
- Always copy new files to a different folder and then compare them with old ones to find duplicates.
Conclusion
So, Guys! The guide has tried to provide you the absolute assistance to reduce these files successfully and has provided some suggestions that will lower the count. Hopefully, you can now easily find and delete duplicate photos in Windows 10. The best way to get rid of the same is to find the same and delete them further. Download EaseUS Dupfiles Cleaner to have a try!